PSA: você pode usar o Time Machine mesmo se a sua unidade de backup não estiver conectada

O Time Machine, o utilitário de backup integrado do macOS, é um dos programas de backup mais simples. Aqui está uma dica que muita gente não sabe: mesmo que sua unidade Time Machine não esteja conectada ao seu Mac, ela ainda pode proteger seus arquivos.
RELACIONADOS: Como fazer o backup do seu Mac e restaurar arquivos com o Time Machine
Se você tem um laptop, provavelmente não o tem conectado a uma unidade externa a qualquer hora do dia. Então, o que acontece quando você acidentalmente apaga um arquivo, mas não tem sua unidade de backup conectada? Os instantâneos locais do Time Machine são salvos.
Instantâneos locais do Time Machine
O Time Machine mantém uma coleção de backups por hora, diariamente e semanalmente. Backups por hora são mantidos por 24 horas, backups diários são mantidos por um mês e backups semanais são mantidos indefinidamente, contanto que haja espaço em sua unidade Time Machine.
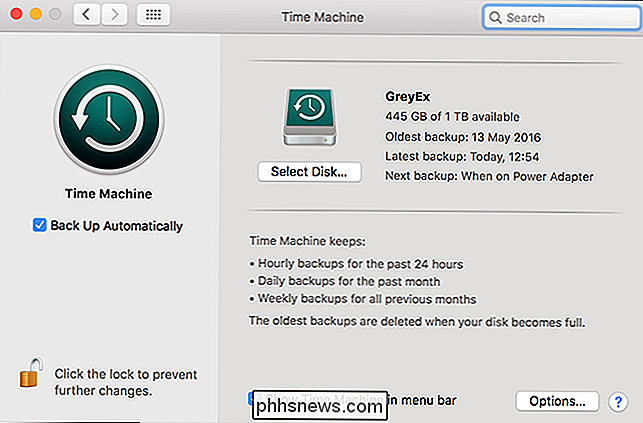
Quando o disco de backup não está conectado, o Time Machine pode é possível salvar qualquer informação, por isso, armazena os dados de backup em seu disco de inicialização como um Instantâneo Local. Quando você conecta sua unidade Time Machine, os backups são copiados para ela.
Desde o OS X Lion, os MacBooks manterão os Instantâneos Locais enquanto houver espaço livre suficiente no disco de inicialização. Enquanto o disco rígido estiver com menos de 80%, o Time Machine manterá o maior número de instantâneos possível. Se o disco rígido ficar mais de 80% cheio, o Time Machine começará a excluir os backups mais antigos. Quanto mais completo o disco de inicialização, mais agressivamente o Time Machine exclui backups antigos.
Os Instantâneos Locais não são um backup verdadeiro, é claro, já que as informações são armazenadas no mesmo disco. Se o seu disco rígido ficar danificado, eles desaparecerão junto com todos os outros dados.
Mas, os Instantâneos Locais ainda podem ser úteis para restaurar arquivos corrompidos ou apagados acidentalmente. Se um documento do Word for ruim enquanto você está trabalhando nele - que é o desastre de dados que inspirou este artigo - você pode acessar o Time Machine e restaurar uma versão que tenha, no máximo, uma hora de vida.
Como recuperar Arquivos de Instantâneos Locais
Para recuperar um arquivo de um Instantâneo Local, clique no ícone do Time Machine e selecione Enter Time Machine
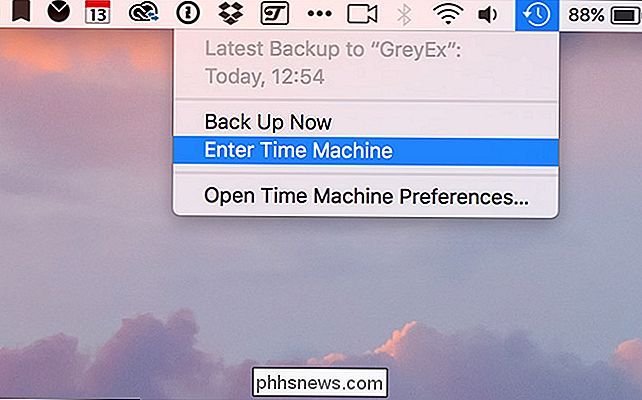
Será exibida uma janela do Finder que você poderá usar para navegar no sistema de arquivos do Mac. Você pode voltar aos backups anteriores clicando nas setas ou em uma data específica na barra lateral.

RELATED: Como fazer backup do seu Mac e restaurar arquivos com o Time Machine
Sem sua unidade Time Machine conectada , você só poderá procurar os backups que existem como um instantâneo local. Se você mantiver um disco rígido relativamente vazio, ele poderá voltar por meses.
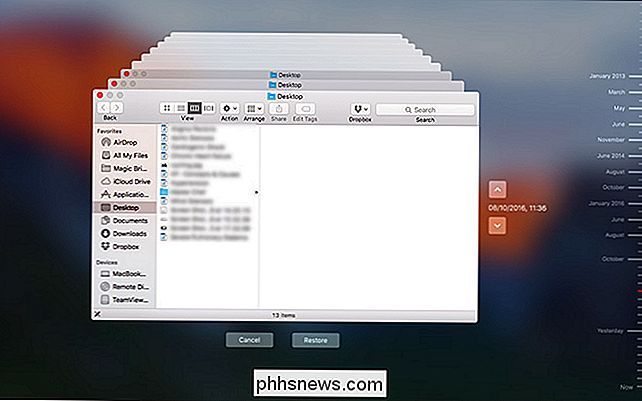
Para restaurar um arquivo ou pasta de uma versão mais antiga, selecione-o e clique no botão Restaurar, como faria em qualquer outra sessão do Time Machine.
Instantâneos locais são um bom substituto extra, mas não são algo em que se deva confiar. É apenas mais uma rede de segurança por trás de seus backups regulares. Meu Mac está quase no máximo em espaço de armazenamento, então eu só tinha alguns instantâneos locais para trabalhar. (E se você preferir ter esse espaço livre, você sempre pode excluir os Instantâneos Locais também.) Se você precisar voltar uma hora ou duas, você deve estar bem; só não conte com um arquivo que você apagou no mês passado ainda por aí.

Como usar o Picture Picture da Sierra no Netflix, YouTube e outros sites sem suporte
A imagem do macOS Sierra no modo picture não oferece suporte nativo ao Netflix e YouTube, mas uma extensão do Safari adiciona botão dedicado para o trabalho, permitindo que você exiba vídeos para esses sites com apenas um clique Download Instalar PiedPíPer A extensão, PiedPíPer, não é oferecida na Galeria oficial do Safari Extensions até o momento desta publicação.

Como salvar seu smartphone da beira da morte aquática
Isso aconteceu novamente. Você estava tentando atender uma chamada enquanto lavava a louça, e seu telefone mergulha direto na pia. Conseguir água dentro do seu telefone é uma das formas mais devastadoras de assistir seu dispositivo móvel morder a poeira, mas não tenha medo, nem tudo está perdido ainda.



