Sony PS4 Remote Play para Windows ou Mac Setup & Review
Desde que eu comprei um PlayStation 4 no ano passado como um presente para mim, fiquei muito animado em ouvir sobre o recurso de reprodução remota vindo na atualização de software 3.50. Instalei-o imediatamente e experimentei no meu Mac e PC para ver como funcionava bem.
No geral, eu daria ao recurso de reprodução remota 4 de 5 estrelas, encaixando uma estrela na resolução 720p abaixo do desejado que o recurso maximiza. A configuração é muito fácil e tudo funcionou bem, o que é surpreendente sempre que você tem que transmitir algo através de uma rede.
Transmitir um filme do meu Synology NAS para a minha HDTV no andar de baixo geralmente resulta em algum tipo de solução de problemas da minha parte, então eu esperava encontrar pelo menos alguns problemas. No entanto, tudo funcionou sem problemas.
Em primeiro lugar, irei rapidamente ver como configurar a reprodução remota em um PC com Windows e falar sobre o desempenho, a solução de problemas, etc. O procedimento de configuração era praticamente idêntico no Mac. Você também deve saber que o jogo remoto não funciona com o Windows 7, apenas o Windows 8.1 e o Windows 10. Para Macs, é o OS X Yosemite ou o El Capitan.
Instalar o Jogo Remoto PS4
Obviamente, o primeiro passo é ligar o seu PS4 e certificar-se de ter instalado o software mais recente do sistema, que deve ser 3.50 a partir do momento em que este texto foi escrito. Para atualizar o software do sistema no seu PS4, pressione o D-Pad e depois para a direita até que Configurações seja destacada.

Agora, role para baixo até ver Atualização do Software do Sistema e pressione X no controlador.

Se uma atualização estiver disponível, ela será baixada e instalada automaticamente. Depois que seu sistema estiver atualizado, você poderá instalar o software Remote Play em sua máquina Windows ou Mac.

A instalação é simples e não requer que você escolha nenhuma configuração, etc. Depois de concluído, execute o programa PS4 Remote Play a partir de sua área de trabalho.
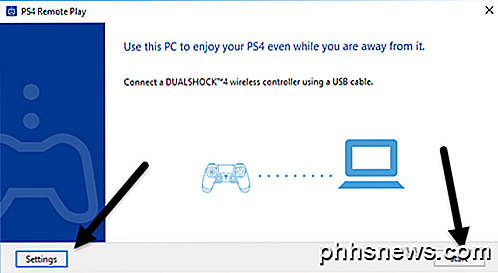
A primeira tela que irá aparecer diz para você conectar um controlador DualShock 4 ao seu computador via USB. Depois de conectar seu controlador, você pode clicar em Iniciar ou em Configurações . Eu sugiro clicar nas configurações primeiro para configurar a resolução e a taxa de quadros.

540p and the frame rate is set to Standard . Por padrão, a resolução é definida como 540p e a taxa de quadros é definida como Padrão . 720p and the frame rate to High . Se você está transmitindo jogos em PS4 pela sua rede doméstica e tudo é gigabit, então você deve estar bem mudando a resolução para 720p e a taxa de quadros para Alta . Obviamente, se você tiver problemas de som ou gráficos instáveis, poderá alterar essas configurações sempre que executar a reprodução remota.
Atualmente, a reprodução remota não suporta resoluções de 1080p ou superiores e pode ou não no futuro. Se o PS4 não tiver o hardware para lidar com 1080p, provavelmente ficaremos com o 720p até o PS4.5 sair.
Também vale a pena notar que a reprodução remota funcionará também na Internet, mas os resultados dependerão muito das velocidades de conexão da Internet nos dois locais. Eu não tentei fazer isso, então eu não posso comentar como ele se comporta.
Finalmente, depois de definir suas configurações, clique em Iniciar e primeiro você será solicitado a entrar na rede PlayStation. Você obviamente precisará de uma conta na PSN e deve ser a mesma conta na qual sua PS4 está conectada.
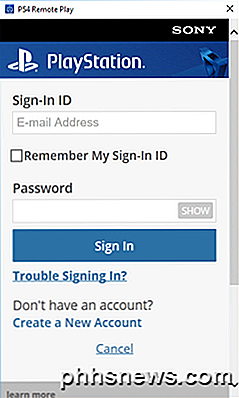
Depois de fazer o login, ele começará a pesquisar seu PS4 automaticamente. Pode levar um minuto ou dois enquanto ele procura o console. Se não encontrar o seu PS4, você também pode clicar no botão Registrar Manualmente e tentar esse método.
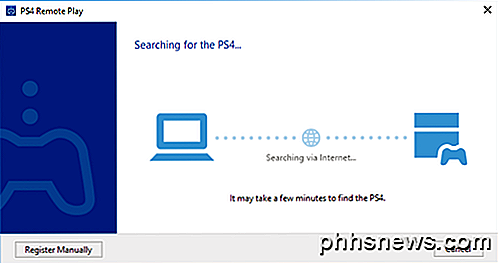
Se tudo correr bem, você deve obter uma janela com o seu PS4 vapor para sua máquina Windows ou Mac!
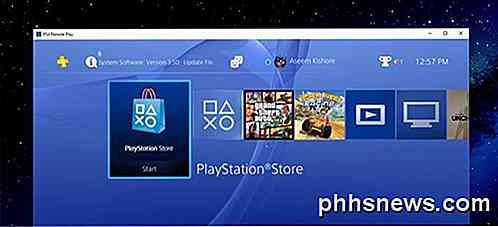
Como mencionei acima, o desempenho e a qualidade do streaming do jogo foram excelentes em relação à rede local. Se você estiver usando uma tela de 1080p, você não ficará tão desapontado quanto com a resolução de 720p. Eu tenho um monitor de 2560 × 1440 e assim a janela é bastante pequena na tela. Se você tiver um monitor 4K, ele será muito pequeno, a menos que você tenha ampliado tudo.
Dicas de soluções de problemas
Se você está tendo problemas para fazer tudo funcionar, entre no seu PS4 e verifique algumas configurações. Em primeiro lugar, aceda a Definições, depois à PlayStation Network / Gestão de Contas e selecione Ativar como sua PS4 principal .
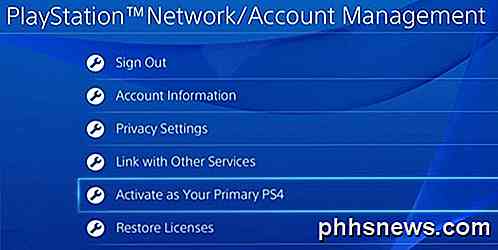
Você só precisa fazer isso se tiver várias configurações na mesma conta. Você só pode transmitir jogos por meio de reprodução remota do PS4 principal. Uma vez que é primário, vá para Configurações e depois Configurações de Conexão de Reprodução Remota .
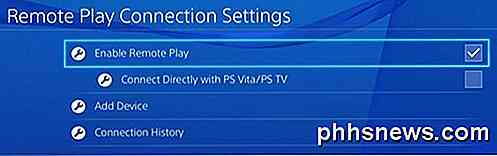
Certifique-se de que Ativar Reprodução Remota esteja marcada. Finalmente, para que você não tenha que continuar indo até o seu PS4 e ligá-lo manualmente antes de jogar remotamente, vá para Configurações, Configurações de economia de energia e selecione Definir recursos disponíveis no modo de descanso .
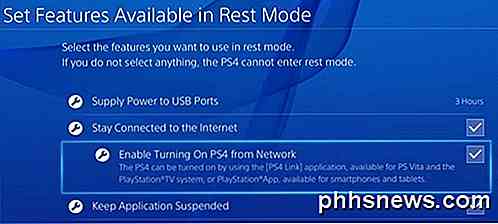
Certifique-se de que a opção Fique conectado à Internet e Ativar a ativação da PS4 da rede esteja marcada. Mesmo se o seu PS4 estiver desligado ou no modo de repouso, ele será ligado quando você iniciar uma sessão de reprodução remota.
É sobre isso! No geral, funciona bem e é um ótimo recurso se você tiver um sistema PS4. Ao contrário do Xbox One, o PS4 suporta streaming para Macs e pela Internet, duas excelentes vantagens. Se você tiver alguma dúvida, fique à vontade para comentar. Apreciar!

Como importar fotos e filmes do iPhone para o Picasa
Se você é fã do programa de gerenciamento de imagens do Google Picasa e do iPhone, provavelmente já descobriu o infeliz estado de coisas: com as configurações padrão, o Picasa não pode importar imagens de dispositivos iOS. Continue lendo enquanto mostramos como ajustar seu fluxo de trabalho e fazer com que as coisas sejam importadas sem problemas.

Como adicionar caracteres personalizados ao monograma do Apple Watch
Você pode personalizar o seu Apple Watch com diferentes mostradores e “complicações”, mas se você realmente quiser dar um toque pessoal, o “ A face colorida do relógio tem uma complicação legal do Monograma, que permite exibir até quatro caracteres no mostrador do relógio. A complicação do Monogram é mais personalizável do que as pessoas imaginam.



