Faça uma pausa na navegação com restrição de tempo com "Take a Five"

Você senta em frente ao seu computador com as melhores intenções de ser produtivo. Várias horas depois, você verificou seu e-mail, leu seus feeds RSS, postou seu status no Facebook e tentou encontrar o cara que você acha que escreveu “O Fantasma te ama” no seu anuário da escola secundária.
No entanto, você não consegui nenhum trabalho feito. É fácil perder a noção do tempo na internet. Você continua clicando em links e abrindo novas abas e antes que você perceba, você se pergunta como você se afastou e acabou em uma página do Reddit sobre quais filmes ruins valem a pena refazer.
Take a Five é um site que permite automaticamente lembre-se de voltar ao trabalho após um determinado período de tempo que você especificar. Se você realmente tiver problemas para permanecer na tarefa, algo mais poderoso, como a popular extensão StayFocusd do Chrome, pode ser melhor, pois na verdade bloqueia sites que desperdiçam tempo. Mas se você é geralmente bom em manter o foco e só quer um lembrete para voltar ao trabalho, o Take a Five é uma boa solução que não requer que você instale nada. Além disso, como se trata de um website, o Take a Five funcionará em qualquer navegador da Web, não apenas no Chrome.
Basta abrir a home page Take a Five, você verá opções para definir um limite de tempo de 2, 5 ou 10 minutos ou definir um limite de tempo personalizado. Há também uma linha abaixo dos botões perguntando o que você deseja realizar após o intervalo. Isso é útil se você quiser se lembrar do que planeja fazer quando voltar ao trabalho, mas não é necessário inserir nada nessa linha.
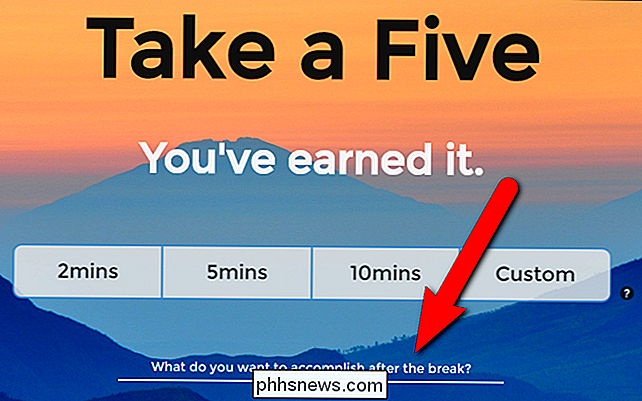
Se quiser se lembrar de uma tarefa específica, clique em a pergunta e insira a tarefa que você deseja realizar quando sua pausa terminar. Em seguida, escolha a quantidade de tempo para o seu intervalo. Queremos definir um limite de tempo de 15 minutos em nosso exemplo, então clique em "Personalizar".
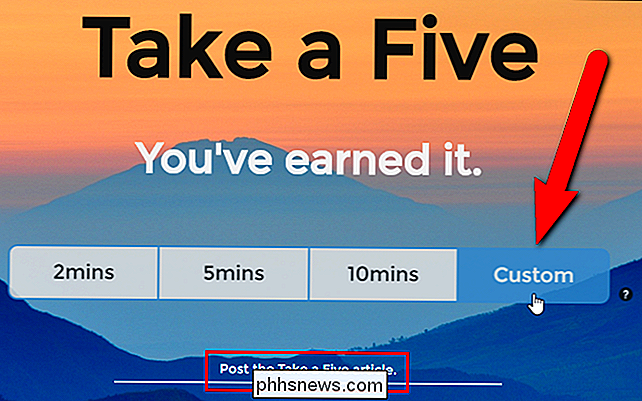
Na caixa de diálogo Horário personalizado, insira o número de minutos para sua pausa e clique em "Abrir guia personalizada".
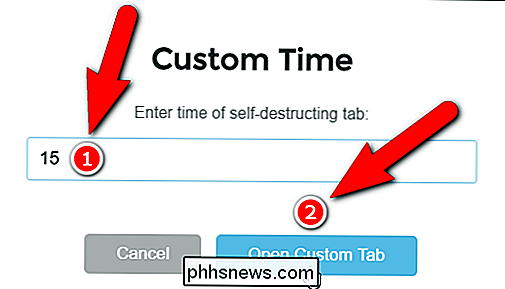
A nova aba abre com algumas sugestões de sites populares que desperdiçam tempo (com várias categorias no topo). Clique em qualquer uma das categorias e sugestões de sites ou visite qualquer outro website nessa guia. Enquanto você navega nesta guia personalizada, o Take a Five está contando a hora na guia original.
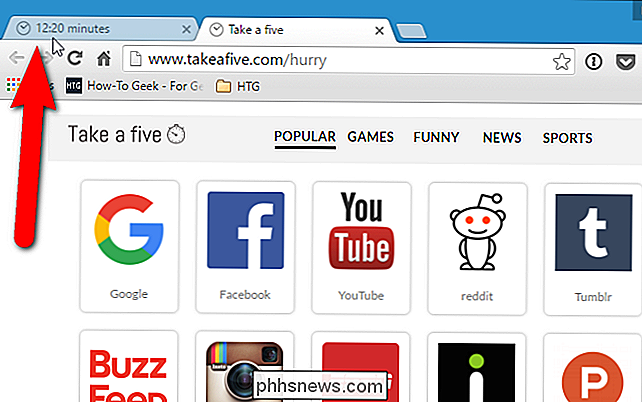
Se você clicar na guia original, verá uma mensagem com o tempo restante.
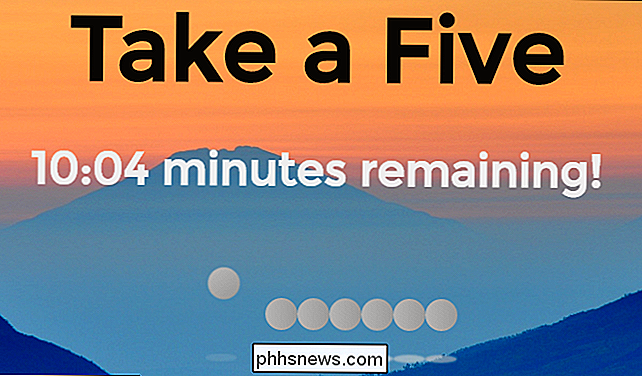
Você pode O Take a Five também te notifica em um pop-up no canto inferior direito da tela quando você tem um minuto restante e novamente em 15 segundos. Para fazer isso, clique em "Clique aqui para nos avisar quando o tempo acabar!" Na parte inferior da página Take a Five.
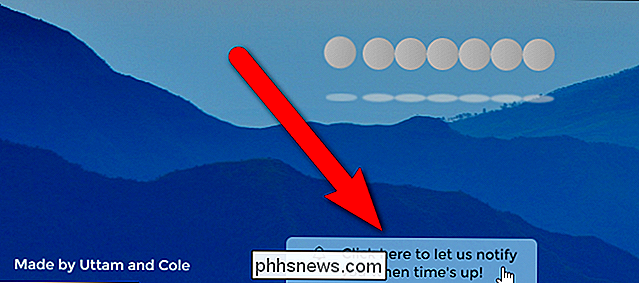
Um pop-up é exibido informando que o Take a Five deseja mostrar notificações. Clique em "Permitir".
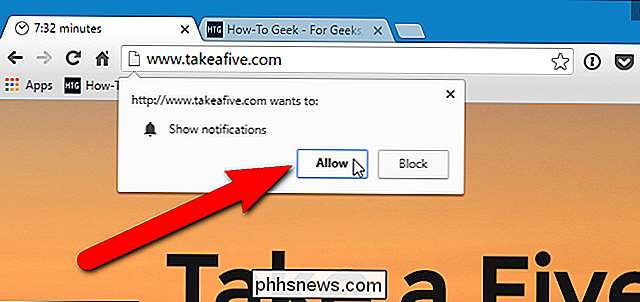
Quando esse tempo é deixado, uma notificação é exibida perto da área de notificação na área de trabalho. Você pode clicar no botão “X” para fechá-lo, mas ele será fechado automaticamente após 20 segundos.
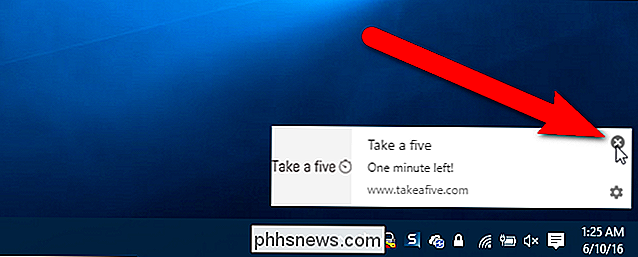
Não importa se você permitiu ou bloqueou notificações para Take a Five, uma caixa de diálogo pop-up é exibida quando seu tempo acabar, e a guia original é ativada exibindo a mensagem que você digitou, se houver. Clique OK". A guia na qual você estava navegando fecha automaticamente.
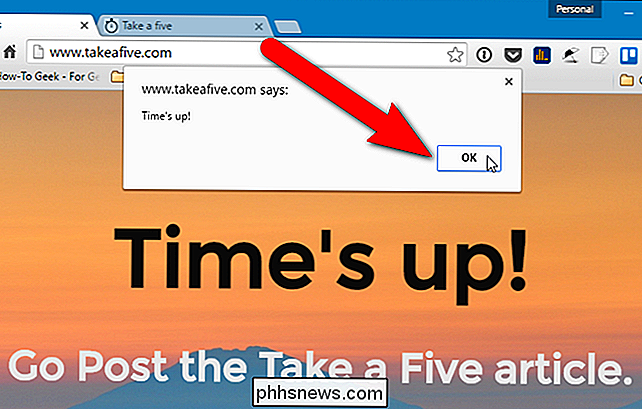
NOTA: Você pode ver a caixa de seleção “Impedir que esta página crie caixas de diálogo adicionais” no Tempo acabado! pop-up, se você usou o recurso Take a Five mais de uma vez na mesma sessão do Google Chrome. Esta caixa de seleção não parece afetar a página da Web Take a Five de forma alguma. Se você marcar a caixa, as notificações ainda serão exibidas (se forem permitidas) e o Tempo acabar! caixa de diálogo ainda é exibida.
Você terminou! Agora volte ao trabalho.
Se decidir que não deseja mais receber as notificações de Take Five, clique no ícone de roda dentada no canto inferior direito da notificação.
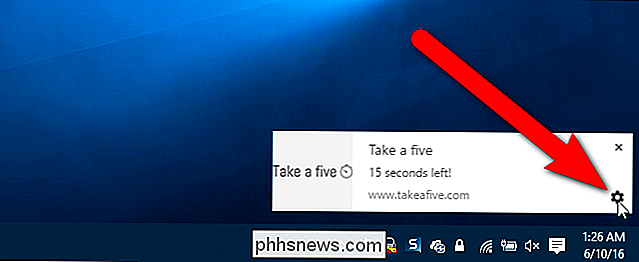
A tela de exceções Notificações nas configurações do Chrome exibe. Encontre "//www.takeafive.com:80" na lista e selecione "Bloquear" na lista suspensa na coluna Comportamento desse item. Clique em "Concluído" na caixa de diálogo Notificações de exceções e novamente na caixa de diálogo Configurações de conteúdo. Em seguida, feche a guia Configurações.
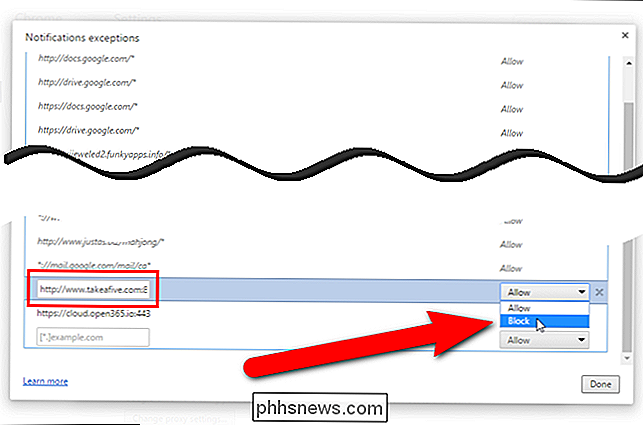
Há uma coisa a notar sobre isso. Depois de bloquear a página Take a Five na caixa de diálogo Notificações, no Chrome, você não poderá permiti-las novamente usando o botão "Clique aqui para que possamos notificá-lo quando o tempo acabar" na parte inferior da página Take a Five . Parece que funciona, mas as notificações não foram exibidas quando tentamos. Você deve voltar para a caixa de diálogo Notificações de exceções e selecionar "Permitir" na lista suspensa na coluna Comportamento do item "//www.takeafive.com:80". Para acessar novamente a caixa de diálogo Notificações, abra o menu do Chrome e vá para Configurações> Mostrar configurações avançadas> Configurações de conteúdo (em Privacidade)> Gerenciar exceções (em Notificações)> caixa de diálogo Notificações. Depois de alterar o comportamento, clique em "Concluído" na caixa de diálogo exceções de notificações e novamente na caixa de diálogo Configurações de conteúdo. Em seguida, feche a guia Configurações. Quando você atualiza a página Take a Five, o botão "Clique aqui para nos informar sobre o tempo limite" na parte inferior da página Take a Five desaparece.

Como criar papéis de parede 3D “Parallax” para o seu iPhone ou iPad
Se você possui um iPhone ou iPad, então você provavelmente já notou um efeito 3D em alguns papéis de parede, onde parece os ícones da sua tela inicial estão pairando no topo. Você pode realmente fazer isso com quase qualquer imagem sem software especial O papel de parede que estamos falando é chamado de papel de parede paralaxe, mas no seu dispositivo iOS, a Apple refere-se a ele como papel de parede "perspectiva".

Onde estão meus arquivos de dados PST do Outlook e como posso movê-los em outro lugar?
A maioria das pessoas sabe que o Outlook armazena e-mail para cada conta em um arquivo de armazenamento de tabela pessoal (PST), mas descobrir onde esse arquivo está localizado depende da versão do Outlook que você está usando. Aqui é onde o Outlook armazena seus arquivos e como você pode movê-los se precisar.



