Três maneiras de pesquisar rapidamente os arquivos do seu computador no Windows 10

O menu Iniciar do Windows 10 pode pesquisar seus arquivos, mas parece que a Microsoft está mais interessada em pressionar o Bing e outros recursos de pesquisa on-line atualmente . Embora o Windows ainda tenha alguns recursos de pesquisa avançados, eles são um pouco mais difíceis de serem encontrados e você pode considerar uma ferramenta de terceiros.
O menu Iniciar (e Cortana)
A funcionalidade de pesquisa do menu Iniciar O Windows 10 é tratado pela Cortana, e ele procura no Bing e em outras fontes online além dos arquivos no seu PC local.
Na versão inicial do Windows 10, você pode clicar em um botão “Minhas coisas” enquanto pesquisa apenas seu PC. Este recurso foi removido na atualização de aniversário. Não há como pesquisar os arquivos do seu PC local enquanto você pesquisa o seu PC, a não ser que você desative o Cortana através do registro.
No entanto, você ainda pode usar o menu Iniciar para algumas pesquisas básicas de arquivos. Procure um arquivo armazenado em um local indexado e ele deve aparecer em algum lugar na lista.
Isso nem sempre funcionará porque o menu Iniciar procura apenas locais indexados e não há como pesquisar outras áreas do sistema a partir daqui sem adicionando-os ao índice
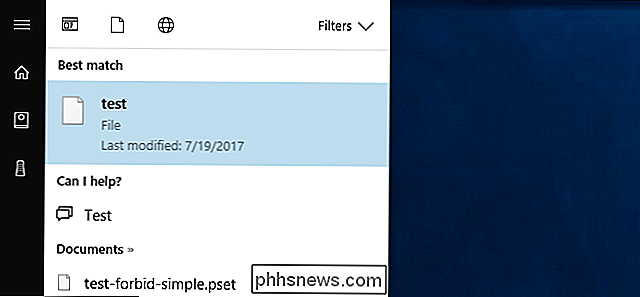
Por padrão, o menu Iniciar pesquisa todos os arquivos indexados, o Bing, o OneDrive, a Windows Store e outros locais on-line. Você pode restringir isso clicando no botão “Filtros” e selecionando “Documentos”, “Pastas”, “Fotos” ou “Vídeos”.
O problema é que não há como pesquisar apenas todos os seus arquivos locais. Essas categorias são todas limitadas e incluem locais on-line, como o seu OneDrive.
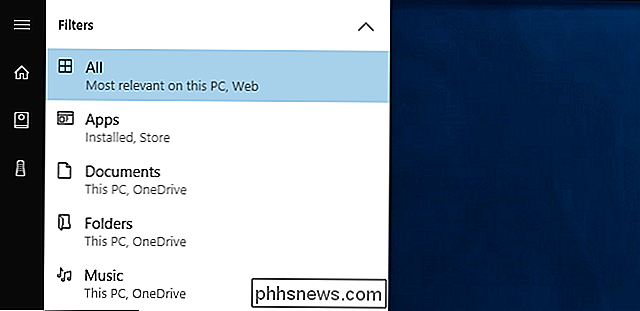
RELACIONADO: Como escolher quais arquivos Índices de pesquisa do Windows no seu computador
Para melhorar os resultados, clique na opção "Filtros" no menu e clique no botão "Selecionar localizações" na parte inferior do menu. Você poderá escolher seus locais de pesquisa indexados. O Windows verifica e monitora automaticamente essas pastas, criando o índice de pesquisa usado quando você pesquisa no menu Iniciar. Por padrão, ele indexará dados nas pastas da sua conta de usuário e não muito mais.
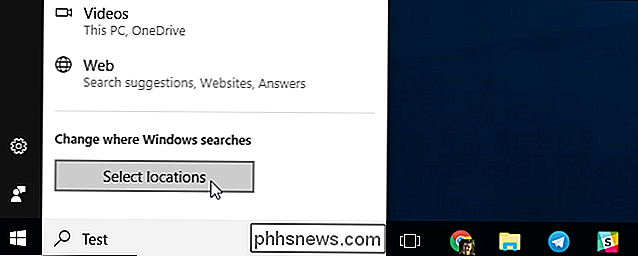
File Explorer
Se você se encontrar frustrado com o recurso de pesquisa do menu Iniciar, esqueça-o e vá para o File Explorer quando quiser. pesquisa. No Explorador de Arquivos, navegue até a pasta que você deseja pesquisar. Por exemplo, se você quiser apenas pesquisar sua pasta Downloads, abra a pasta Downloads. Se você quiser pesquisar toda a unidade C:, vá para C:.
Em seguida, digite uma pesquisa na caixa no canto superior direito da janela e pressione Enter. Se você estiver pesquisando em um local indexado, obterá resultados instantaneamente. (Você pode tornar isso um pouco mais rápido dizendo ao Windows para sempre começar a pesquisar quando você digita no File Explorer.)
Se o local que você está pesquisando não estiver indexado - por exemplo, se você estiver pesquisando todo o seu C: drive - você verá uma barra de progresso enquanto o Windows examina todos os arquivos no local e verifica para ver qual corresponde à sua pesquisa.
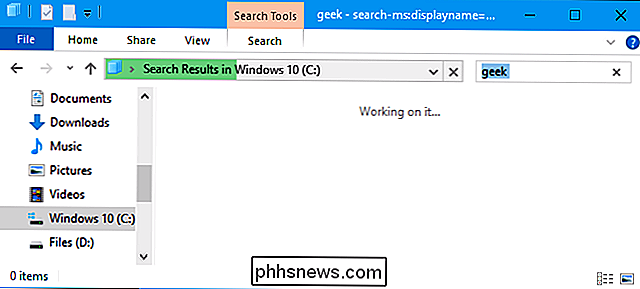
Você pode restringir as coisas clicando na guia "Pesquisar" na faixa de opções e usando as várias opções para escolher o tipo de arquivo, tamanho e propriedades que você está procurando.
Observe que, ao pesquisar em locais não indexados, o Windows só pesquisará nomes de arquivos e não seus conteúdos. Para mudar isso, você pode clicar no botão “Opções avançadas” e habilitar “Conteúdo do arquivo”. O Windows fará uma pesquisa mais profunda e localizará palavras dentro de arquivos, mas isso pode levar muito mais tempo.
Para tornar o Windows indexar mais pastas, clique em Opções avançadas> Alterar locais indexados e adicione a pasta desejada. Este é o mesmo índice usado para o recurso de pesquisa do menu Iniciar.
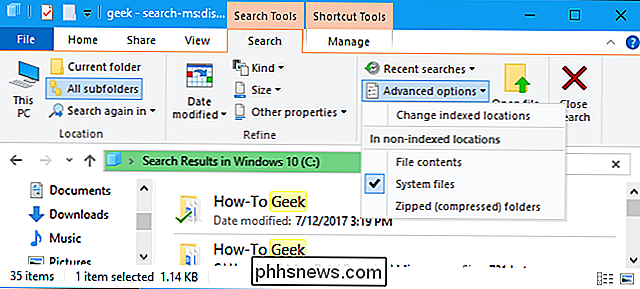
Tudo, uma ferramenta de terceiros
Se você não estiver satisfeito com as ferramentas de pesquisa integradas do Windows, convém evitá-las e optar por uma terceira. utilitário partidário. Existem alguns decentes por aí, mas nós gostamos de Tudo - e sim, é grátis.
Tudo é muito rápido e simples. Ele cria um índice de pesquisa conforme você o utiliza, para que você possa começar a pesquisar e ele funcionará imediatamente. Deve ser capaz de indexar a maioria dos PCs em apenas alguns minutos. É um aplicativo leve e pequeno que usa recursos mínimos do sistema. Como muitas outras ótimas ferramentas do Windows, também está disponível como um aplicativo portátil.
Sua desvantagem, comparada à pesquisa integrada do Windows, é que ela só pode pesquisar nomes de arquivos e pastas; não é possível pesquisar o texto nesses arquivos. Mas é uma maneira muito rápida de encontrar arquivos e pastas pelo nome em todo o sistema, sem lidar com a Cortana ou dizer ao Windows para indexar toda a unidade do sistema, o que poderia reduzir a velocidade.
Tudo funciona muito rápido. Ele cria um banco de dados de todos os arquivos e pastas do seu computador e as pesquisas acontecem instantaneamente enquanto você digita. Ele é executado em sua área de notificação (também conhecido como bandeja do sistema) e você pode atribuir um atalho de teclado para abrir rapidamente a janela em Ferramentas> Opções> Geral> Teclado, se desejar. Se você quiser pesquisar rapidamente todos os arquivos no seu PC, esta é uma solução muito melhor do que as ferramentas integradas de pesquisa do Windows.
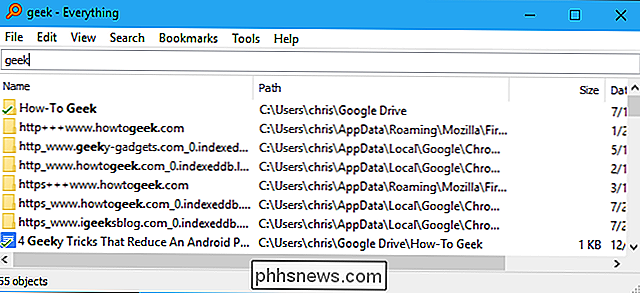

Como instalar o Skyrim e o Fallout 4 Mods com o Nexus Mod Manager
Como muitos jogos da Bethesda, o modding é um dos grandes atrativos de jogos como Skyrim e Fallout 4 no PC. O Nexus Mod Manager é uma das melhores maneiras de instalar mods em seus jogos favoritos, e estamos aqui para mostrar como usá-lo. O Nexus Mod Manager também suporta muitos outros jogos, incluindo The Witcher games, Dragon Age, Dark Souls e outros jogos de Fallout e Elder Scrolls, então você deve ser capaz de adaptar as instruções para qualquer outro jogo que o Nexus Mod Manager suporta.

Como desligar o AirDrop no seu iPhone (para que você não receba fotos não solicitadas)
O AirDrop é uma maneira muito útil de transferir arquivos locais entre dispositivos iOS, mas se você o tiver impropriamente configurado, é um pouco de risco de privacidade. Vamos configurá-lo corretamente para que você não acabe com fotos estranhas de pessoas estranhas - mesmo que você não use o AirDrop, é fácil configurá-lo incorretamente, então siga adiante para garantir que você tenha as configurações ideais.



