Solucionar problemas e analisar o Wi-FI do seu Mac Com a Ferramenta de diagnóstico sem fio

incluem uma ferramenta de diagnóstico sem fio que pode ajudar a acelerar a rede Wi-Fi e melhorar a intensidade do sinal. Ele também inclui muitas ferramentas adicionais para usuários avançados.
Essa ferramenta é útil para todos, desde iniciantes em Mac até especialistas, mas é um pouco oculta. É necessário pesquisar a lista de aplicativos instalados ou apenas manter pressionada a tecla Option ao clicar em um menu
Abrindo diagnósticos sem fio
RELACIONADOS: Acessar opções ocultas e informações com a tecla de opção do seu Mac
abra esta ferramenta, mantenha a tecla Option pressionada no teclado, clique no ícone Wi-fi na barra na parte superior da tela e selecione Abrir Diagnóstico sem Fio. Você também pode pressionar Command + Space e digitar Diagnóstico sem fio para procurá-lo.
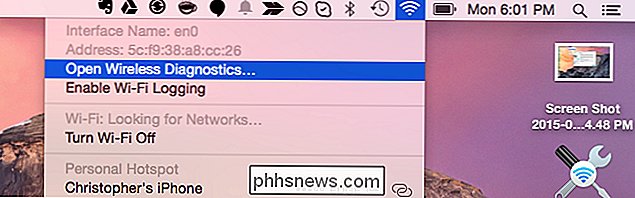
Diagnosticar problemas de Wi-Fi
Por padrão, a ferramenta é aberta para um assistente simples que ajuda a diagnosticar problemas de rede. Selecione “Monitorar minha conexão Wi-Fi” e clique em Continuar para que a ferramenta monitore sua conexão e tente detectar quaisquer problemas. Você também pode selecionar “Continuar para resumo” para ver recomendações imediatamente.
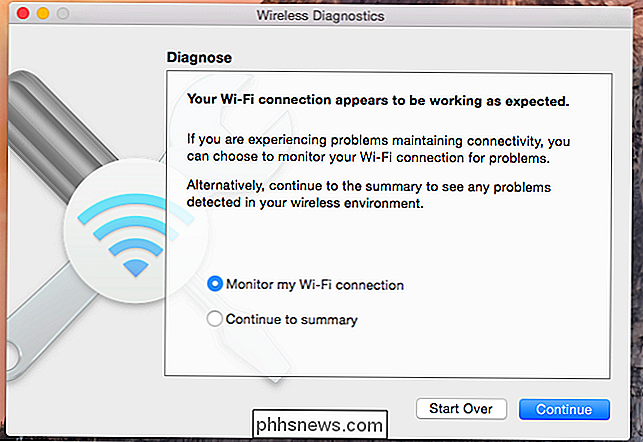
A ferramenta de diagnóstico informará sobre maneiras de melhorar seu sinal Wi-Fi. Clique no ícone de informações para ver mais informações sobre as recomendações.
Essas recomendações serão mais úteis se você estiver realmente com problemas de Wi-Fi, mas elas podem ser úteis para melhorar a velocidade e a intensidade do sinal mesmo se você não estiver.

Acesse mais ferramentas no menu Janela
Isso pode parecer tudo o que existe para a ferramenta, mas não é. Você pode abrir uma variedade de outras ferramentas Wi-Fi úteis clicando no menu Janela no aplicativo Diagnóstico sem fio e selecionando uma das outras ferramentas integradas para abrir a janela da ferramenta.
A opção “Assistente” na parte superior da ferramenta. menu é o assistente que aparece quando você abre a ferramenta. As outras opções são ferramentas adicionais
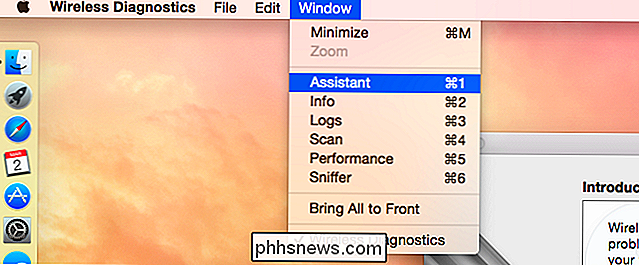
Info
A ferramenta Info exibe vários detalhes sobre sua conexão de rede, interface Wi-Fi e até mesmo o status do Bluetooth. É aqui que você pode encontrar detalhes como seu endereço IP, endereço MAC e outras informações de rede.
Você também pode manter pressionada a tecla Opção e clicar no ícone Wi-Fi na barra de menus para ver grande parte dessas informações sem Abrindo a ferramenta Diagnóstico sem fio
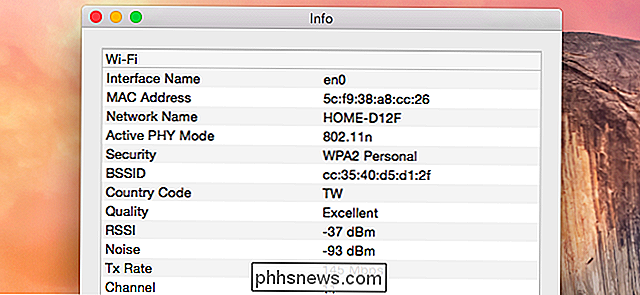
Registros
O utilitário Registros permite habilitar o registro em segundo plano automático de vários itens relacionados à rede, incluindo Wi-Fi, 802.1X, DHCP, DNS, Open Directory e Compartilhamento. Você pode fechar a ferramenta Diagnóstico sem fio e o Mac continuará a coletar os registros em segundo plano.
Isso é útil se você precisar monitorar algo, mas não deve deixar o registro ativado o tempo todo - é desnecessário e um desperdício Recursos. Certifique-se de desativar o registro em segundo plano depois de usá-lo, se realmente precisar ativar esse recurso de registro. Lembre-se, a maioria das pessoas não o faz.
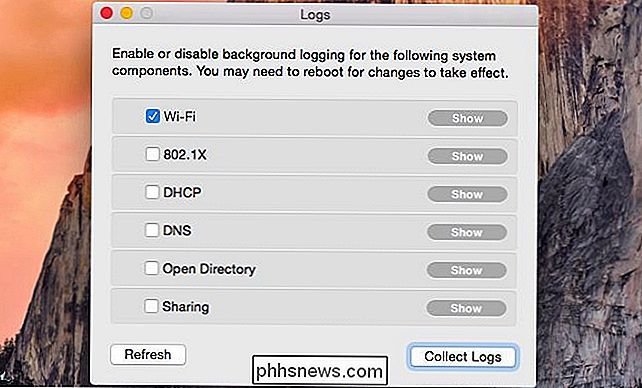
Digitalizar
O recurso Digitalizar fará a varredura de redes Wi-Fi próximas e exibirá uma lista de. Você pode ver uma lista de redes Wi-Fi próximas, juntamente com seus detalhes de segurança, protocolo e sinal
Mais útil, ele informará quais canais Wi-Fi seriam os melhores para o seu roteador. Altere o canal Wi-Fi em seu roteador para obter um sinal sem fio mais rápido e confiável.
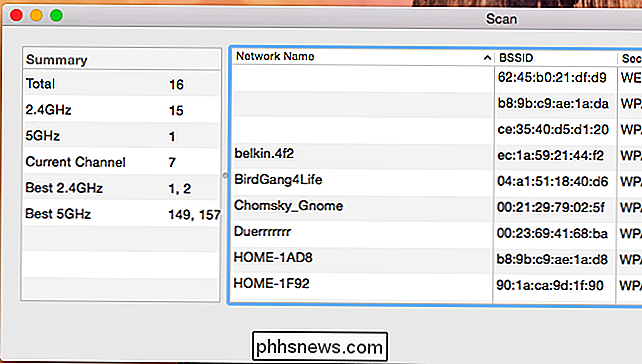
Desempenho
A janela Desempenho mostra informações sobre o sinal Wi-Fi que seu Mac está recebendo. Isso inclui sua taxa de transmissão, relação sinal-ruído ao longo do tempo (“qualidade”) e sinal (“RSSI”) e medições de ruído ao longo do tempo.
Supondo que você tenha um laptop Mac, pode andar com ele para Veja como a intensidade do sinal e o ruído variam entre locais diferentes. Isso pode ajudá-lo a encontrar zonas mortas sem fio - ou apenas lugares com baixa intensidade de sinal.
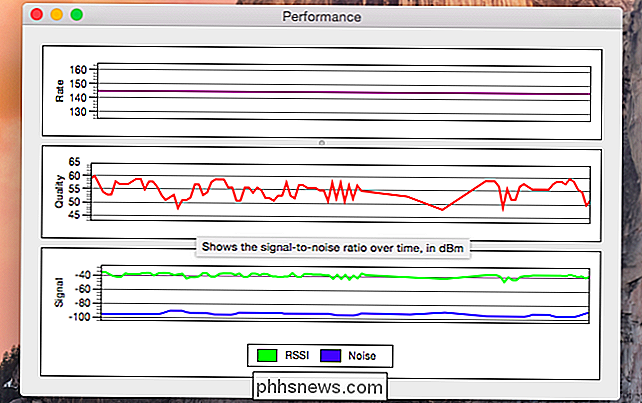
Sniffer
RELACIONADO: Como usar o Wireshark para capturar, filtrar e inspecionar pacotes
O utilitário Sniffer permite “ cheirar ”o sinal Wi-Fi no ar, capturando pacotes próximos e registrando-os. Ele capturará os pacotes pelo tempo que desejar para monitorá-los e salvará um log dos pacotes capturados em um arquivo .wcap em sua área de trabalho.
Você pode abrir este arquivo .wcap com uma ferramenta como o Wireshark, já que não há nenhuma ferramenta embutida no Mac OS X para analisar seu conteúdo facilmente. Mas você não precisa de nenhum software especial para farejar pacotes e salvá-los em um arquivo no seu Mac.

Isso também é enganosamente poderoso. Para a maioria das pessoas, pode ser uma maneira rápida de obter algumas recomendações para melhorar seu Wi-Fi e corrigir problemas. Para os usuários avançados, é uma excelente fonte de informações e estatísticas detalhadas incorporadas ao sistema operacional para que você não precise procurar ferramentas de terceiros.
Crédito da imagem: Paul Rysz no Flickr

Por que um Servidor SMTP Intermediário é Necessário para Enviar Correio?
Como uma pessoa aprende mais sobre como funcionam os clientes de e-mail, servidores SMTP e todo o sistema de correio on-line, eles podem estar curiosos quanto a por que um servidor SMTP intermediário é necessário. Com isso em mente, a postagem SuperUser Q & A de hoje tem as respostas para as perguntas de um curioso leitor.

Como transferir fotos facilmente do seu PC para o iPhone, iPad ou iPod
Para exibir suas fotos no iPhone ou iPad, você pode usar um serviço de nuvem para armazená-las e depois acessar -los no seu dispositivo. No entanto, e se você quiser que suas fotos estejam disponíveis offline? Transferir suas fotos para o iPhone ou iPad é fácil usando o iTunes. Você pode criar automaticamente álbuns de fotos no seu dispositivo organizando suas fotos em subpastas na pasta de fotos principal do PC antes de sincronizá-las com o dispositivo.



