Onde estão meus arquivos de dados PST do Outlook e como posso movê-los em outro lugar?

A maioria das pessoas sabe que o Outlook armazena e-mail para cada conta em um arquivo de armazenamento de tabela pessoal (PST), mas descobrir onde esse arquivo está localizado depende da versão do Outlook que você está usando. Aqui é onde o Outlook armazena seus arquivos e como você pode movê-los se precisar.
O Outlook ainda é um dos melhores clientes de email de desktop para Windows e é o cliente de fato na maioria das empresas que usam um servidor de email do Microsoft Exchange. O Outlook também funciona bem para uso pessoal. Ele sempre forneceu um bom suporte para contas regulares de POP3 e IMAP, mas também fez muito progresso nos últimos anos, jogando bem com serviços de e-mail como Gmail e Outlook.com. Ele também fornece um calendário sólido e um sistema de lembretes bem integrados. Na maioria das vezes, você não precisa se preocupar com onde seus arquivos de dados do Outlook estão localizados. Mas se você quiser garantir o backup dos arquivos ou se deseja movê-los para outro disco rígido para economizar espaço, veja como encontrar e trabalhar com eles.
O que é um arquivo PST?
Se você Você usou o Outlook por qualquer período de tempo, você provavelmente já ouviu falar de arquivos PST. Cada conta de e-mail que você configura no Outlook obtém seu próprio banco de dados na forma de um arquivo de tabela de armazenamento pessoal (PST), no qual e-mails, itens de calendário, contatos e lembretes são armazenados. Os dados em um arquivo PST podem ou não ser compactados e criptografados, dependendo das configurações. Você pode perceber que o Outlook fica mais lento à medida que mais dados são armazenados em seu arquivo PST. Ocasionalmente, o Outlook oferecerá para arquivar seus e-mails antigos para ajudar a aliviar esse problema e apenas para que você tenha menos itens antigos para percorrer durante o dia.
Você também pode observar arquivos com uma extensão .ost no seu Outlook. pasta de dados. Os arquivos OST têm o mesmo formato que o PST, mas geralmente são usados como armazenamento offline temporário de email para servidores Exchange e para hosts de webmail, como Gmail e Outlook.com. A idéia é que você ainda pode interagir com as mensagens armazenadas no arquivo OST quando estiver desconectado do servidor de email - como quando você não tem internet - e quando você se reconectar ao servidor novamente, o Outloook sincroniza tudo.
Isso significa que seus dados serão armazenados em um arquivo PST se você estiver usando uma conta POP3 ou IMAP padrão ou uma conta do Exchange em que o armazenamento off-line não esteja configurado. Gmail, Outlook.com e outros hosts de webmail receberão um arquivo OST. As contas do Exchange podem até usar um arquivo OST para acesso off-line e um arquivo PST para backup de dados
Onde os arquivos PST e OST são salvos?
Onde o Outlook salva seus arquivos de dados depende da versão do Outlook corrida. Por padrão, o Outlook 2007 e 2010 armazenam arquivos PST na sua pasta AppData no seguinte local:
C: users nome de usuário AppData Local Microsoft Outlook
O Outlook também armazena todos os OST arquivos nesse mesmo local AppData, independentemente de qual versão do Outlook você está executando.
A partir do Outlook 2013, o local dos arquivos PST foi movido para a pasta Documentos. O Outlook 2013 e 2016 agora armazenam arquivos PST no seguinte local:
C: users nome de usuário Documents Outlook Files
Você também pode descobrir exatamente onde o arquivo PST para uma conta de email é armazenado a partir do Outlook. No Outlook 2010, 2013 e 2016, clique no menu "Arquivo", escolha o menu suspenso "Configurações da conta" e clique em "Configurações da conta". No Outlook 2007, você encontrará a opção "Configurações da conta" na guia " Ferramentas "menu".
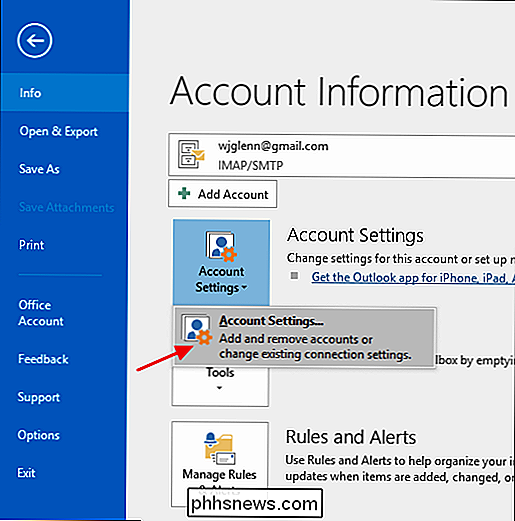
Na janela "Configurações da conta", na guia "Arquivos de dados", selecione a conta que deseja investigar e clique no botão "Abrir arquivo local".
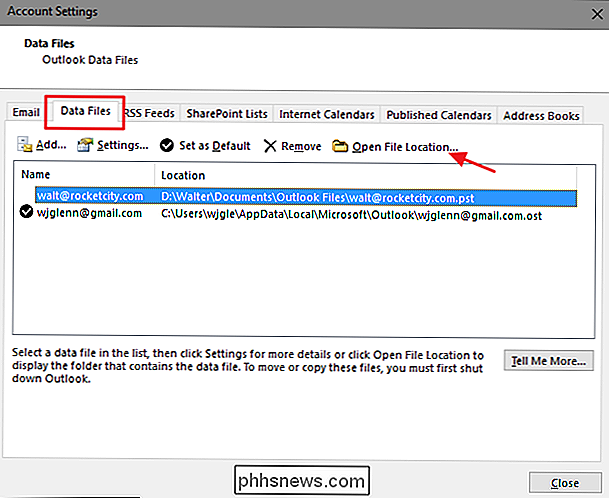
O Outlook abrirá um Gerenciador de arquivos janela mostrando a pasta que contém seu arquivo PST (ou arquivo OST se você selecionou uma conta que usa um).
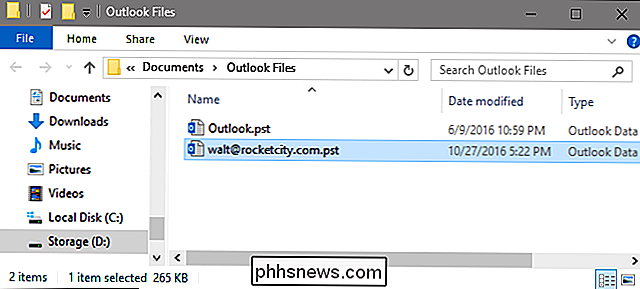
Como posso mover meu arquivo PST?
Se você gostaria de mover seus arquivos do Outlook fora de seu disco rígido primário unidade, ou apenas colocar seus arquivos do Outlook em um local mais gerenciável, há um caminho. No entanto, você não pode simplesmente movê-los para um novo local usando o Gerenciador de arquivos. Se você tentar, o Outlook apenas criará um novo arquivo PST em seu local padrão e poderá perder o acesso a um pouco do que está armazenado em seu PST real. Em vez disso, você precisará mergulhar rapidamente no Registro do Windows para alterar o local padrão em que o Outlook armazena arquivos de dados e então mova seu arquivo PST existente no Gerenciador de Arquivos.
Aviso padrão: O Editor do Registro é uma ferramenta poderosa e seu uso indevido pode tornar seu sistema instável ou inoperante. Este é um hack simples e desde que você siga as instruções, você não deve ter nenhum problema. Dito isso, se você nunca trabalhou com isso antes, considere ler sobre como usar o Editor do Registro antes de começar. E definitivamente faça o backup do Registro (e do seu computador!) Antes de fazer alterações.
Comece certificando-se de que o Outlook não esteja em execução. Em seguida, abra o Editor do Registro, clicando em Iniciar e digite "regedit". Pressione Enter para abrir o Editor do Registro e dê permissão para fazer alterações no seu PC.
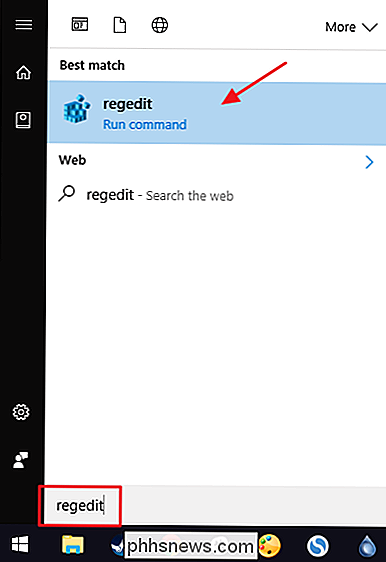
No Editor do Registro, use a barra lateral esquerda para navegar por um dos seguintes chaves, dependendo de qual versão do Outlook você tem:
Outlook 2016: HKEY_CURRENT_USER Software Microsoft Office 16.0 Outlook
Outlook 2013: HKEY_CURRENT_USER Software Microsoft Office 15.0 Outlook
Outlook 2010 : HKEY_CURRENT_USER Software Microsoft Office 14.0 Outlook
Outlook 2007 : HKEY_CURRENT_USER Software Microsoft Office 12.0 Outlook
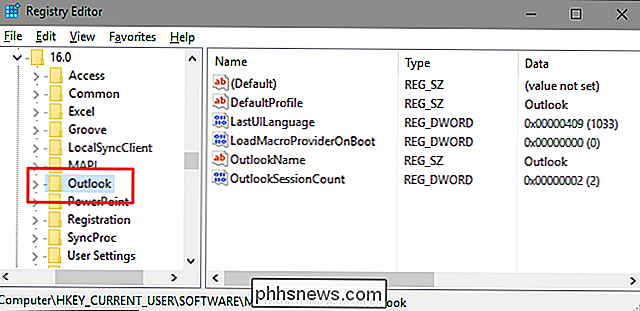
em seguida, você criará um novo valor dentro da chaveOutlook. Clique com o botão direito do mouse na chaveOutlooke escolha Novo> Valor de seqüência expansível. Nomeie o novo valorForcePSTPath. Observe que, se você estiver trabalhando com um arquivo OST em vez de um arquivo PST, poderá criar um valor denominadoForceOSTPath. Na verdade, é provavelmente uma boa ideia criar ambos os valores para que você possa manter todos os arquivos de dados do Outlook juntos em um local.
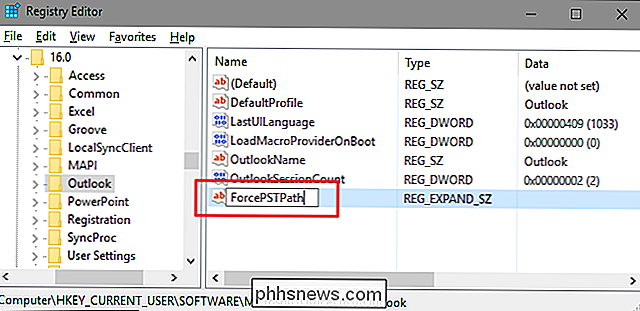
Clique duas vezes no novoForcePSTPath(ouForceOSTPath) valor para abrir sua janela de propriedades e digite o local onde você deseja que o Outlook armazene novos arquivos de dados na caixa “Dados do valor”. Clique em OK quando terminar.
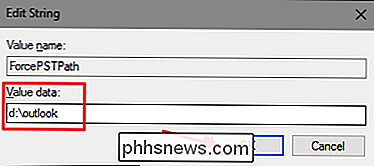
Agora você pode sair do Editor do Registro. O Outlook agora deve criar novos arquivos PST no local especificado e você também pode usar o File Explorer para arrastar o arquivo PST do seu local antigo para o novo. Quando você reabrir o Outlook, tudo deve continuar funcionando como antes
Se você é um profissional com anos de emails no Outlook ou um usuário pessoal que deseja fazer backup de sua conta do Gmail offline, o Outlook é uma ferramenta padrão de muitos de nossos vidas. Agora você sabe um pouco mais sobre seus arquivos de dados do Outlook e o que você pode fazer com eles. Com os atuais enormes tamanhos de caixa de entrada, seus arquivos PST podem ser, com frequência, alguns de seus arquivos de dados pessoais maiores, mas os métodos mostrados neste artigo podem ajudá-lo a armazenar seus arquivos de dados onde você desejar.

Como visualizar arquivos do Mac em um PC com Windows
Mesmo que o OS X consiga ler discos rígidos formatados no Windows, o oposto ainda não é verdadeiro, mesmo com o Windows 10. Concedido, o OS X não pode gravar em um disco formatado do Windows, mas pelo menos ele pode ler o conteúdo da unidade. e você pode copiar os dados para o seu computador Mac.O Win

Como desativar permanentemente o teclado sensível ao toque no Windows 8 e 10
Você pode ter notado que, misteriosamente, o ícone do Teclado de Toque do Windows continua aparecendo na bandeja do sistema (ou o teclado real aparece ). Se você está tão aborrecido com a aparência fantasma quanto nós, você definitivamente vai querer aproveitar essa solução simples para bani-la permanentemente.



