10 Maneiras de personalizar o menu Iniciar do Windows 10

O Windows 10 finalmente trouxe de volta o menu Iniciar e está mais personalizável do que nunca. Aqui está um resumo rápido de todas as maneiras diferentes que você pode tornar o menu Iniciar o seu próprio.
RELACIONADO: O que há de novo na atualização para criadores do Windows 10
Atualizamos este artigo para mostrar os novos recursos visuais e personalizáveis recursos do Windows 10 Creators Update.
Organizar, editar, excluir ou adicionar novos itens à lista de aplicativos
RELACIONADO: Como abrir a pasta Menu Iniciar no Windows 7 ou 10
Você pode acesse facilmente a estrutura de pastas do menu Iniciar no disco rígido para editar, reorganizar ou até adicionar novos itens. Isso também lhe dá a vantagem de poder procurar por esses novos atalhos que você cria. E sim, você pode fazer isso arrastando itens ao redor do (ou para) menu Iniciar, mas reorganizar via File Explorer é muito mais rápido se você tiver um monte de coisas que você quer mudar.
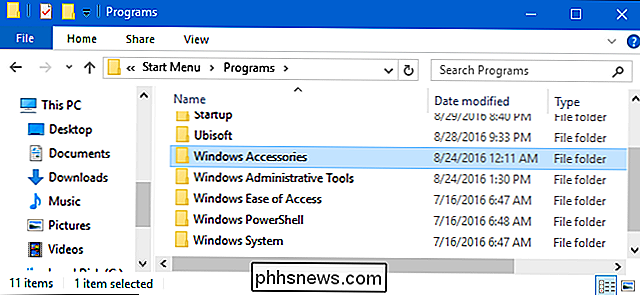
É importante notar que o Start pasta de menu não mostrará aplicativos universais que você instalou, então você precisará lidar com aqueles que estão usando apenas o próprio menu. Na maior parte, você pode desinstalar qualquer aplicativo, exceto alguns aplicativos internos, clicando com o botão direito do mouse no menu Iniciar e escolhendo “Desinstalar”.
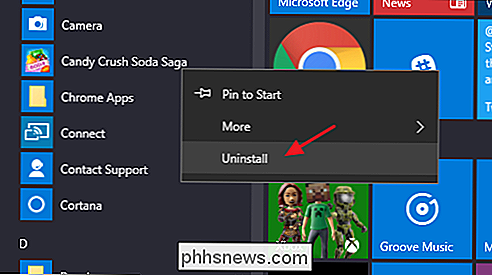
Redimensionar o menu Iniciar
Você pode redimensionar rapidamente o Iniciar menu simplesmente arrastando a borda superior ou direita do menu com o mouse
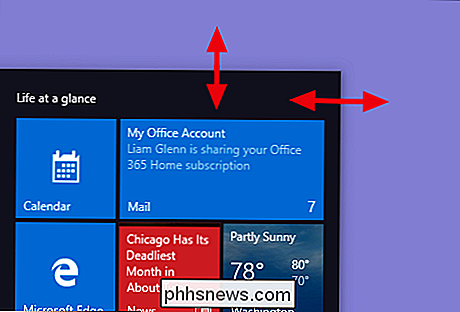
Redimensionando verticalmente funciona exatamente como você esperaria. Quando você redimensiona horizontalmente, você pode aumentar o menu Iniciar por uma coluna completa de grupos de ícones em um tempo até quatro colunas. Infelizmente, você só pode dimensionar o menu para uma coluna.
Você também pode definir o Windows para mostrar alguns blocos extras em cada coluna. Basta ir para Configurações> Personalização> Iniciar e ativar a opção "Mostrar mais peças no início".
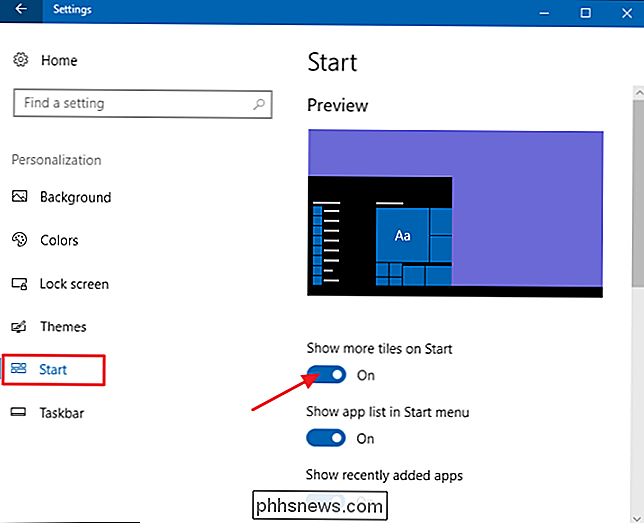
Com a opção "Mostrar mais peças ao iniciar", você pode ver que a coluna de peças foi expandida pela largura de uma. Se você ativar a opção "Mostrar mais blocos", ainda será possível redimensionar o menu Iniciar horizontalmente, mas somente até três colunas de grupos de ícones em vez de quatro.
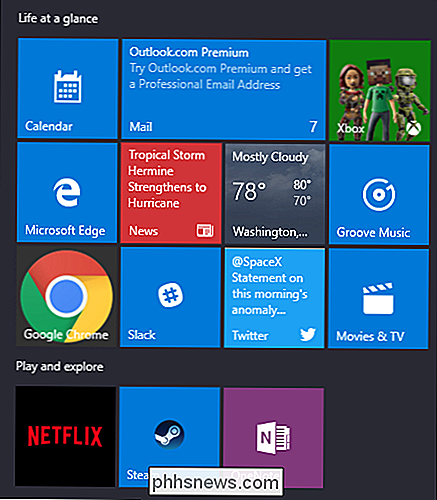
Pin e Unpin Tiles
Você pode facilmente fixar e remover blocos clicando com o botão direito do mouse em cada um deles e selecionando “Unpin from Start”.
Se houver um aplicativo que não esteja fixado, mas você quiser um bloco para ele, apenas navegue através da lista de aplicativos no lado esquerdo do menu Iniciar. Quando você encontrar o que está procurando, clique com o botão direito do mouse no aplicativo e escolha "Fixar no início".

Redimensionar lado a lado
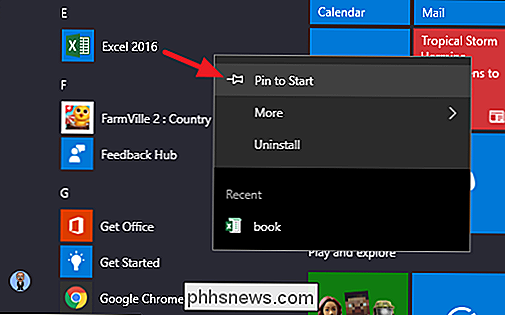
Você pode alterar o tamanho de um bloco clicando com o botão direito do mouse, apontando para Redimensionar e em seguida, escolha o tamanho desejado.
Quatro pequenos ladrilhos se encaixam em um ladrilho médio. Quatro ladrilhos médios se encaixam em um ladrilho grande. E um tile largo é do tamanho de dois tiles médios lado a lado.
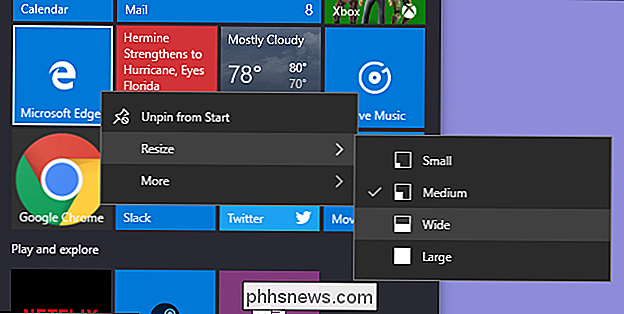
Infelizmente, o tile pode ser um pouco estranho, então se você tiver um número ímpar de tiles pequenos, você terá espaço em branco. > Desativar as Atualizações do Live Tile
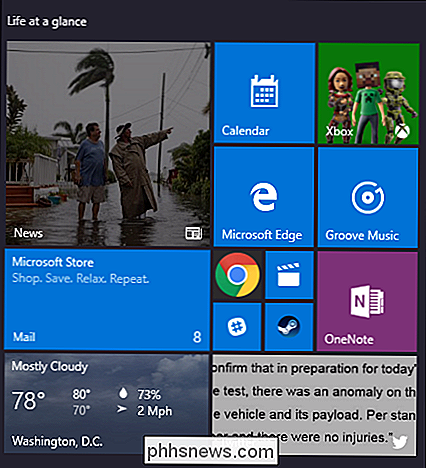
Se todas as peças piscantes acabarem incomodando você, clique com o botão direito do mouse sobre elas e escolha “Turn live tile off.”
Comparado ao exemplo acima, você pode ver que o bloco News está de volta a ser um botão de mosaico regular.
Na maioria das vezes, achamos telhas ao vivo um pouco ocupadas para nossos gostos, mas elas definitivamente podem ser úteis para blocos como Weather ou Calendar, onde é bom ter alguns em-a- Informações do resumo
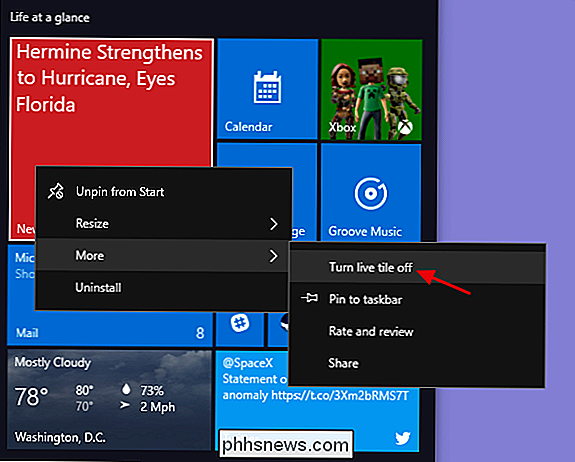
Agrupar blocos em pastas
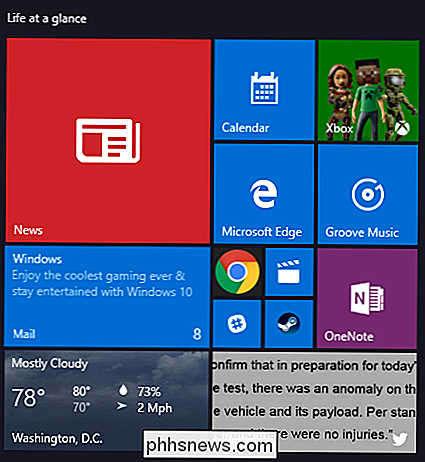
Você também pode agrupar blocos no menu Iniciar em pastas, desde que você tenha atualizado para a Atualização de criadores do Windows 10. Essas pastas funcionam muito como pastas de aplicativos em um smartphone. Para criar uma nova pasta, basta arrastar qualquer bloco e soltá-lo em outro bloco. Essas peças serão agrupadas em uma pasta. Você pode adicionar outros blocos à pasta arrastando-os sobre a pasta.
Depois de ter blocos em uma pasta, basta clicar na pasta para expandi-la.
Em seguida, você pode clicar em qualquer bloco dentro para iniciar o aplicativo. Clique na seta acima da pasta para recolhê-lo novamente.
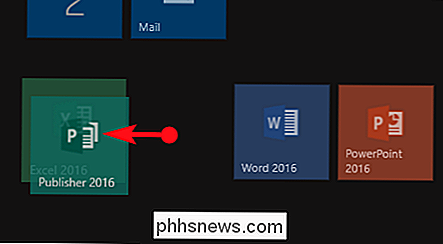
Se você quiser remover blocos de uma pasta, basta arrastá-los de volta para fora da pasta e soltá-los diretamente no menu Iniciar. Você também pode soltar o bloco do menu Iniciar e, em seguida, fixá-lo novamente, caso seja difícil arrastá-lo para fora.
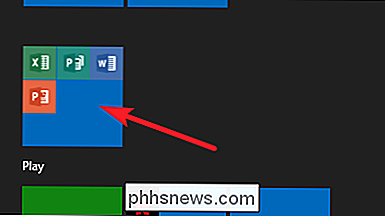
Remova todas as peças vivas se você não gostar delas
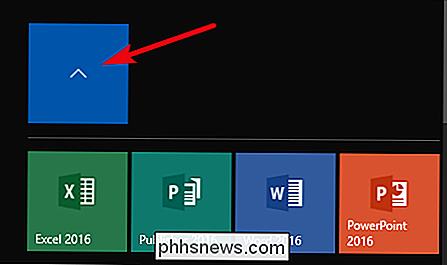
Se você realmente não gostar das peças no menu Iniciar, pode removê-las. Basta clicar com o botão direito do mouse em cada um deles e clicar em “Unfast from Start” até todos terem desaparecido.
Depois de soltar o último bloco, você pode redimensionar o menu Iniciar horizontalmente, arrastando a borda direita e arrastando até a seção do mosaico desaparecer . Você fica com apenas uma bela lista de aplicativos.
Alterar o Menu Iniciar (e Barra de Tarefas) Cor

Você pode alterar facilmente a cor do seu Menu Iniciar e Barra de Tarefas. Vá para Configurações> Personalização> Cores para começar. O Windows permite escolher uma única cor de destaque de um grupo pré-selecionado ou você pode ajustar a cor de destaque desejada clicando no botão "Cor personalizada". Basta clicar em qualquer cor que você deseja usar. Você também pode deixar o Windows escolher uma cor de destaque para você com base no seu papel de parede atual selecionando a opção "Escolher automaticamente uma cor de destaque do fundo".
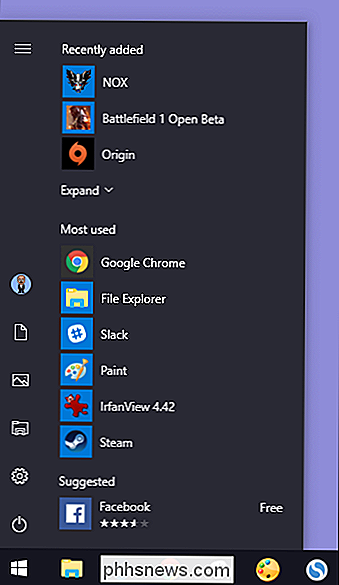
Depois de escolher uma cor de destaque, o próximo passo é escolher onde se acostuma. Desça um pouco até a seção "Mais opções". Suas duas opções são "Iniciar, barra de tarefas e centro de ação" e "Barra de título". A primeira opção usa a cor de destaque como plano de fundo para o menu Iniciar, barra de tarefas e centro de ação e também destaca alguns itens desses elementos como ícones de aplicativos no menu Iniciar - com a mesma cor de destaque. A segunda opção usa a cor de destaque da barra de título da janela ativa.
Infelizmente, o menu Iniciar, a barra de tarefas e os elementos da Central de Ações são agrupados para seleção de cores e você não pode torná-los cores diferentes. No entanto, temos um registro rápido que pode, pelo menos, permitir que você mantenha um plano de fundo preto no menu Iniciar e no centro de ações. A segunda opção usa a cor de destaque na barra de título das janelas ativas, embora também tenhamos outro hack para você se quiser usar a cor de destaque nas janelas inativas também.
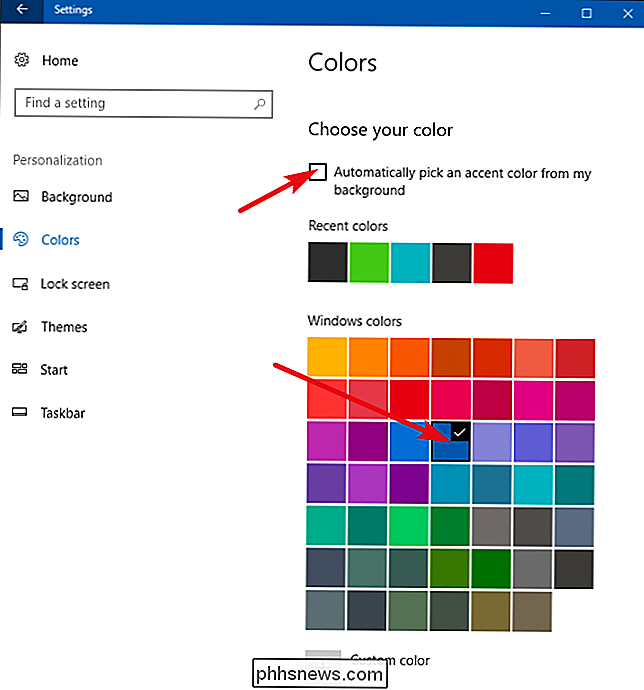
Voltar na tela de personalização Cores, você ' Você também encontrará uma opção de "Efeito de transparência" para tornar o menu Iniciar, a barra de tarefas e o centro de ação transparentes ou não. Essa opção não afeta a cor de destaque se usada nesses elementos.
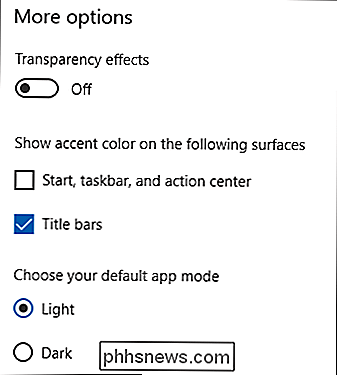
RELATED:
Como usar um tema escuro no Windows 10
E, finalmente, você pode habilitar um modo escuro para configurações e aplicativos. Embora essa configuração de modo de aplicativo não afete todos os aplicativos, temos alguns truques que você pode usar para usar um tema escuro em quase todos os lugares no Windows 10. Controlar como suas listas de aplicativos aparecem no menu Iniciar
Por padrão, o menu Iniciar exibe vários de seus aplicativos mais recentemente instalados e mais usados no lado esquerdo, seguidos por uma lista de todos os aplicativos instalados em seu sistema.
Se você não gostar deles, diga que prefere veja sua lista completa de aplicativos sem ter que rolar para ela - todas as três seções são fáceis de desativar. Vá para Configurações> Personalização> Iniciar. Procure as opções “Mostrar lista de aplicativos no menu Iniciar”, “Mostrar aplicativos adicionados recentemente” e “Exibir aplicativos mais usados” e desative todos os que não deseja ver no menu Iniciar.
Escolher quais pastas serão exibidas no menu Iniciar
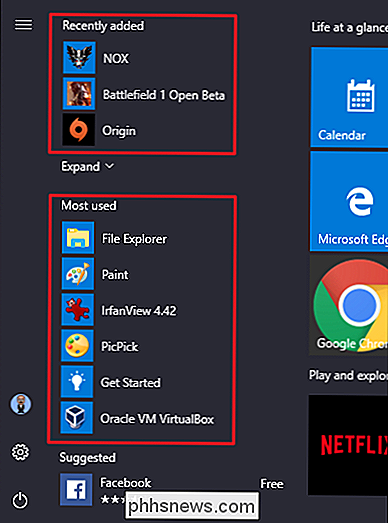
As opções Usuário, Configurações e Energia estão agora escondidas em uma coluna minúscula na extremidade esquerda do menu Iniciar. Clique no botão no canto superior esquerdo do menu Iniciar para expandir essa coluna.
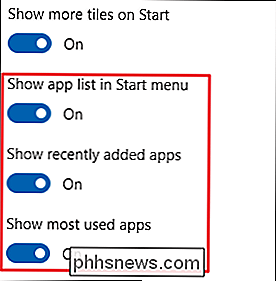
Você pode ver essas mesmas opções com seus nomes completos e também com um espaço aberto agradável e convidativo acima deles. Você pode adicionar coisas a esse espaço.
Vá para Configurações> Personalização> Iniciar. À direita, vá até o final e clique no link "Escolha quais pastas aparecem no Início".
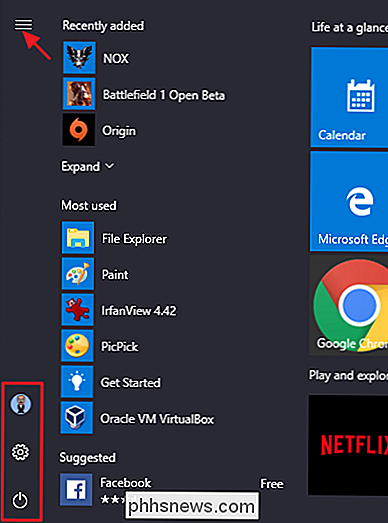
Escolha as pastas que você quer que apareçam no menu Iniciar.
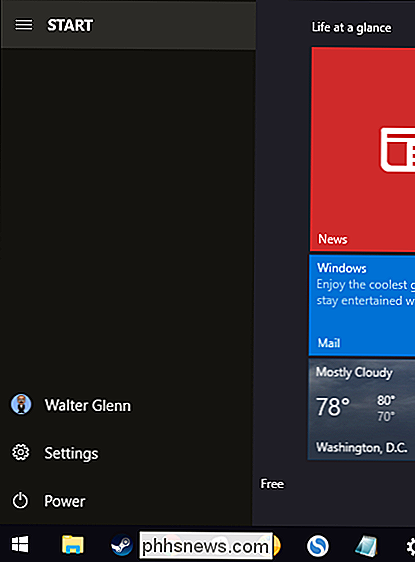
E aqui está um lado a lado veja como essas novas pastas aparecem como ícones e na exibição expandida.
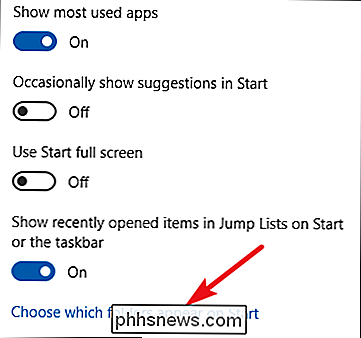
Use um Menu Iniciar em Tela Cheia
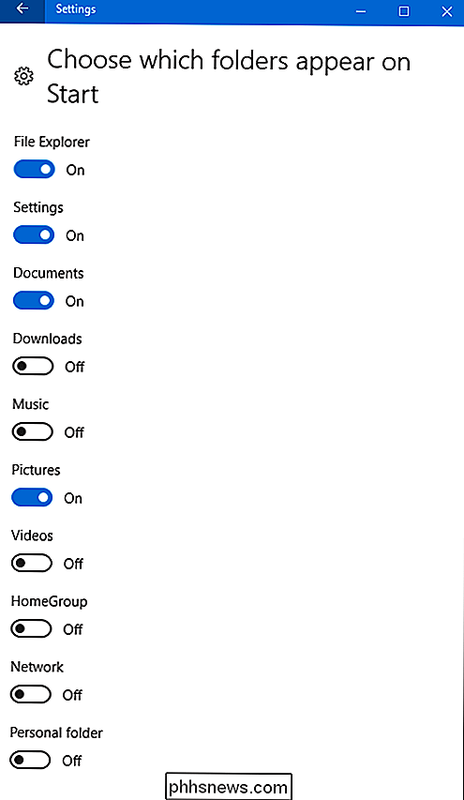
Por outro lado, se você realmente gostar das peças e perder a tela inteira Inicie a experiência no Windows 8, você pode ter o menu Iniciar sempre aberto em tela cheia. Vá para Configurações> Personalização> Iniciar. Ative a opção "Usar a tela inicial inteira".
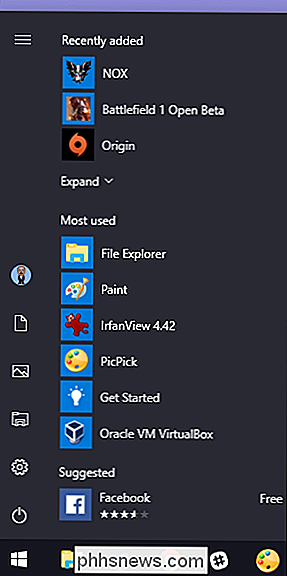
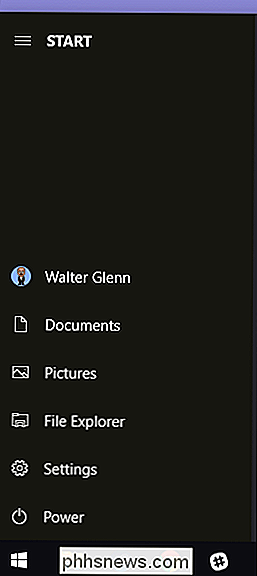
Agora, sempre que você abrir seu menu Iniciar, você o verá em toda a sua glória em tela cheia.
Remover aplicativos sugeridos da sua lista de aplicativos
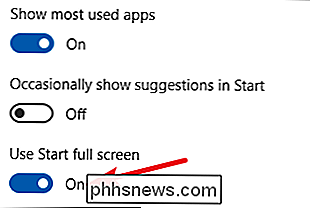
Como você usou o menu Iniciar, provavelmente já notou sugestões ocasionais para aplicativos que você queira instalar, apareça na lista de aplicativos.
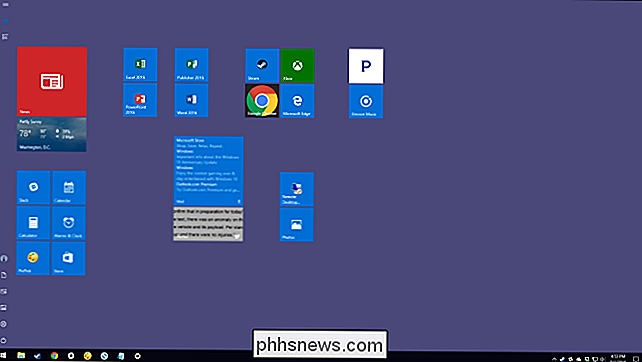
Para se livrar deles, basta ir em Configurações> Personalização> Iniciar e desativar a opção "Exibir ocasionalmente sugestões em Iniciar".
Observe que esses aplicativos sugeridos são diferentes dos aplicativos pré-instalados, como o Candy Crush, que você provavelmente também não deseja. Para se livrar deles, você precisará clicar com o botão direito do mouse em cada um deles e desinstalá-lo.
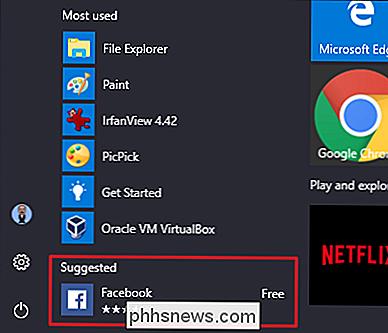
Tem alguma outra dica de personalização do Windows 10 Start Menu? Nos informe! E não se esqueça: se você simplesmente não gosta do menu Iniciar do Windows 10, pode voltar aos dias de glória do Windows 7 - e ainda manter grande parte da funcionalidade do Windows 10 - com uma substituição do menu Iniciar, como o Start10 ou ClassicShell.
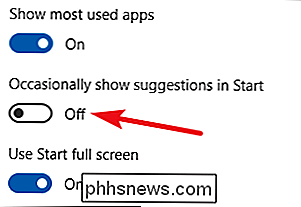

Ecobee4 vs. Ecobee3 Lite: Quais são as diferenças?
A Ecobee vende dois termostatos inteligentes diferentes, os quais oferecem recursos diferentes a preços diferentes. Se você está no mercado de um termostato inteligente e o reduziu ao Ecobee, aqui estão algumas coisas que você deve saber sobre o Ecobee4 e o Ecobee3 Lite antes de fazer uma compra oficial.

O Facebook Messenger Lite é uma ótima alternativa para o Messenger no Facebook
O Facebook Messenger é um aplicativo de comunicação realmente popular. A única desvantagem real é que é incrivelmente inchado. No meu Moto E4, ele pesa pouco menos de 60MB, o que faz sentido, não só ele tem todos os recursos de mensagens que você quer, ele também tem chamadas de áudio e vídeo (legal), cabeças de bate-papo (tudo bem), uma história Snapchat clone (por quê?



