Como adicionar uma conta de email auto-hospedada a um dispositivo iOS

É fácil adicionar contas de email, como iCloud, Google, Yahoo ou Outlook.com, a um dispositivo iOS. No entanto, e se você tiver uma conta de e-mail auto-hospedada com um domínio personalizado? Não se preocupe. Isso é igualmente fácil.
Uma conta de e-mail auto-hospedada é aquela que não é Gmail, Yahoo, Hotmail, etc. Se você registrou um nome de domínio personalizado (por exemplo, mydomainname.com), provavelmente configurou pelo menos um endereço de e-mail para você mesmo nesse domínio. Mostraremos como adicionar esse endereço de e-mail a um dispositivo iOS, usando um iPad como exemplo.
Para começar, toque no ícone "Configurações" na tela inicial.
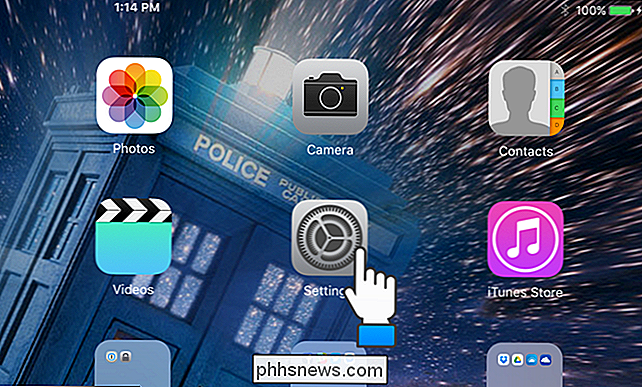
No lado direito da tela " Configurações ", toque em" Correio, Contatos, Calendários ".
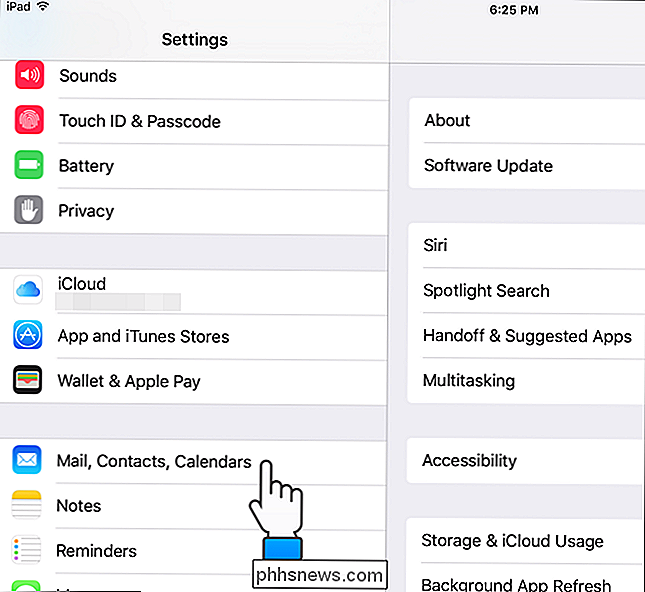
No lado direito da tela, toque em" Adicionar Conta ".
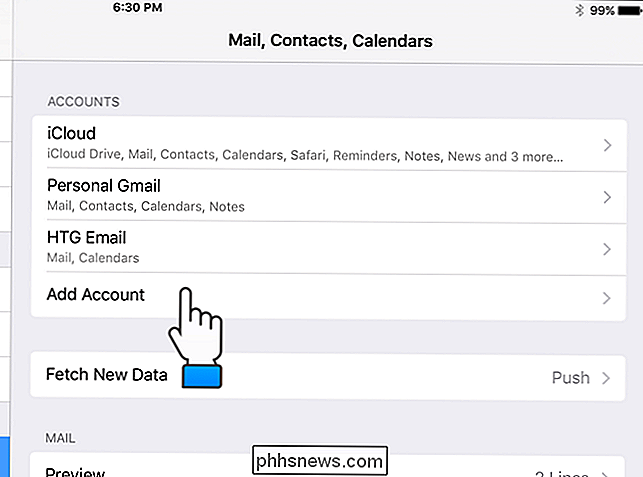
Na lista de tipos de contas de e-mail exibidas, toque em" Outros ". > Na seção “Mail”, toque em “Add Mail Account”
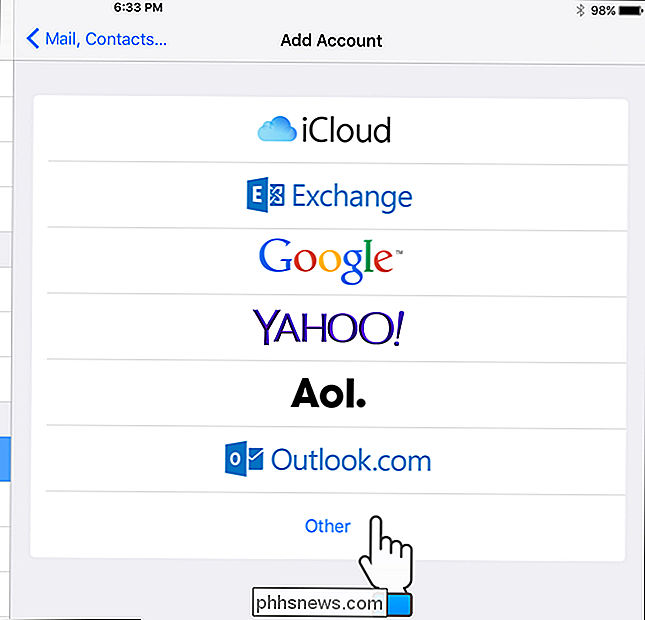
Na caixa de diálogo “New Account”, digite seu “Name”, “Email”, “Password”, e “Description” para a conta de email que você quer adicionar. Em seguida, toque em "Avançar".
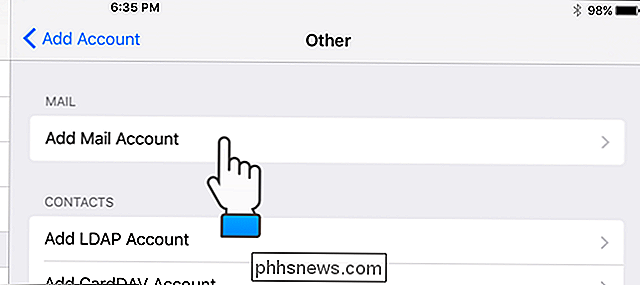
RELATED:
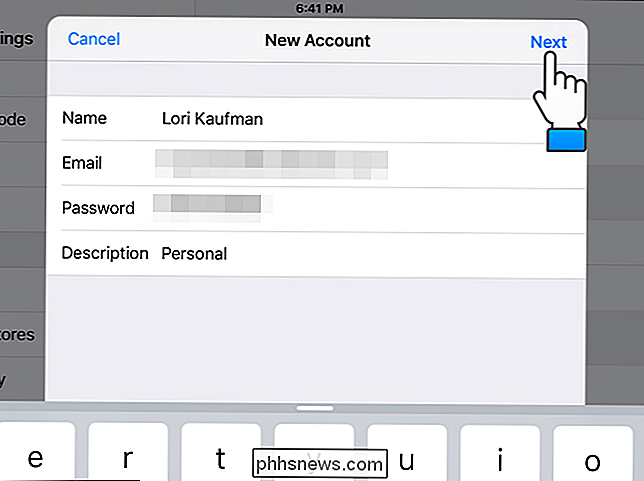
E-mail Noções básicas: POP3 está desatualizado; Por favor, mude para IMAP hoje A próxima tela permite que você selecione se deseja configurar sua conta de e-mail usando IMAP ou POP. Recomendamos o uso do IMAP, que é a seleção padrão. Na seção “Incoming Mail Server”, insira o “Host Name”, “User Name” e “Password”. Em seguida, insira as mesmas informações para o “Servidor de correio de saída”. Note que o "Nome de Usuário" e "Senha" são opcionais para o "Servidor de Correio de Saída". Verifique com a empresa que hospeda seu domínio e contas de email para os nomes de host para os servidores de email de entrada e saída. Toque em "Avançar" quando terminar de inserir as informações da conta.
Na caixa de diálogo "IMAP", selecione o que deseja sincronizar no seu dispositivo iOS e toque em "Salvar".
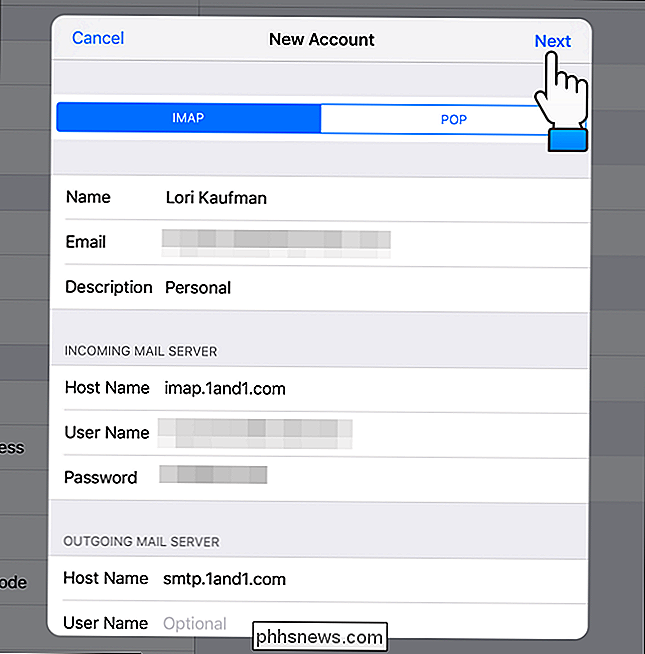
Na seção "Contas" , você notará que sua conta de e-mail foi adicionada à lista. Para alterar as configurações da nova conta, toque na nova conta na lista de "Contas".
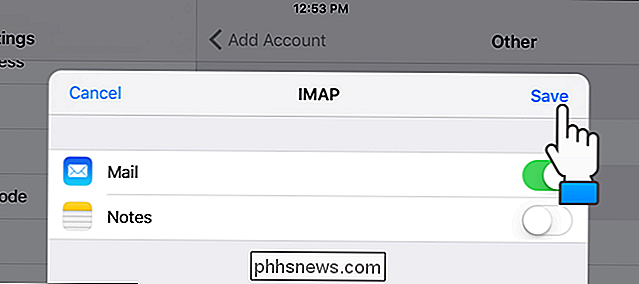
Em "IMAP", toque em "Conta".
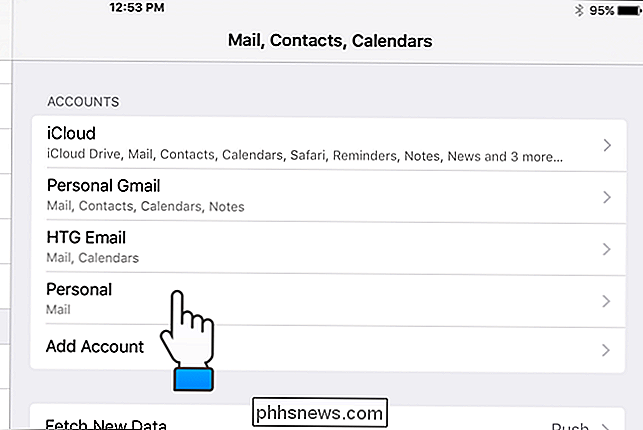
O teclado na tela é exibido automaticamente. No entanto, queremos chegar às opções sob o teclado, então toque no botão fechar do teclado no canto inferior direito do teclado, como mostrado abaixo.
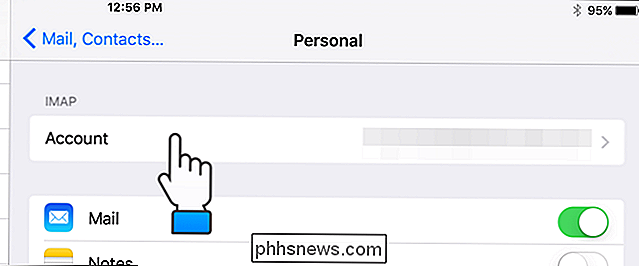
Na parte inferior da caixa de diálogo "Conta", toque em " Avançado ”.
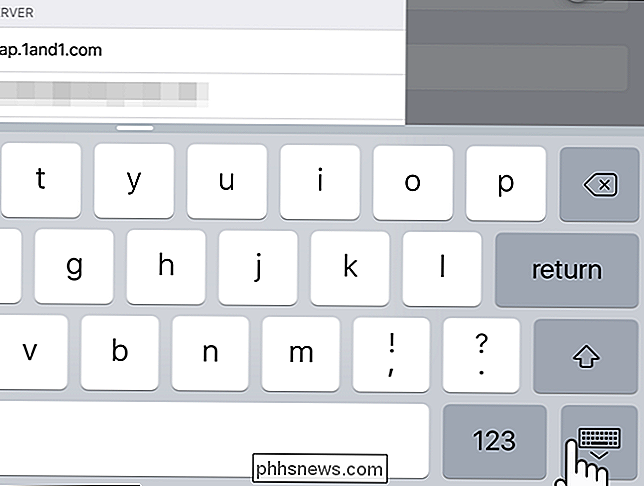
Por padrão, quando você exclui uma mensagem de e-mail de uma conta IMAP no aplicativo Mail em um dispositivo iOS, a mensagem é excluída do servidor após uma semana após a exclusão da mensagem do dispositivo. Isso lhe dá a chance de baixar a mensagem em outros clientes de e-mail que você usa em outros dispositivos. No entanto, você pode ajustar este período de tempo tocando em “Remover” na caixa de diálogo “Avançado”.
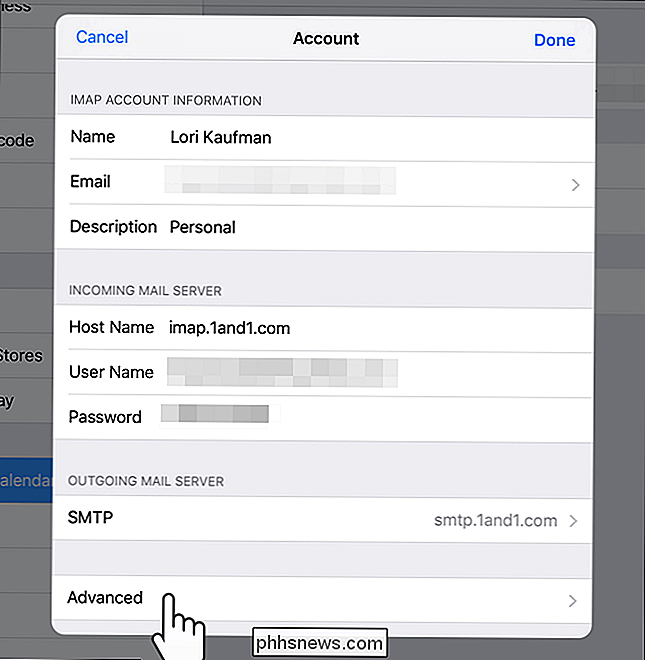
Na caixa de diálogo “Remover”, selecione um prazo desejado para remover as mensagens excluídas do servidor. Você pode fazer com que o Mail remova as mensagens excluídas “Depois de um dia”, “Depois de uma semana” ou “Depois de um mês”. Depois que uma mensagem é removida do servidor, ela só existirá no Mail ou em qualquer outro dispositivo para o qual você tenha baixado a mensagem. Se você quiser deixar mensagens no servidor permanentemente, selecione "Nunca". Suas mensagens permanecerão em todos os seus dispositivos, clientes de email e no servidor.
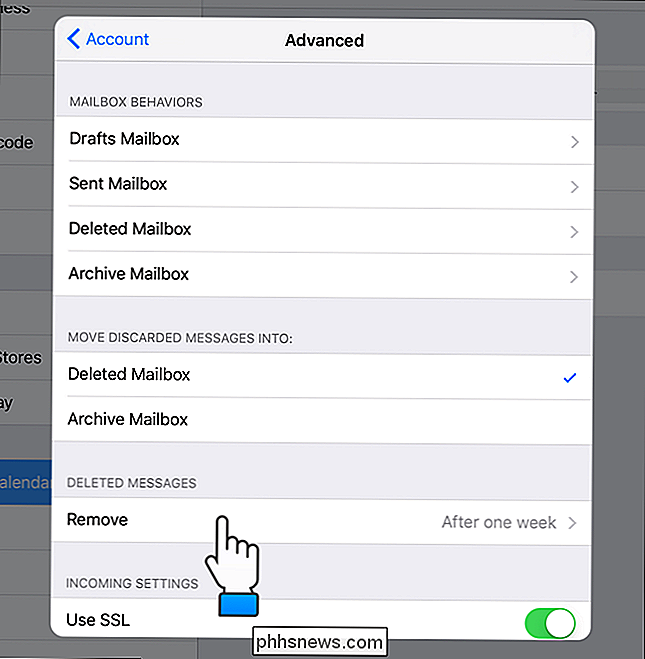
Depois de fazer sua seleção, toque em “Avançado” no canto superior esquerdo da caixa de diálogo para fechá-la.
nova seleção para a opção “Remover” é exibida à direita de “Remover”. Para fechar a caixa de diálogo "Avançado", toque em "Conta" no canto superior esquerdo da caixa de diálogo.
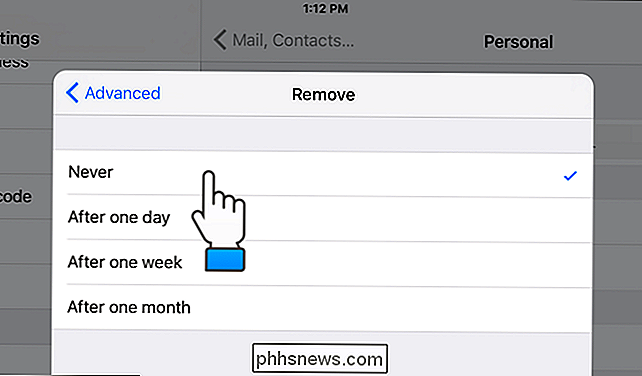
Você retorna à caixa de diálogo "Conta". Para fechá-lo, toque em "Concluído".
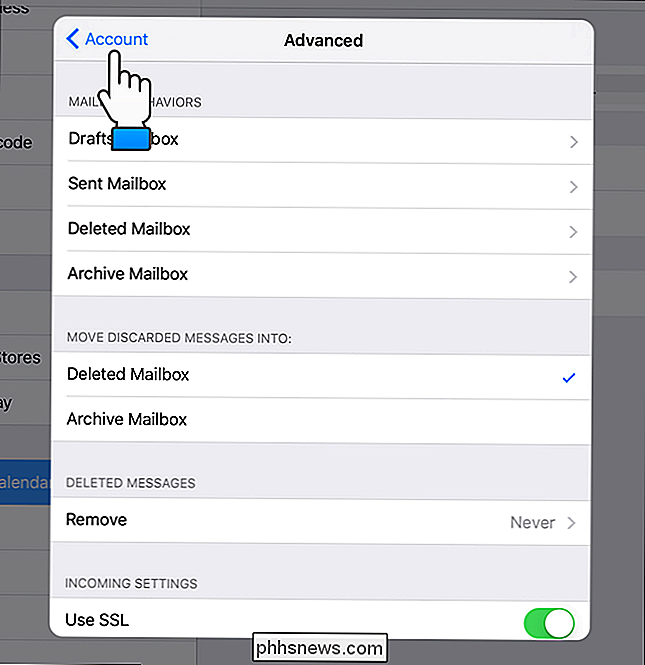
Toque no ícone "Correio" para abrir o aplicativo.
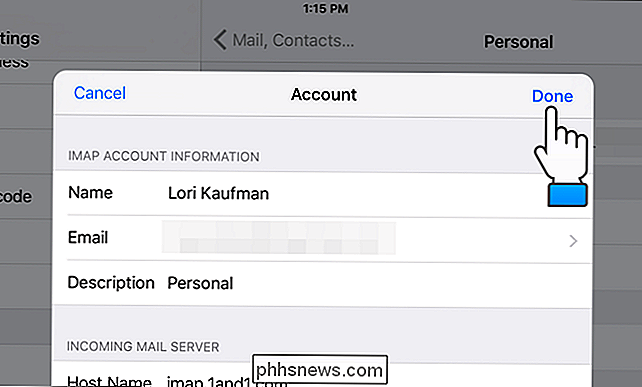
Sua conta de e-mail recém-adicionada é exibida na lista de "Caixas de correio" à esquerda da janela E-mail. Toque no nome da sua nova conta de e-mail para acessar seu e-mail.
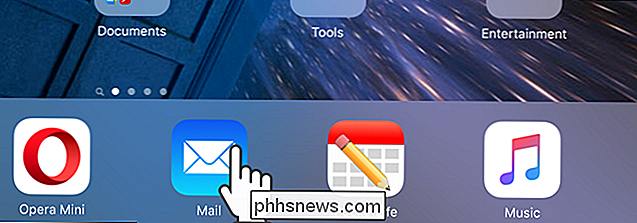
Assim como suas outras contas de e-mail, as mensagens são exibidas no lado esquerdo da janela E-mail. A lista de mensagens pode estar bloqueando parte da mensagem atual sendo exibida, dependendo de o dispositivo estar no modo retrato ou paisagem. Toque no nome da conta de e-mail no canto superior esquerdo para retornar à lista de “Caixas de correio”.
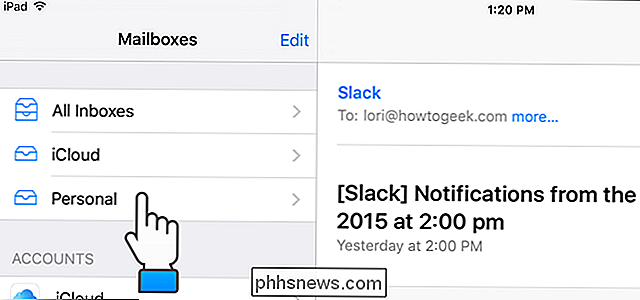
Este procedimento também funcionará em iPhones, portanto, se você adicionar sua conta de e-mail ao iPad e ao iPhone e definir a opção "Remover" por um período que permita o download de e-mails para ambos os dispositivos, você poderá ter seu e-mail você vai, não importa qual dispositivo você está usando.
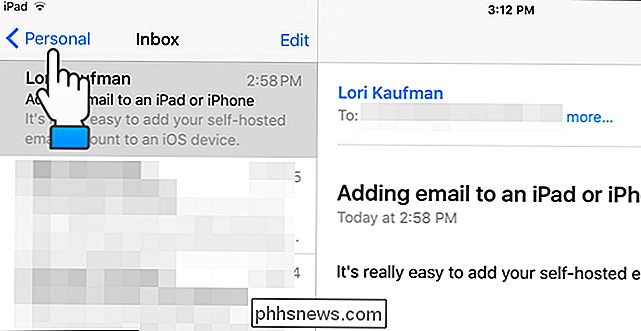

O que é um hipervisor de máquina virtual?
Os hipervisores são o que tornam as máquinas virtuais possíveis e não servem apenas para servidores. Você provavelmente usa um todo dia e nem sabe disso. Se você não usar um agora, você irá em um futuro próximo. Um hypervisor é um software que existe fora de um sistema operacional convidado para interceptar os comandos enviados para o hardware do computador.

Como ajustar e reorganizar o menu suspenso de Configurações rápidas do Android
Se você passar duas vezes pela barra de menus do Android, você terá um bom painel de configurações rápidas que você pode alternar com um toque. Deseja ocultar algumas dessas configurações, movê-las ou adicionar novas? Você tem algumas opções. RELATED: 4 Ovos de Páscoa Android Ocultos: De Gingerbread a Jelly Bean O Android 7.



