Como adicionar mais sistemas de arquivos remotos ao aplicativo de arquivos do Chromebook

Por padrão, o aplicativo Arquivos no Chrome OS fornece acesso ao seu armazenamento on-line do Google Drive e à pasta Downloads, que é o Chromebook. armazenamento local. Mas o Google tornou possível estender o aplicativo Files com mais serviços de armazenamento em nuvem e servidores de arquivos remotos, incluindo compartilhamentos de arquivos do Windows.
Configure isso e você terá acesso fácil a outros sistemas de arquivos remotos. Eles aparecerão no aplicativo Arquivos e nas caixas de diálogo padrão "Abrir" e "Salvar" do seu Chromebook. Você também pode arrastar e soltar arquivos entre eles.
Como funciona
Você precisará encontrar novos tipos de sistemas de arquivos na Chrome Web Store. São aplicativos do Google Chrome que usam a API "chrome.fileSystemProvider" para integrar-se ao sistema operacional, assim como o Google Drive faz por padrão. Isso foi introduzido com o Chrome OS 40.
Como encontrar mais provedores de sistema de arquivos
Para encontrar mais provedores de sistema de arquivos, primeiro abra o aplicativo "Arquivos" no seu Chromebook. Você o encontrará no menu inicializador - basta tocar no botão "Pesquisar" no teclado e procurar por "Arquivos" ou clicar em "Todos os aplicativos" e procurar o ícone.
O Google tornou isso mais óbvio agora com um link rápido no aplicativo Arquivos. Clique em "Adicionar novos serviços" na barra lateral e selecione "Instalar novo na webstore" para ir diretamente para a Chrome Web Store.
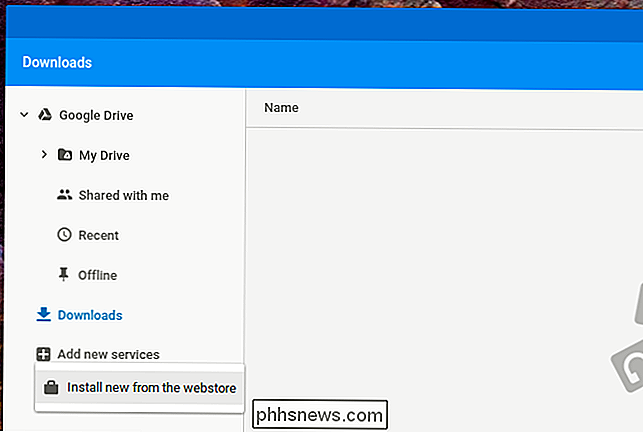
RELACIONADO: Como compartilhar arquivos entre computadores Windows, Mac e Linux em uma rede
Você verá uma lista de serviços disponíveis e poderá instalá-los clicando no botão "Instalar". Atualmente, você pode instalar provedores que fornecem acesso ao Dropbox, OneDrive, compartilhamentos de arquivos de rede local (SMB), FTP seguro (SFTP), WebDAV, Google Cloud Storage e alguns outros protocolos.
Provedores de sistema de arquivos como SMB, SFTP e WebDAV são particularmente úteis, permitindo que você acesse tipos de sistemas de arquivos remotos que normalmente não seriam acessíveis com um navegador da web. Agora é possível acessar as pastas compartilhadas do Windows em um Chromebook, embora não estivesse.
Ele não aparece nesta lista, mas há também um aplicativo oficial "Box for Chrome OS Beta" que integra o Box Armazenamento de .com com o aplicativo Arquivos do Chrome OS. Outro aplicativo de prova de conceito fornecerá uma lista de palestras do TED em seu aplicativo Arquivos. Você pode encontrar outras pessoas pesquisando na Web Store também.
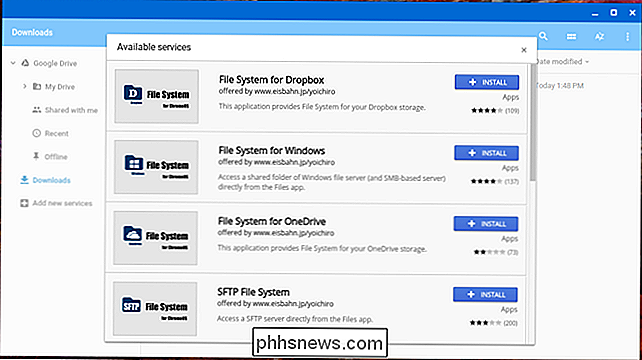
Depois de instalar o aplicativo, você precisará iniciá-lo e fornecer suas credenciais. Depois de autenticar, esse sistema de arquivos será integrado ao aplicativo de arquivos do seu Chromebook.
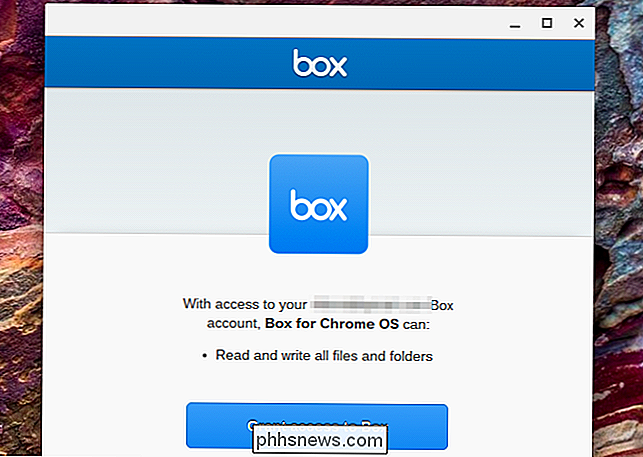
O problema com esse recurso: os desenvolvedores ainda estão negligenciando os aplicativos do Google Chrome
Você notará um grande problema com esse recurso. O Google tem feito o trabalho duro de estender o Chrome OS e suas APIs de aplicativos para tornar isso possível, mas a maioria dos aplicativos aqui - além do aplicativo beta da Box.com - não é oficial. O Dropbox e o Microsoft OneDrive não fizeram de tudo para criar aplicativos que integram seus serviços de armazenamento com o aplicativo Files do Chrome OS, por isso podem não funcionar tão bem quanto os aplicativos oficiais.
Essa falta de atenção aos apps não é nada de novo para o Chrome OS. Embora o Chrome OS funcione bem ao fornecer um navegador poderoso que você pode usar para acessar a Web, os desenvolvedores não entraram no ecossistema de aplicativos do Google Chrome. Em vez de criar aplicativos específicos do Chrome e integrá-los com o aplicativo de arquivos do Chromebook, eles preferem apenas trabalhar em seus sites completos e incentivá-lo a abrir o Dropbox ou o OneDrive no navegador da Web.

Você deve comprar garantias estendidas?
Compre algo em uma loja de produtos eletrônicos e você será confrontado por um vendedor insistente que insista que precisa de uma garantia estendida. Você também verá as garantias estendidas sendo aplicadas com muita força ao fazer compras on-line. Mas eles valem a pena? Há uma razão pela qual as lojas pressionam tanto as garantias estendidas.

Como criar cartas de formulário no Word
Às vezes, você pode criar uma carta que enviará para várias pessoas diferentes, mas gostaria que algumas partes dela fossem individualizadas para cada destinatário: partes como saudação, nome, endereço, etc. linguagem, isso significa que você deve criar uma carta de formulário, o que é realmente fácil de fazer.Antes de co



