Como ativar a VPN sempre ativa em um iPhone ou iPad As

“VPN sempre ativo” é projetado para empresas e outras organizações, portanto, deve ser ativado com um perfil de configuração ou um servidor de gerenciamento de dispositivo móvel. Depois de ativá-lo, a VPN sempre será ativada. Se a conexão VPN falhar, os aplicativos no dispositivo não poderão se conectar à Internet até que ela volte.
O que você precisa
RELACIONADOS:
Como se conectar a uma VPN A partir do seu iPhone ou iPad Isso não é tão simples quanto ligar um iPhone ou iPad. Você precisará de um tipo específico de VPN, o dispositivo iOS precisará estar no modo supervisionado e a opção só poderá ser ativada por meio de um perfil de configuração ou servidor de gerenciamento de dispositivo móvel. Aqui está o que você precisa:
Uma VPN IKEv2
- : Isso requer que você esteja usando uma VPN IKEv2 em seu iPhone ou iPad. Se você estiver configurando seu próprio servidor VPN, use um software de servidor que ofereça esse tipo de VPN. Por exemplo, o StrongSwan roda em Linux, Mac OS X, FreeBSD e outros sistemas operacionais, oferecendo um servidor VPN de código aberto que suporta o protocolo IKEv2. Um iPhone ou iPad supervisionado
- : você não pode simplesmente ativar a opção de VPN sempre ativa em um servidor de gerenciamento de dispositivos móveis ou com um perfil de configuração. Esta opção requer que o seu iPhone ou iPad seja “supervisionado”, o que exigirá uma reinicialização completa do iPhone ou iPad. Um perfil de configuração ou servidor de gerenciamento de dispositivo móvel
- : Uma vez que seu dispositivo é supervisionado, você precisará ative essa opção por meio de um perfil de configuração criado com o Apple Configurator ou em um servidor de gerenciamento de dispositivo móvel. Abordaremos o método do perfil de configuração, mas sabemos que você pode ativar remotamente essa opção em um servidor MDM se tiver o seu iPhone ou iPad gerenciado por meio de um. Supervisione seu iPhone ou iPad e instale o perfil
Assumindo sua O dispositivo iOS ainda não é supervisionado, você precisará supervisioná-lo antes de continuar. Instale o aplicativo Apple Configurator no seu Mac - sim, você precisa de um Mac para este processo.
Certifique-se de desativar o recurso “Find My iPhone” ou “Find My iPad” no painel de configurações do iCloud antes de continuar. Caso contrário, você não poderá supervisionar o dispositivo e, em vez disso, verá uma mensagem de erro.
RELATED:
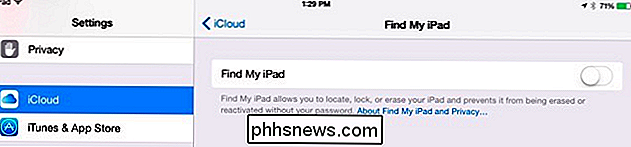
O que você precisa saber Sobre os backups do iPhone e iPad Conecte o iPhone ou o iPad para o seu Mac e abra o Apple Configurator. Nomeie o dispositivo e inverta o controle deslizante "Supervision" (Supervisão) para On (Ativado). Clique no botão Informações da organização e forneça um nome para sua organização. Finalmente, clique no botão Preparar
Aviso
: Preparar o seu iPhone ou iPad irá limpar o seu armazenamento. Você pode querer criar um backup no iTunes primeiro. Você pode restaurar a partir do backup depois - ou apenas restaurar a partir de um backup normal do iCloud. O Apple Configurator preparará o dispositivo e o supervisionará. Isso envolve baixar uma nova cópia do iOS e configurar tudo do zero. Dependendo da velocidade da sua conexão com a Internet, isso pode levar de 15 a 20 minutos.
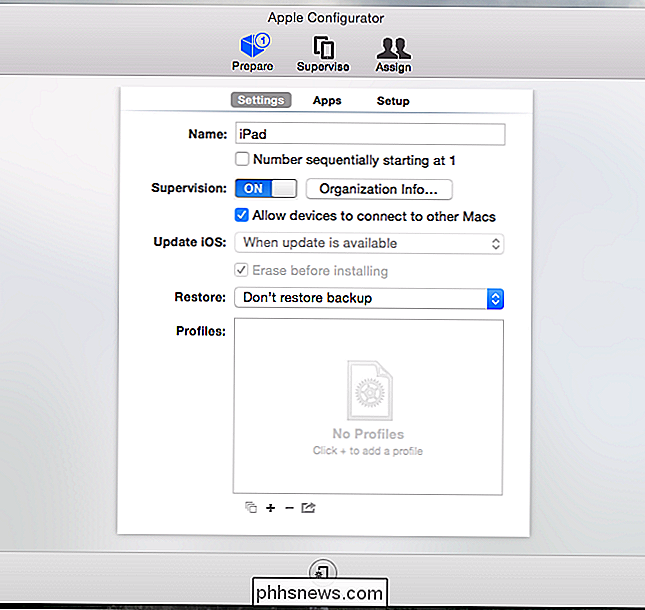
Quando o processo estiver concluído, você precisará configurar o iPhone ou o iPad normalmente. Você tem a opção de restaurar a partir de um backup existente ou configurá-lo como um novo dispositivo.
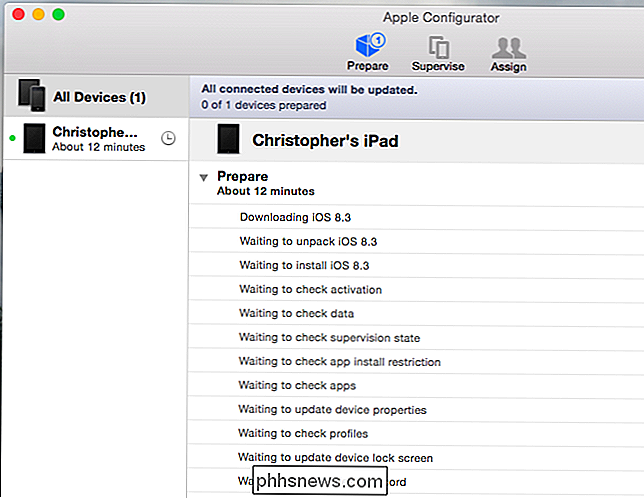
Se você entrar em Configurações> Geral> Perfil depois, verá que o dispositivo agora é considerado supervisionado.
Criar um Perfil de VPN sempre ativo
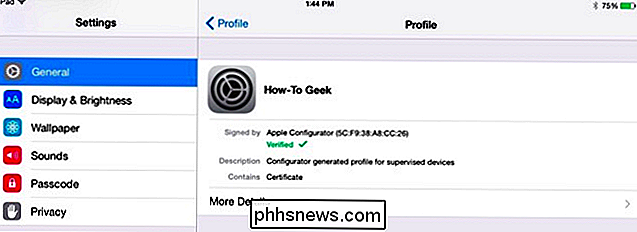
Agora você precisará aplicar a configuração de VPN sempre ativa por meio de um perfil de configuração. Anteriormente, fornecemos instruções para criar arquivos de perfil que contêm configurações de VPN, e o processo é praticamente o mesmo. No entanto, a configuração VPN sempre ativa exige que um dispositivo seja “supervisionado”, portanto, você não pode simplesmente criar o perfil e instalá-lo.
Com o iPhone ou o iPad conectados ao mesmo Mac, clique no ícone Supervisionar na tela. parte superior da janela do Apple Configurator. Selecione o dispositivo conectado, clique no botão + na parte inferior da lista de perfis e selecione “Criar novo perfil”.
RELACIONADO:
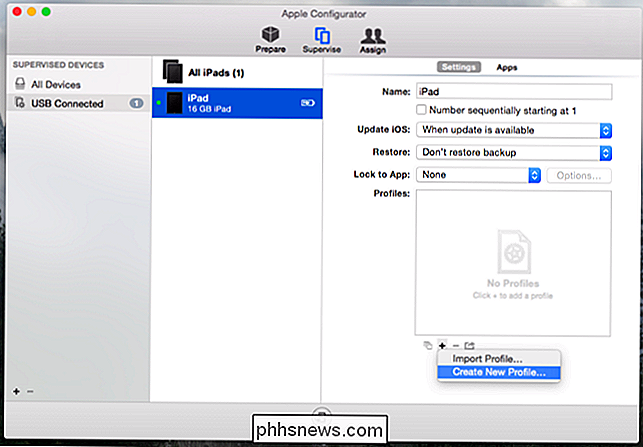
Criar um perfil de configuração para simplificar a configuração de VPN em iPhones e iPads Selecione a categoria VPN e clique em Configurar. Em tipo de conexão, escolha IKEv2. Você poderá então habilitar a opção “Always-on VPN (supervisioned only)”. Preencha as outras informações aqui para fornecer os detalhes do servidor e da conexão que sua VPN exige. Se o servidor exigir certificados, você precisará selecionar a categoria Certificados e fornecer os certificados que seu dispositivo exigirá.
Para obter mais detalhes, siga nosso guia de configuração de VPNs em um dispositivo iOS com um perfil de configuração.
Depois de criar o perfil, ative-o na lista e clique no botão Aplicar. Ele será enviado para o iPhone ou iPad supervisionado que você conectou ao seu Mac.
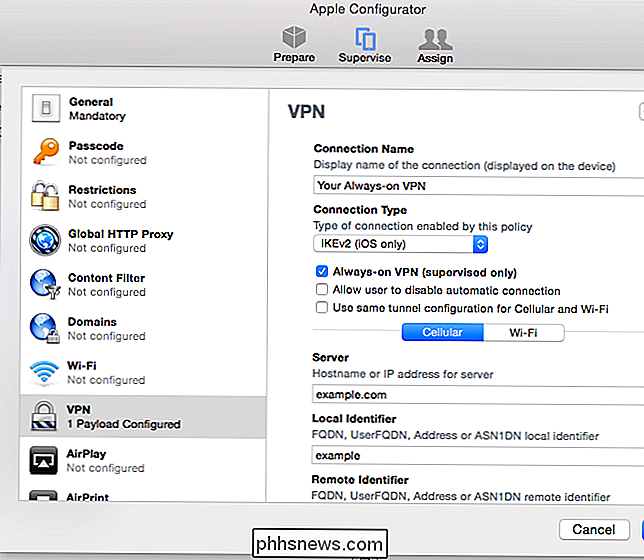
Infelizmente, não há como fazer com que outros tipos de VPN funcionem no modo "sempre ligado", e você também não pode fazer isso. sem saltar através dos aros acima. Felizmente, o iOS 8 agora permanecerá conectado a VPNs mesmo quando a tela estiver desligada - mas isso não é o mesmo que uma VPN sempre ativa que protege os dados de aplicativos de serem enviados através de dados celulares normais e conexões Wi-Fi.
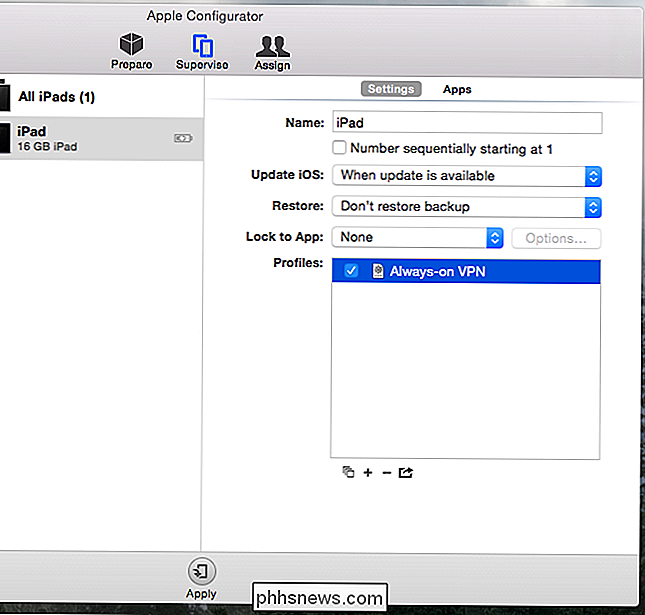
Crédito: William Hook no Flickr

Como transformar qualquer página da Web em um aplicativo Web em um Chromebook
O Chrome OS há muito é mais do que “apenas um navegador”. Como essencialmente requer uma conexão ativa com a Internet para a maioria das atividades, os aplicativos da web são a espinha dorsal do ecossistema do Chrome OS, mas você sabia que pode transformar qualquer página em um aplicativo da web próprio, que pode ser aberto na barra de tarefas?

Como Calcular os IVs Exactos dos seus Pokémon com o Novo Sistema de Avaliação do Pokémon GO
Se jogar Pokémon GO, então obviamente quer o melhor Pokémon possível. A coisa é, saber o quão bom é um Pokémon individual vai muito além de apenas olhar para o seu CP e mover set. Cada Pokémon tem seus próprios IVs - Valores Individuais - que definem como ele realmente se sairá em batalha. Valores Individuais são divididos em três categorias: ataque, defesa e resistência (HP), com cada categoria recebendo um valor numérico.



