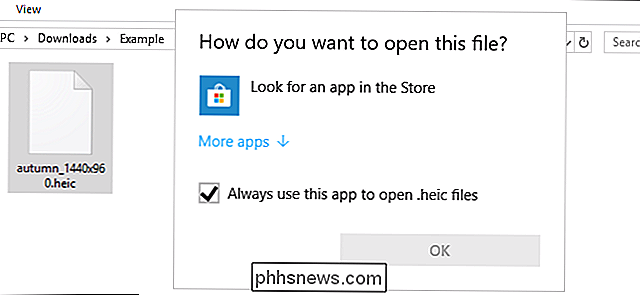Stupid Geek Tricks: Como Ativar o Modo de Demonstração de Varejo Oculto do Windows 10

Se você clicar cinco vezes em uma palavra no aplicativo Configurações do Windows 10, ela ativará um modo de Demonstração de Varejo oculto. Você quase certamente não quer fazer isso sozinho, mas saber como escapar do Retail Demo Experience é essencial se você já viu o nome “Darrin DeYoung” na tela de login.
AVISO : Ativando este modo apague todos os arquivos pessoais no seu PC e redefina-os para as configurações padrão de fábrica. Não faça isso no seu PC em casa! (Você provavelmente nem deveria fazer isso em nenhum PC. Fizemos isso em uma máquina virtual.)
Como ativar a experiência de demonstração de varejo
Para ativar a experiência de demonstração de varejo do Windows 10, vá para Configurações> Atualização e segurança > Ativação. Clique no cabeçalho “Windows” no topo da página cinco vezes.
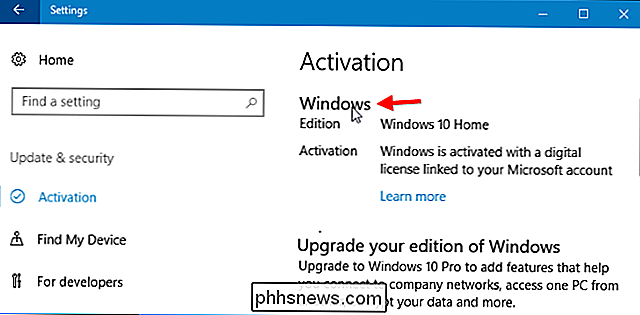
Você verá uma janela “Change to retail demo”. Novamente, se você fizer isso, todos os seus arquivos pessoais serão apagados do seu PC e serão restaurados para as configurações padrão de fábrica. Se você quiser passar por isso, clique em "Alterar". Você precisará estar conectado à Internet durante esse processo.
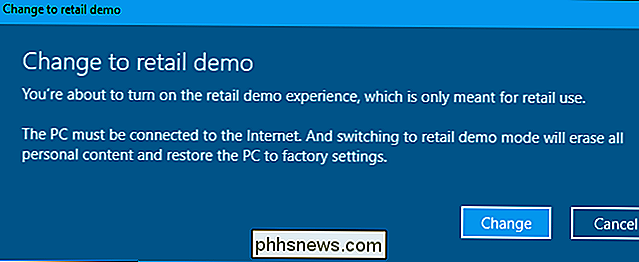
Você verá uma tela solicitando seu código de acesso ao varejo, SKU do varejista e ID da loja de varejo. Você não precisa fornecer nada disso. Eles são todos opcionais, então você pode simplesmente clicar em "Avançar" e continuar com o assistente.
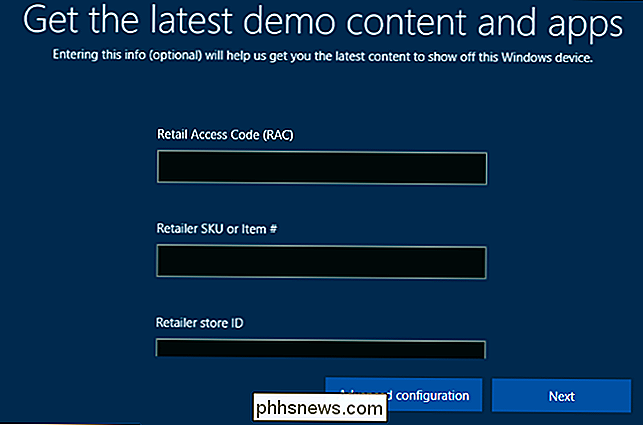
Ao configurar o modo Experiência de Demonstração de Varejo - ou "RDX" - você será perguntado quando quiser remover o acesso ao Administrador conta. Se você estiver configurando o Retail Demo Experience em um PC de exibição em uma loja de varejo, isso dará a você algum tempo para configurar o PC como você gosta antes de garantir que nenhum cliente possa acessar a conta do Administrador. Você pode selecionar um número de dias ou fornecer uma senha de conta de administrador que possa usar durante o tempo que desejar.
Quando terminar, clique em “Concluir”. Seu PC será reiniciado e todos os seus dados pessoais e programas instalados serão apagados
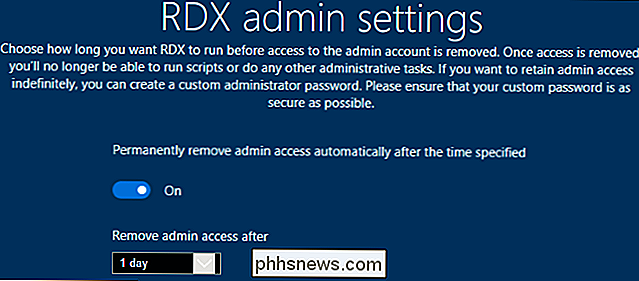
RELACIONADO: Como excluir um serviço do Windows no Windows 7, 8, 10, Vista ou XP
O processo de ativação do O Retail Demo Experience é tratado pelo serviço Retail Demo. Na verdade, se você excluir o serviço "RetailDemo" e tentar mudar para o modo Demonstração de varejo, poderá usar o assistente, mas nada acontecerá no final. Se o serviço estiver em seu sistema, o PC reinicializará e ativará o modo Demonstração de varejo.
O que é a experiência de demonstração de varejo?
Quando o computador for reinicializado no modo Demonstração de varejo, ele entrará automaticamente na área de trabalho do Windows . Você verá que o nome da conta do usuário é "Darrin DeYoung".
Se você comprar um PC e ver o nome dessa pessoa ao inicializá-lo, esse PC será um modelo de exibição e ainda estará no modo Demonstração de varejo. A loja deve tê-la retirado do modo Demonstração de varejo antes de fornecê-la, mas você mesmo pode fazer isso usando as instruções abaixo. Por outro lado, se você estava esperando um PC novo e não um usado como um modelo de exibição, você pode apenas querer devolvê-lo à loja e obter uma substituição ou seu dinheiro de volta.

A Microsoft Retail O aplicativo Provisionamento de demonstração aparecerá e definirá tudo automaticamente.
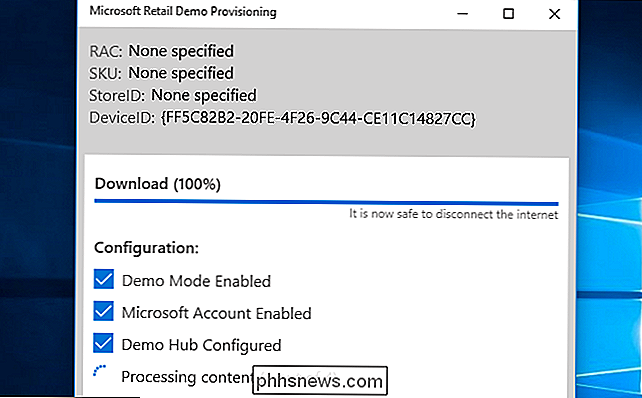
Quando estiver no modo Demonstração de varejo, o Windows iniciará automaticamente o aplicativo “Microsoft Demo Attract”, que reproduz um vídeo de demonstração em um loop. Se você deixá-lo, você pode usar o hub "Microsoft Retail Demo" para ler sobre os recursos do Windows 10. Você também pode clicar na área de trabalho e jogar com o Windows 10. Este é apenas um modo especial projetado para anunciar o Windows 10 nas lojas, afinal.
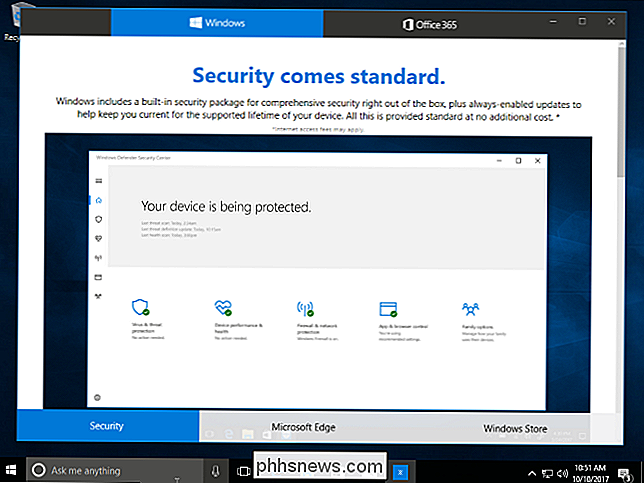
Como sair do modo de demonstração do varejo
Para deixar a experiência de demonstração de varejo, você só precisa executar o mesmo aperto de mão secreto que permite isso em primeiro lugar. No PC, no modo Retail Demo Experience, vá até Configurações> Atualização e segurança> Ativação e clique no cabeçalho “Windows” cinco vezes.
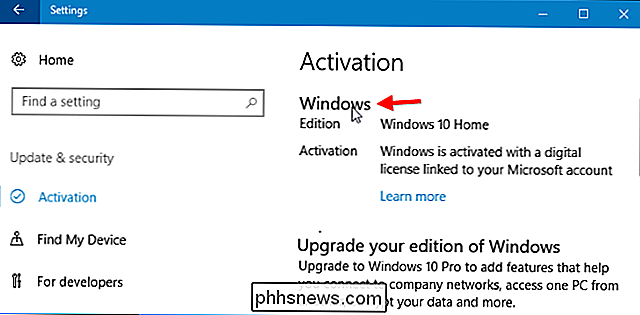
Clique no botão “Configuração avançada” na parte inferior do “Obter o conteúdo mais recente de demonstração e apps ”que aparece.
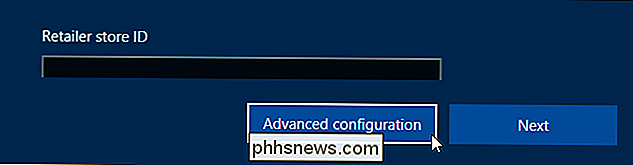
Clique no botão "Remover" à direita de Remover RDX na tela de configurações avançadas do RDX.
Aviso : Isso apagará seu PC novamente, apagando todos os arquivos pessoais, removendo quaisquer programas instalados e restaurando-os para a fábrica configurações padrão.
Você pode ser solicitado a digitar a senha do Administrador se tiver sido criada durante a configuração da Experiência de demonstração no varejo. Ouvimos que o “trs10” funciona em muitos PCs com Windows 10, enquanto o “trs80” funciona em muitos PCs com Windows 8. Isso supostamente funciona em PCs na Best Buy e na Microsoft Store, e talvez até mesmo em outros lugares.
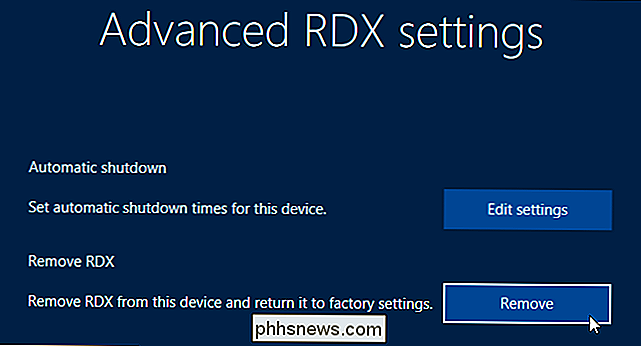
Depois de informar ao Windows para remover o Retail Demo Experience do computador, ele reinicializará e restaurará o PC para as configurações padrão de fábrica. Você verá o processo usual de configuração do PC, também conhecido como "Out of Box Experience", que permitirá que você configure seu PC para uso normal.

Sete Usos Inteligentes para as Lâmpadas Philips Hue
As luzes Philips Hue são legais, mas você as está usando com o máximo potencial? Claro, você pode controlá-los a partir do seu smartphone e ligá-los de qualquer lugar, mas existem muitos outros truques úteis que você pode aproveitar. Aqui estão alguns usos inteligentes para a configuração do seu Philips Hue.

Os Macs têm muitas vantagens. Talvez você goste da simplicidade do macOS, do design industrial sexy ou trabalhe em um campo criativo em que eles são praticamente uma exigência. Mas se você também é um jogador, você pode estar se perguntando: eles podem lidar com os jogos que você quer jogar, assim como o Windows?