Como fixar pastas, sites, configurações, anotações e muito mais no menu Iniciar do Windows 10

O menu Iniciar do Windows 10 - ou a tela Iniciar, no modo tablet - permite “fixar ”Mais do que apenas aplicativos. Você pode fixar pastas, sites, atalhos de configurações, pastas de e-mail, anotações e contatos.
Isso lhe dá acesso rápido a coisas, diretamente no menu Iniciar. É claro, você pode fixar aplicativos no menu Iniciar abrindo a visualização “Todos os aplicativos”, clicando com o botão direito do mouse em um aplicativo e selecionando “Fixar em Iniciar”.
Pastas, unidades, bibliotecas, locais de rede e pastas de grupos domésticos
RELATED: 10 maneiras de personalizar o Windows 10 Menu Iniciar
Para fixar uma pasta no menu Iniciar, primeiro localize essa pasta no aplicativo Explorador de Arquivos. Clique com o botão direito - ou pressione e segure - na pasta e selecione “Pin to Start”.
Você também pode clicar com o botão direito do mouse em uma unidade - como suas unidades C: ou D: - e selecionar “Pin to Start” para fixar uma dirigir-se ao seu menu Iniciar. Isso também funciona com bibliotecas, locais de rede e pastas do Grupo Doméstico no Gerenciador de Arquivos.
O Windows 10 não permite fixar arquivos individuais no menu Iniciar, a menos que sejam arquivos .exe.
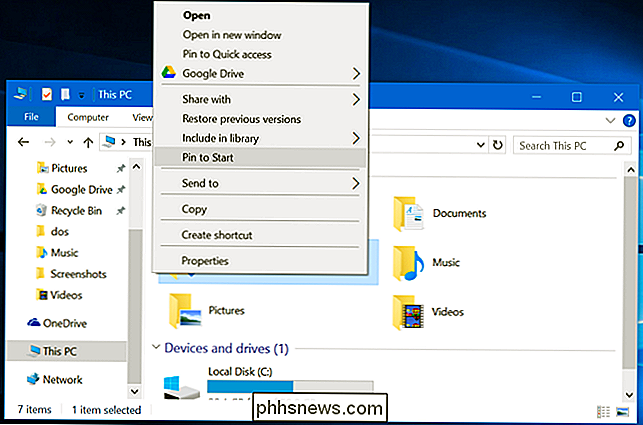
Sites
RELACIONADOS: 11 dicas e truques para o Microsoft Edge no Windows 10
O navegador Microsoft Edge permite fixar atalhos para sites. Abra o navegador Edge e navegue até a página da web que você deseja fixar. Clique no botão de menu e selecione “Pin this page to Start”.
Se o site suportar, você verá um bloco ao vivo. Por exemplo, um bloco para um site de notícias pode mostrar as manchetes mais recentes desse site.
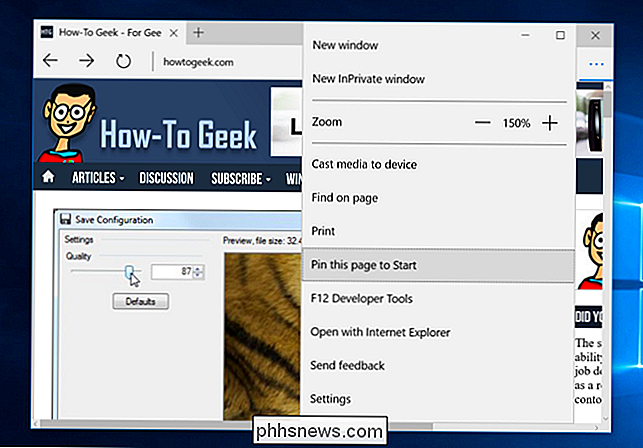
Definindo telas
Você pode fixar telas e categorias individuais no aplicativo Configurações. Para fazer isso, abra o aplicativo Configurações - abra o menu Iniciar e selecione "Configurações".
Clique com o botão direito (ou pressione e segure) em um ícone ou categoria e selecione "Fixar para iniciar". Por exemplo, você pode usar isso para criar um atalho rápido na tela do Windows Update ou em qualquer outra tela do aplicativo Configurações.
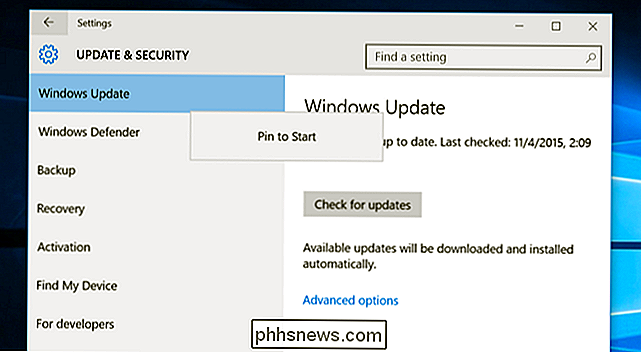
Pastas e contas de email
Você pode fixar itens do aplicativo Email no menu Iniciar. Por exemplo, se você tiver várias contas, poderá fixar um atalho para uma conta específica ou duas. Se você tiver configurado várias pastas, poderá fixar um atalho para uma pasta.
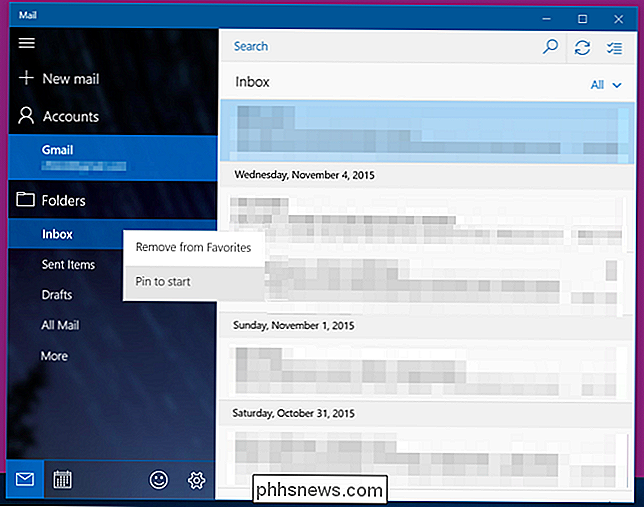
Observações
O aplicativo OneNote permite fixar atalhos para suas anotações. Use isso para acessar rapidamente as notas usadas com freqüência sem antes passar pela interface principal do OneNote.
Para usar isso, abra o aplicativo OneNote incluído no Windows 10. Clique com o botão direito do mouse ou pressione a página de uma nota e selecione “Fixar no início”.
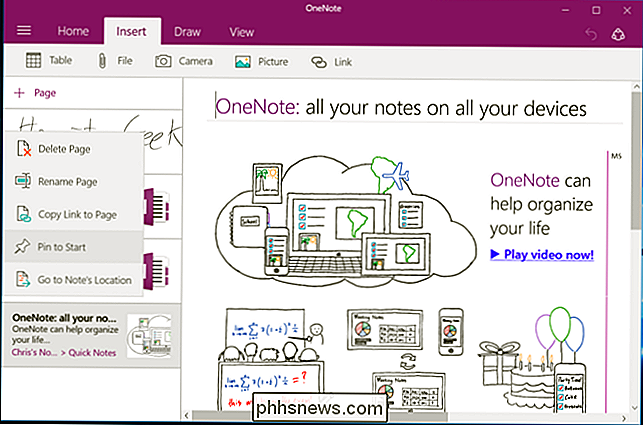
Contatos
Você também pode fixar contatos no menu Iniciar. Abra o aplicativo "People" incluído no Windows 10 e localize um contato. Clique com o botão direito ou pressione longamente esse contato e selecione “Fixar no início” para fixar o contato na tela inicial.
O bloco usará a mesma imagem de perfil que a pessoa tem em seus contatos.
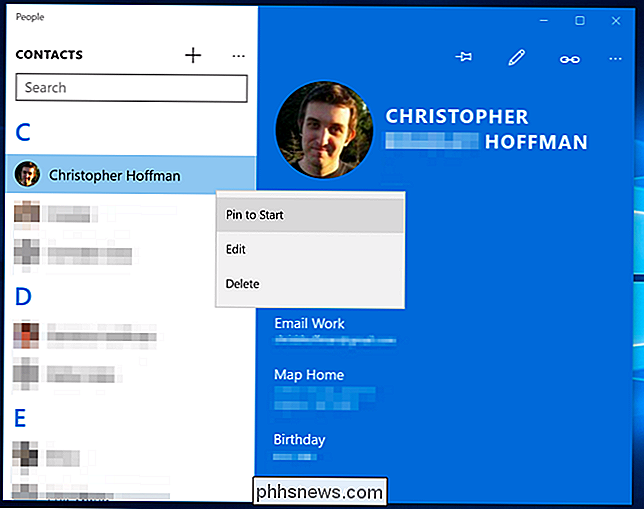
Para remover um bloco , clique com o botão direito e selecione “Unpin from Start” ou pressione e toque no ícone “Unpin”. Você também pode usar as opções no menu de clique com o botão direito do mouse ou com a pressão longa para alterar o tamanho do bloco e desativar a funcionalidade de blocos ao vivo.
Você pode reorganizar os blocos onde quiser no menu Iniciar ou na tela Iniciar, arrastando e soltando-os e organizando-os em grupos. Para mover um bloco, clique com o botão esquerdo e arraste-o ou pressione-o por muito tempo e arraste-o.
Outros aplicativos podem oferecer fixação de mais tipos de conteúdo ao menu Iniciar no futuro.

Como restringir o acesso ao seu Xbox One com uma senha
Se você tem filhos em casa e quer mantê-los fora de certos programas de streaming ou colegas de quarto que têm o mau hábito de sobrescrever seu progresso no Fallout 4, criar uma chave de acesso para o seu perfil do Xbox One é essencial para proteger seus jogos baixados, perfis de aplicativos de vídeo e salvamentos de jogos.

O Melhor Programa de Arquivamento de Arquivos para Windows
Precisa extrair um arquivo ou compactar alguns arquivos? Evite programas de grande nome como o WinZip e o WinRAR, que estão cheios de anúncios e propagandas. As versões modernas do Windows têm suporte integrado para arquivos ZIP, e qualquer outra coisa é melhor gerenciada com o código-fonte aberto gratuito 7-Zip.



