Melhores gerenciadores de área de transferência gratuitos para Windows
Provavelmente, um dos recursos mais usados do Windows é a área de transferência do Windows: o recurso que permite copiar e colar texto, imagens e arquivos entre diferentes programas e pastas. No entanto, com todo o uso, a área de transferência pode armazenar apenas um item de cada vez.
Felizmente, há muitos gerenciadores de área de transferência gratuitos que podem melhorar significativamente a área de transferência para que ela possa conter vários itens, alterar a formatação ou a caixa de texto, permitir a pesquisa de clipes, criar clipes permanentes, juntar dois clipes e sincronizar quadros entre computadores, etc. Neste artigo, vou mencionar alguns dos meus utilitários favoritos de substituição da área de transferência para o Windows.
Idem
Ditto é um incrível gerenciador de pranchetas que é regularmente atualizado e vem com suporte de 64 bits gratuitamente. Eu ficaria feliz em pagar uma pequena taxa para usá-lo, mas como é grátis, estou ainda mais feliz. É também um daqueles programas que parece super simples por fora, mas contém um grande número de recursos e opções quando você realmente gosta disso.
O que é ótimo nisso é que qualquer pessoa pode começar facilmente e aprender ou brincar lentamente com as opções e recursos mais tarde. Depois de se tornar um profissional em usá-lo, você vai se perguntar como você nunca durou sem ele.
Ditto permite que você armazene um número ilimitado de itens na área de transferência, usando um banco de dados no back-end para armazenar tudo. Isso significa que você pode copiar algo e depois procurar pelo item copiado 5 dias depois e ele aparecerá instantaneamente. Vamos ver como usar alguns dos recursos básicos.
Depois de instalá-lo, um pequeno ícone azul aparecerá na barra de tarefas do Windows. Vá em frente e copie algumas coisas, como arquivos ou texto, etc, e clique no ícone.

Como você pode ver, a interface está enganando simplista. Acho isso bom, porque não preciso necessariamente ver todas as opções na interface principal da GUI. Portanto, existem várias maneiras de colar conteúdo quando você tiver itens na área de transferência, então vamos falar sobre eles.
Em primeiro lugar, você certamente não quer ter que clicar no ícone da barra de tarefas toda vez que quiser colar alguma coisa, então é uma boa idéia aprender a tecla de atalho global: CTRL + ~ (tilda) . A tecla til é normalmente a direita abaixo da tecla ESC ou imediatamente à esquerda da tecla 1 (!). Pressione e segure a tecla CTRL e, em seguida, pressione a tecla til e o gerenciador da área de transferência irá aparecer onde quer que seu cursor esteja localizado.
Agora, para colar qualquer coisa da lista, você pode fazer uma das três coisas:
1) Clique duas vezes no item no último e ele será colado na janela ou caixa de texto ativa no momento
2) Arraste e solte o item da lista no local onde deseja colá-lo
3) Pressione CTRL + número, onde o número pode ser de 1 a 10.
A opção mais rápida para mim é usar o método 3, pois é necessário apenas usar o teclado. Depois de ter um monte de clipes, você pode abrir o gerenciador da área de transferência usando o atalho CTRL + tilda e depois começar a digitar. Você não precisa clicar na caixa de pesquisa, o que é conveniente. Os resultados serão filtrados imediatamente e, em seguida, você pode clicar duas vezes no item para que ele seja colado.
Existem muitas opções para passar neste artigo, mas você pode brincar com tudo clicando com o botão direito do mouse em qualquer lugar da lista e escolhendo Opções .
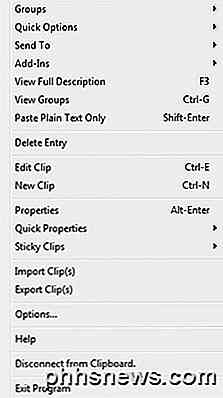
Além das opções, ao clicar com o botão direito do mouse em um clipe, você verá várias outras opções que podem ser ajustadas no menu. Isso inclui a possibilidade de editar o clipe, ver os detalhes sobre o clipe como quando foi criado e usado pela última vez, tendo a capacidade de tornar o clipe mais aderente, de modo que esteja sempre na parte superior ou inferior, excluindo um clipe e colando um texto clip como texto simples, etc.
Na caixa de diálogo Opções, existem basicamente cinco guias cheias de configurações e opções, o que é muito para explicar em detalhes. Felizmente, eles têm uma página de ajuda que explica cada opção em detalhes para que você não precise tentar descobrir o que ela faz.
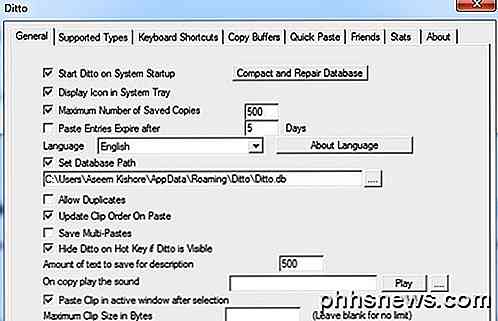
A única coisa a notar é que às vezes quando você tenta colar, nada parece acontecer. Na realidade, Ditto não conseguia descobrir onde colar o item, apenas o copiava para a área de transferência. Se você pressionar CTRL + V, esse item que você selecionou no Ditto deve colar corretamente.
ArsClip
O ArsClip é um gerenciador de área de transferência gratuito que recebe atualizações regulares. Tem sido em torno de um longo tempo e tem um grande número de recursos úteis. Isso inclui macros, sincronização na nuvem, suporte a vários tipos de arquivos, edição da área de transferência, etc.
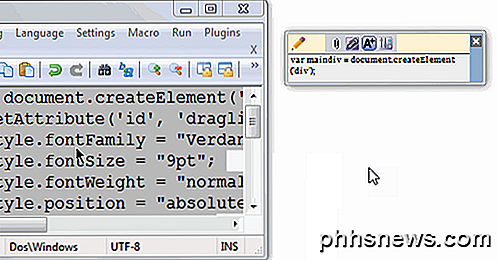
Você pode abrir o menu pop-up usando Ctrl + Shift + Z, como mostrado abaixo, ou usar a barra da área de transferência como mostrado acima para gerenciar seus clipes.
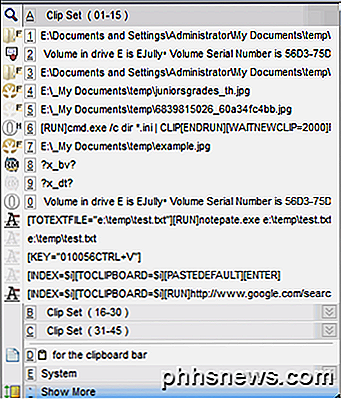
O ArsClip também é altamente personalizável e configurável. Basta clicar com o botão direito do mouse no ícone da bandeja e escolher Configurar .
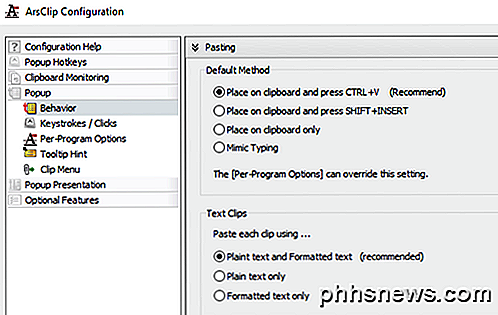
Aqui você pode controlar todas as configurações relacionadas ao popup, à forma como a área de transferência é gerenciada, etc. No geral, eu recomendo este programa ao ClipX abaixo porque ele está sendo constantemente atualizado, enquanto o ClipX tem uma década de idade.
ClipX
O ClipX é um pequeno programa que faz o mesmo que as outras ferramentas, mas com menos recursos. Infelizmente, ele não foi atualizado desde 2008, mas funciona bem no Windows 7 e no Windows 8/10 de 64 bits. A premissa é a mesma: você copia itens normalmente e depois usa uma tecla de atalho para acessar esses itens.
Uma vez instalado, você pode começar a copiar texto ou imagens para testar o ClipX. Por exemplo, copiei quatro pedaços de texto e uma imagem. O ClipX registrou isso e, se eu clicar no ícone da bandeja do sistema, verei todos os itens copiados, que eu posso escolher clicando em qualquer item ou pressionando o número listado ao lado do clipe.
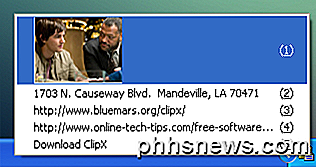
O legal é que eu posso realmente ver as imagens na fila da área de transferência, o que torna muito fácil escolher rapidamente o item que eu quero. Se você já está em um programa, digamos que o Word, você pode abrir a mesma tela acima e colar qualquer item no documento pressionando a tecla Windows + V e pressionando o número correspondente ao item na área de transferência.
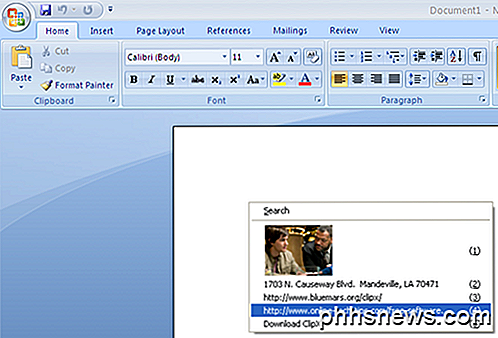
Em suma, não há muito fora disso que o ClipX faz. Ele possui um recurso de pesquisa que permite localizar facilmente um clipe, mas, por padrão, ele armazena apenas os últimos 25 clipes. Você pode aumentar isso para 1024, mas não maior que isso. Ele também tem a capacidade de editar clipes de texto, o que pode ser útil.
Se você clicar com o botão direito do mouse no ícone da bandeja e acessar o Configure, você verá todas as diferentes opções que você pode definir para o programa.
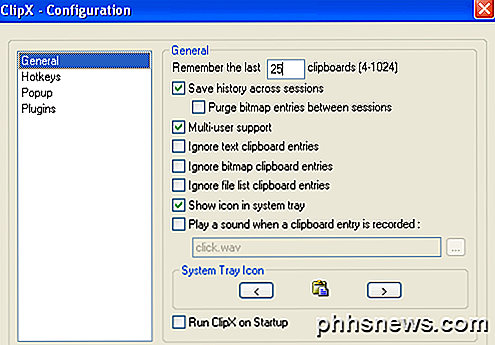
Você pode definir o número de itens a serem armazenados e se deseja que ele inicie automaticamente no Windows. Ele também permite salvar o histórico entre as sessões (reinicialização do computador), o que é um recurso essencial na minha opinião.
Um recurso interessante do ClipX é que você pode salvar toda a área de transferência em um arquivo e recarregá-lo posteriormente no mesmo computador ou em outro computador. Basta clicar com o botão direito do mouse no ícone da bandeja e ir para o Histórico da Área de Transferência e, em seguida, escolher Salvar Histórico . Ditto tem uma opção de sincronização de rede, que é definitivamente mais agradável, mas isso também funciona se você sincronizar as pranchetas raramente.
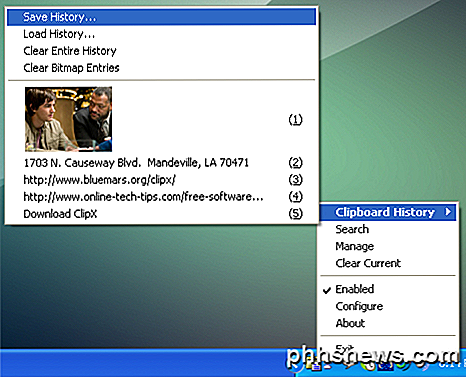
Finalmente, o próprio ClipX pode ser aprimorado através de plugins. Na página inicial do ClipX, você verá uma seção chamada Download Plugins, que estende a funcionalidade do programa ClipX.
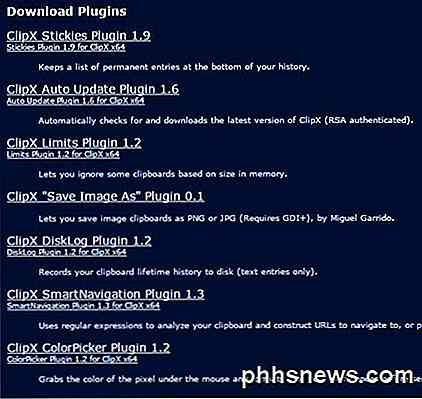
Não gosto de mencionar muitos programas porque acho isso totalmente inútil. Eu testei muitos, mas estes três funcionam bem, têm bons recursos e não travam ou contêm qualquer junkware / malware. Ditto é de longe o meu favorito, mas senti a necessidade de mencionar algumas alternativas para aqueles que gostam de ter escolha. Apreciar!

Como definir aplicativos padrão no Android
Quando você tem vários aplicativos que fazem o mesmo tipo de navegador, por exemplo, o Android pergunta qual deles você deseja usar sempre, em menos até você definir um como o padrão com a ação "always". Nos dias anteriores do seletor de aplicativos, era preciso limpar os padrões de cada um antes de aplicar outro, mas as coisas mudaram.

Como gravar, copiar e fazer backup de um CD ou DVD
Como entusiasta de tecnologia, muitas vezes me perguntam como gravar ou copiar rapidamente CDs, DVDs ou discos Blu-ray gratuitamente. A maioria das pessoas já ouviu falar de softwares como o Roxio, Sonic ou Nero, mas nenhum deles é gratuito e eles geralmente estão tão cheios de extras que o computador realmente começa a ficar muito mais lento depois que você os instala! Feli



