Como acessar a tela do seu Mac a partir do Windows (e vice-versa)

Compartilhar sua tela remotamente é uma maneira conveniente de acessar outro computador como se estivesse sentado em frente a ele. O OS X e o Windows têm essa capacidade embutida neles, o que significa que você pode compartilhar facilmente a tela do seu Mac com PCs Windows e vice-versa.
Se você usa uma rede mista, é mais provável que seja uma combinação de Macs e Windows PCs. Você pode ter uma máquina Linux lançada lá para servir arquivos, mas a maioria das pessoas tem Windows ou Macs e às vezes ambos.
RELACIONADO: Usar a Área de Trabalho Remota para Acessar Outros Computadores em um Small Office ou Home Network
Com cada método descrito abaixo, estamos nos conectando de um cliente que instalamos em nosso sistema em um computador de destino. No nosso Mac, estamos usando o aplicativo RDP (Remote Desktop) e, no Windows, o RealVNC Viewer.
Essas ferramentas nos permitem conectar ao computador de destino através do método nativo de cada sistema. Em outras palavras, o Windows usa o RDP nativamente enquanto o OS X usa o VNC. Isso significa que temos que fazer quase nenhuma configuração para os alvos, então, fazer tudo funcionar normalmente é livre de problemas.
Conectando-se ao Windows PC Clients a partir de um Mac
Discutimos anteriormente como usar a Área de Trabalho Remota para acessar outros Computadores com Windows na mesma casa. Não é muito diferente fazê-lo a partir do OS X, mas vamos fazê-lo por uma questão de meticulosidade.
Para conectar a um PC com Windows, você deve primeiro ativar as conexões remotas. Abra as Propriedades do Sistema e clique na guia "Remoto" e verifique se a opção "Permitir conexões remotas com este computador" está ativada.
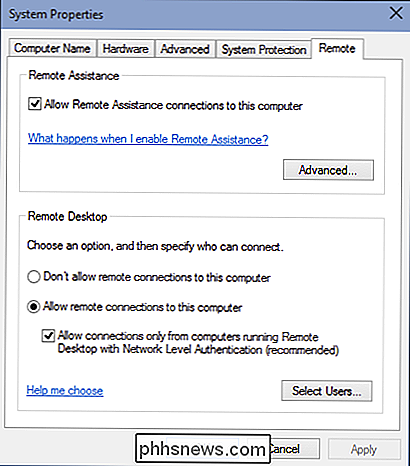
Você também quer instalar o cliente Microsoft Remote Desktop no seu Mac. Está disponível na App Store.
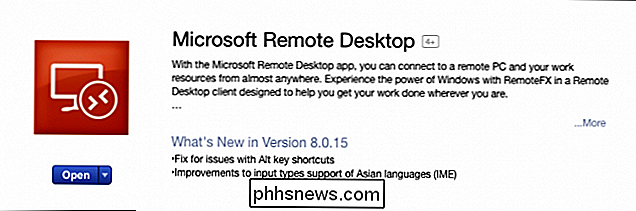
A Área de Trabalho Remota será instalada na pasta do Aplicativo do seu Mac. Em nosso exemplo, já configuramos um perfil de usuário, pronto para ação. Vamos tomar um momento, no entanto, para clicar em "Editar" e mostrar o que está envolvido.
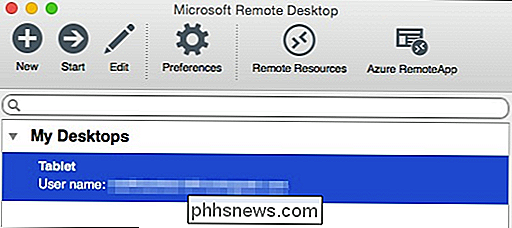
Ao lado de "Nome da conexão", atribuímos um nome amigável, enquanto o "nome do PC" é o nome que atribuímos ao PC alvo. Endereço IP
Não nos preocupamos em configurar um gateway porque estamos nos conectando ao nosso PC em nossa rede local. Além disso, se você não quiser digitar seu nome de usuário e senha toda vez que se conectar, poderá adicioná-los às “Credenciais”. Não inserir nenhuma credencial significa que, ao se conectar à sua máquina Windows, você precisará fazer login em uma conta
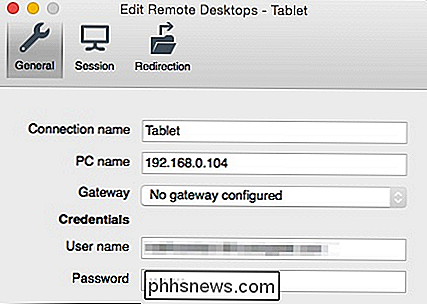
Se você quiser saber qual é o nome e / ou endereço IP do seu PC, é necessário verificar. Use o atalho de teclado “Windows + R” e digite “cmd” para abrir um prompt de comando. No prompt de comando, digite “ipconfig” e pressione “Retornar”. Você quer usar o endereço IPv4 que lhe dá.
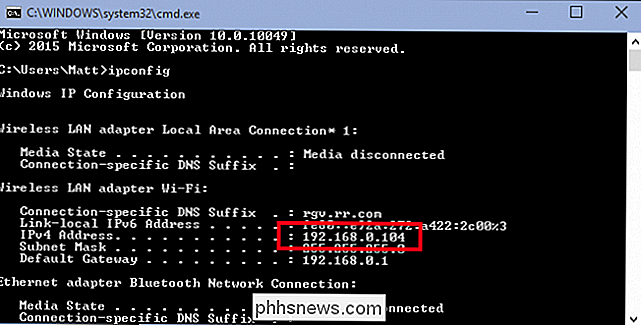
Se você não consegue lembrar o nome do seu computador, pode encontrar essa informação no “Sistema Painel de controle. A vantagem de usar o nome do computador em um endereço IP é que o nome permanece o mesmo, a menos que você o altere, enquanto endereços IP podem mudar de tempos em tempos.
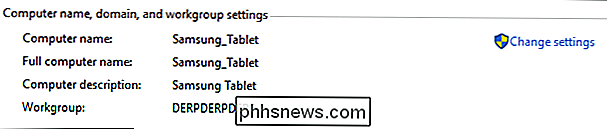
O restante da conexão da Área de Trabalho Remota as configurações referem-se à resolução, cores e opções de tela inteira.
Quando você se conecta a um novo cliente, provavelmente verá uma caixa de diálogo Verificar Certificado. Clique em “Continue” para conectar-se.
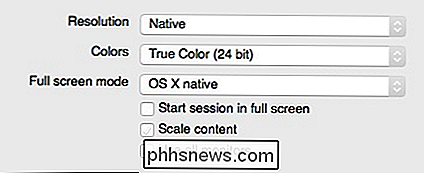
Se você não quiser ver este diálogo de aviso no futuro, clique em “Show Certificate” e marque a opção “Always trust…” conforme mostrado abaixo.
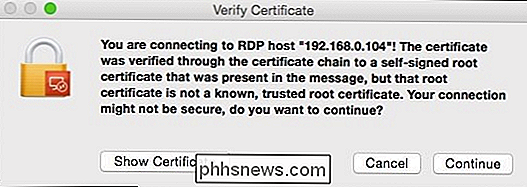
Para confirmar as alterações Para as configurações de confiança do seu certificado, você precisará digitar a senha do seu sistema.
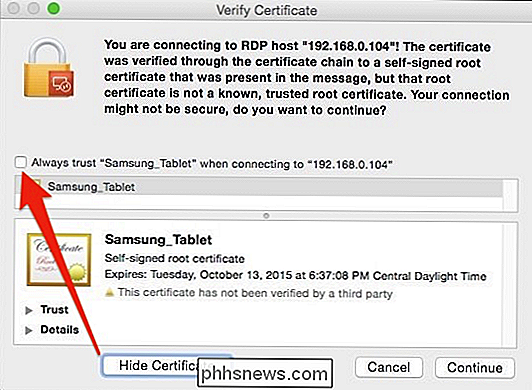
Lembre-se, se você não inseriu nada nas credenciais de conexão, você verá a tela de login quando se conectar pela primeira vez. Uma vez que você tenha se conectado com sucesso ao seu PC Windows a partir do seu Mac, sua área de trabalho do Windows aparecerá.
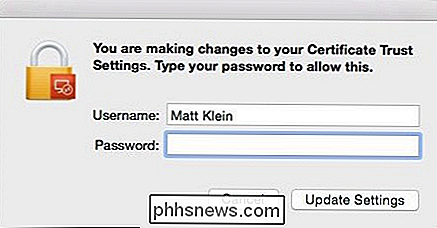
Se quisermos mexer com nossa máquina de teste do Windows 10, não precisamos estar lá.
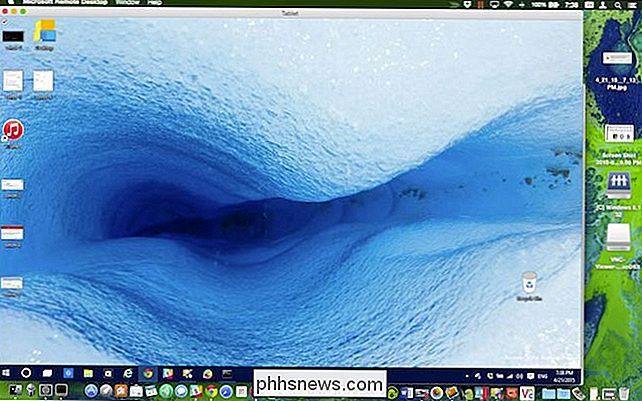
mencionado, ser capaz de se conectar a uma máquina Windows é uma conveniência agradável. Por exemplo, o seu PC com Windows pode ser uma máquina super robusta que você usa para compilar ou renderizar. Você pode usar a área de trabalho remota para verificar o progresso de um trabalho ou iniciar tarefas sem realmente estar fisicamente na máquina.
Ligar a um Mac a partir de um PC Windows
Ligar a um Mac a partir de um PC Windows é um pouco diferente. Você não será capaz de usar a Área de Trabalho Remota, mas tudo bem, porque há um cliente gratuito chamado RealVNC viewer que faz o truque bem.
Assim como no Windows, você primeiro precisa configurar o seu Mac para compartilhamento de tela. Abra o painel de preferências “Compartilhamento” e marque a caixa ao lado de “Compartilhamento de tela”.
Se quiser editar o nome do seu computador, clique no botão “Editar”. Você pode deixar as opções "Permitir acesso para:" como estão.
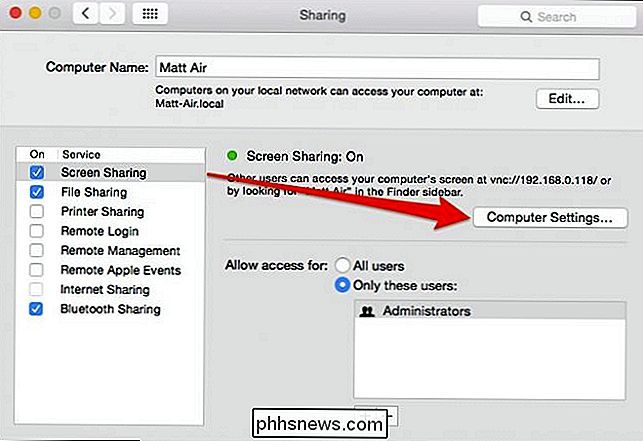
Clique em "Configurações do computador ..." e certifique-se de que "Os visualizadores VNC podem controlar a tela com senha" esteja marcada. Em seguida, insira uma senha simples.
A senha pode ter de um a oito caracteres. Não precisa ser complicado, mas pelo menos dificultar a adivinhação.
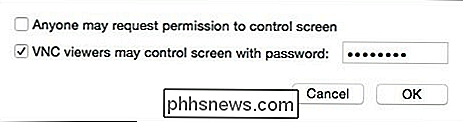
O VNC Viewer vem como um executável autônomo. Você não precisa instalá-lo. Basta clicar duas vezes para iniciar o aplicativo.
Lembre-se da captura de tela anterior em que a tela do nosso Mac pode ser acessada em 192.168.0.118 ou Matt-Air.local. Se não tiver certeza de como acessar o seu Mac, volte às suas preferências de compartilhamento e verifique as informações nas configurações de compartilhamento de tela
Entramos em “192.168.0.118” em nosso cliente VNC e deixamos a criptografia como ela é
O aplicativo RealVNC Viewer tem uma infinidade de opções que você pode ler em seu lazer. Você provavelmente vai ficar bem deixando-os como está, porém, se você quiser que sua conexão abra automaticamente a tela cheia, você precisa marcar a caixa ao lado de "modo de tela cheia".
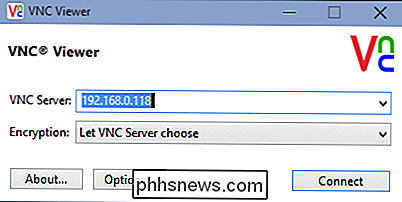
Para ser honesto, nós quase nunca mexemos com estes. O compartilhamento de tela do Windows para o Mac parece funcionar bem.
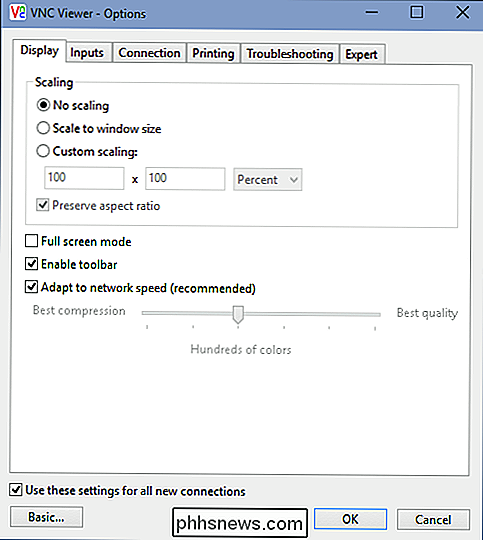
Voltamos à nossa conexão e clicamos no botão "Conectar". Uma caixa de autenticação aparecerá onde você precisará digitar a senha simples que você criou nas Preferências de compartilhamento no seu Mac.
Quando você se conectar ao Mac alvo, você também precisará entrar em uma conta de usuário (presumivelmente sua), assim como tivemos que fazer com o Windows (se não fornecermos nossas credenciais). Uma vez logado, sua área de trabalho do Mac agora aparecerá na janela VNC Viewer no mesmo estado em que você a deixou.
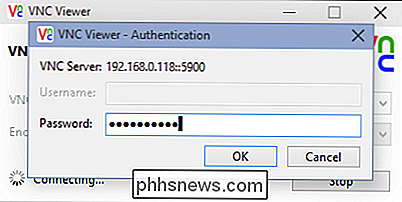
Se você passar o mouse para a parte superior central da janela, poderá gerar controles extras, que quando você passar dar-lhe uma dica de ferramenta explicando o que cada um faz.
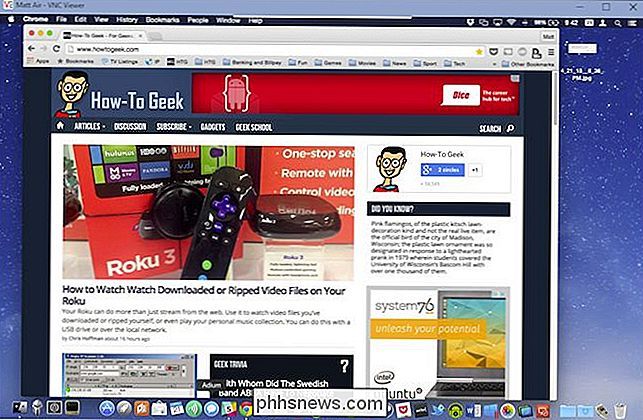
Esta pequena barra de ferramentas permite que você faça coisas como fechar a conexão, ir para tela cheia e muito mais. Passe o mouse sobre cada botão para saber o que ele faz.
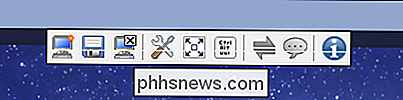
Você encontrará atalhos úteis para fechar e salvar a conexão, bem como para alterar opções, e um botão de tela cheia para que a área de trabalho compartilhada preencha a tela.
No lado do Mac, um ícone de compartilhamento de tela aparecerá na barra de menu. Isso permite que você acesse rápida e facilmente as Preferências de Compartilhamento de Tela ou desconecte os clientes.
É importante lembrar que o compartilhamento de uma tela de computador é realmente adequado apenas para pequenos trechos de trabalho. Se você estava tentando consertar algo remotamente ou mostrar a outro usuário como fazer alguma coisa, é ideal, mas fazer algum trabalho significativo, não tanto. Você sempre experimentará um pouco de lentidão e gagueira, e não há muito o que fazer sobre isso.
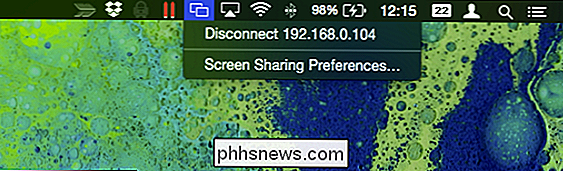
Como dissemos, no entanto, não se destina a trabalhos pesados. Lembre-se também de que estamos apenas compartilhando nossas telas localmente, o que significa que, se você sair de casa, pedir para tomar um café e perceber que precisa se conectar a uma máquina em casa, precisará saber como conecte-se através do seu roteador. Há maneiras de fazer isso com um Mac e também com máquinas Windows.
Recomendamos que você consulte esses artigos para obter mais informações sobre como se conectar remotamente às suas máquinas em casa. Se você tiver algum comentário ou pergunta sobre o que leu hoje, por favor, deixe sua opinião em nosso fórum de discussão.

Como fazer fluxogramas no PowerPoint
O PowerPoint é um aplicativo poderoso que pode ser usado para praticamente qualquer tipo de apresentação. Um ótimo exemplo do uso do PowerPoint é apresentar processos e decisões usando fluxogramas e diagramas. Quase todas as versões do Office têm a capacidade de adicionar formas de fluxograma padrão como Process, Decision, Data, etc., mas o

Há poucas coisas tão irritantes quanto uma Tela Azul da Morte, mas às vezes há uma solução fácil para isso como atualizar o BIOS, por exemplo. No entanto, se várias atualizações estiverem disponíveis, você faz atualizações incrementais ou pode usar a versão mais recente diretamente? A seção de perguntas e respostas do SuperUser de hoje tem alguns conselhos úteis para um leitor curioso.



