Como personalizar o esquema de cores do Prompt de Comando Com o MicrosoftToolTool

A Microsoft criou um novo esquema de cores do console para a Atualização de criadores de outono do Windows 10, mas os sistemas Windows existentes não o obterão automaticamente. Uma nova ferramenta oficial permite que você instale este novo esquema de cores e outros para facilitar a personalização de suas janelas de Prompt de Comando.
Você pode personalizar o Prompt de Comando através de sua janela Propriedades, mas a ferramenta abaixo instalará rapidamente esquemas, poupando-lhe o trabalho de coordenação de cores do Prompt de Comando
Obter o Console do Windows ColorTool
RELATED: Como Personalizar o Prompt de Comando do Windows
Esta é uma ferramenta de código aberto hospedada em Repositório GitHub da Microsoft. Você pode baixá-lo da página de lançamentos do projeto.
Depois de baixá-lo, extraia o conteúdo do arquivo .zip para um diretório em seu computador. Tanto o colortool.exe como a pasta de esquemas devem estar no mesmo diretório.
Esta ferramenta funciona em todas as versões do Windows 10 - não apenas na Atualização de Criadores do Fall. Ele também funciona no Windows 7, mas você precisará instalar o pacote .NET Framework 4 da Microsoft antes de executá-lo.
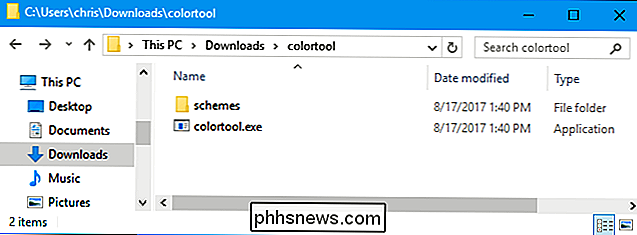
<
Como alterar o esquema de cores de uma janela
Primeiro, você desejará alterar para o diretório contendo o comandocolortoolque você acabou de baixar. Execute o comandocdseguido pelo caminho para o diretório. Se o caminho contiver espaços, será necessário colocá-lo entre aspas.
cd C: Usuários Nome Diretório
RELACIONADO: Como editar o caminho do sistema para facilitar o acesso à linha de comando no Windows
(Para facilitar o uso, você pode querer colocar o arquivo colortool.exe e a pasta de esquemas em um diretório em seu PATH. Você poderá então executar o comando colortool a partir do prompt sem alterar seu diretório primeiro .)
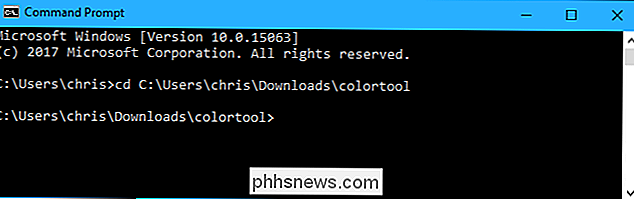
Para alterar o esquema de cores da janela atual, execute o seguinte comando:
colortool name_of_scheme
Substitua “name_of_scheme” pelo nome de um arquivo de esquema localizado na pasta de esquemas. Por exemplo, o novo esquema de cores padrão é chamado de “campbell” e o esquema antigo é chamado de “cmd-legacy”. Então, para instalar o novo esquema de cores, você executaria:
colortool campbell
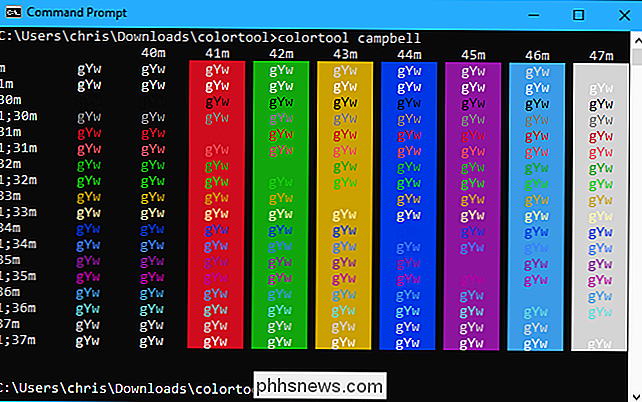
Depois de executar o comando, você precisará clicar com o botão direito do mouse na barra de título do Prompt de Comando e selecionar "Propriedades".
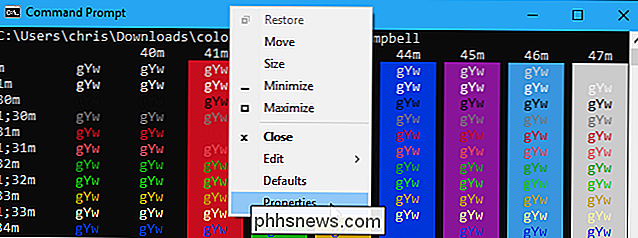
Quando a janela Propriedades abrir, clique imediatamente em "OK" para salvar a mudança de cor. Você realmente não precisa alterar nenhuma configuração na janela Propriedades.
Sim, isso é um pouco estranho - mas é assim que o Prompt de Comando funciona, então o comando colortool não pode mudar imediatamente o seu esquema de cores sem você abrindo a janela Propriedades e salvando as alterações
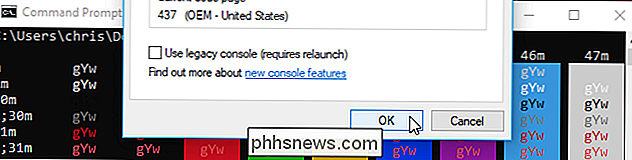
O solarized_dark e o solarized_light inclusos também têm uma ótima aparência, enquanto o esquema de cores deuteronômicas tem o objetivo de tornar o vermelho e o verde mais claros para os usuários com deuteranopia (cegueira vermelho-verde). Sinta-se livre para experimentar com eles!
Como alterar o esquema de cores padrão
O comando acima irá alterar o esquema de cores somente para a janela atual. Você precisará de uma opção de comando diferente para alterar o esquema de cores padrão que o Prompt de Comando abre.
Para alterar o esquema de cores padrão do Prompt de Comando, execute o seguinte comando:
colortool -d name_of_scheme
Para alterar os dois o esquema de cores padrão eo esquema de cores da janela atual, execute o seguinte comando:
colortool -b name_of_scheme
Você também precisará abrir a janela Propriedades e clicar em "OK" após executar esses comandos.
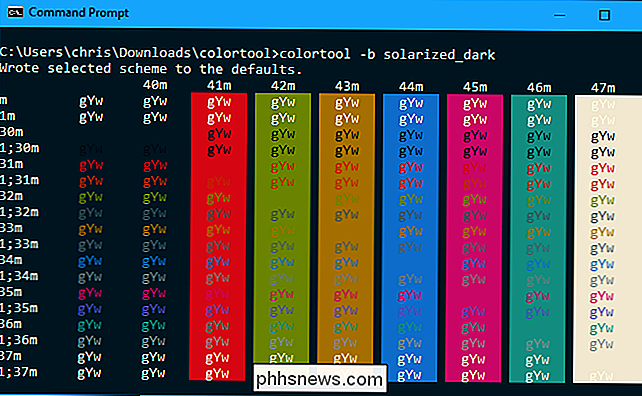
Obtenha mais esquemas de cores
Você não está limitado a apenas alguns esquemas de cores que acompanham essa ferramenta. Você pode fazer o download de qualquer esquema de cores no formato .itermcolors, colocá-lo no diretório de esquemas e habilitá-lo digitando colortool seguido de seu nome.
Mike Griese, colaborador da Microsoft e colaborador do colortool, recomenda usar o repositório iTerm2 Color Schemes para encontre e baixe novos esquemas de cores. Role para baixo na página principal do repositório e você verá uma longa lista de nomes de esquemas de cores e capturas de tela.
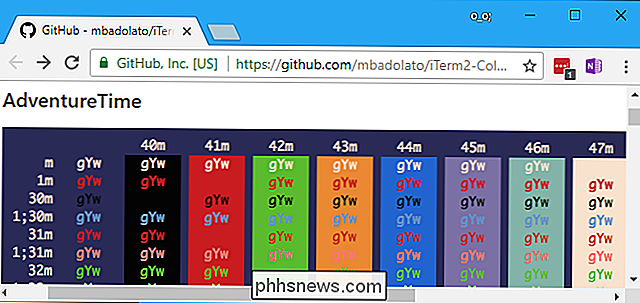
Depois de encontrar um que você gosta, clique no diretório “esquemas” na página do GitHub do repositório e localize o arquivo .itermcolors com esse nome. Clique no arquivo para visualizá-lo.
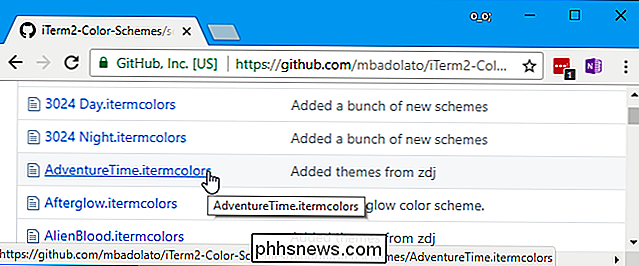
Clique no botão “Raw” na página para visualizar o arquivo raw .itermcolors.
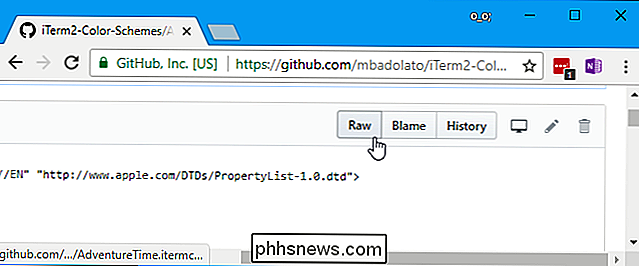
Clique com o botão direito na página e selecione “Save As” para salvar o arquivo .itermcolors. > Salve-o no diretório de esquemas e verifique se ele possui a extensão de arquivo .itermcolors. Seu navegador pode dar a ele uma extensão de arquivo .txt por padrão.
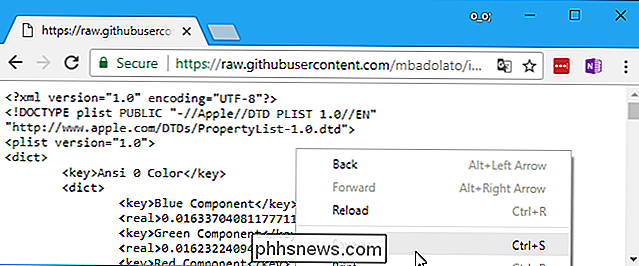
Você pode ativá-lo para a janela atual, configurá-lo como seu padrão ou fazer as duas alterações executando o comando apropriado do colortool:
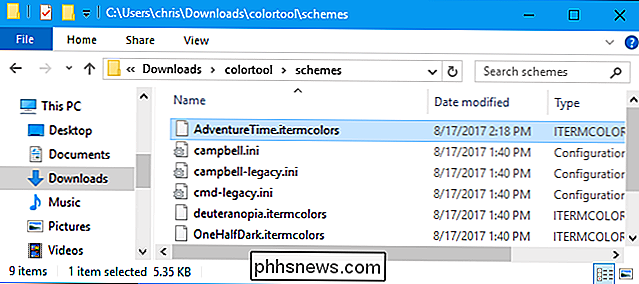
colortool name_of_scheme colortool -d name_of_scheme colortool -b name_of_scheme
Como sempre, você precisará abrir a janela Propriedades e clicar em “OK” para que sua alteração tenha efeito.
Após a liberação da Atualização de Criadores do Fall, novas instalações do Windows 10 usarão o esquema de cores “Campbell” por padrão. As instalações existentes do Windows continuarão a usar o esquema de cores legado para minimizar as alterações surpresa, portanto, a ferramenta é a única maneira de obter o novo one-aside de reinstalar o Windows.
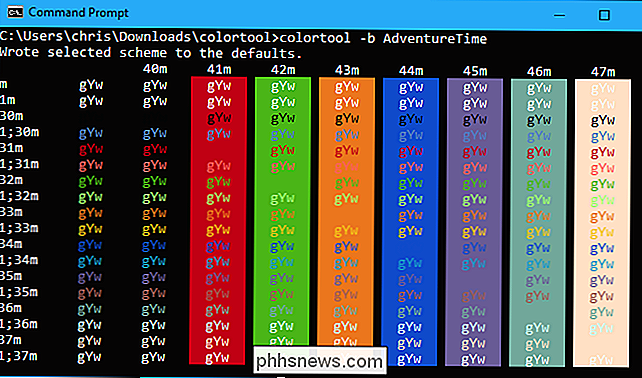

Como executar aplicativos do Linux em um Chromebook sem abrir uma janela completa do Linux
Se você deseja obter um pouco mais de versatilidade do seu Chromebook, instale o Crouton para obter uma área de trabalho Linux completa é uma ótima maneira de fazer isso. Mas você não precisa acessar toda a área de trabalho toda vez que quiser executar um aplicativo do Linux - você também pode fazer isso no Chrome OS.

Como adicionar parágrafos às suas capas do Instagram no iOS
Instagram é um aplicativo muito bem projetado. A maioria dos recursos é onde você espera que eles estejam, embora alguns deles estejam um pouco ocultos. Um recurso que é inexplicavelmente difícil de encontrar é como adicionar quebras de linha ou parágrafos às legendas do Instagram no iOS. Felizmente para os fãs do Android, as coisas são normais: basta pressionar Return.



