O que é o “Spooler SubSystem App” (spoolsv.exe) e por que ele está sendo executado no meu PC?

Se você procurar pelo seu Gerenciador de Tarefas, provavelmente verá um processo chamado “Spooler SubSystem App”, “Print Spooler”, ou spoolsv.exe. Esse processo é uma parte normal do Windows e lida com a impressão. Se esse processo consistentemente usar uma quantidade alta de recursos da CPU em seu sistema, há um problema.
RELACIONADO: O que é este processo e por que ele está sendo executado em meu PC?
Este artigo é parte de nosso processo contínuo. série que explica vários processos encontrados no Gerenciador de Tarefas, como o Runtime Broker, o svchost.exe, o dwm.exe, o ctfmon.exe, o rundll32.exe, o Adobe_Updater.exe e muitos outros. Não sabe quais são esses serviços? É melhor começar a ler!
O que é o Spooler SubSystem App?
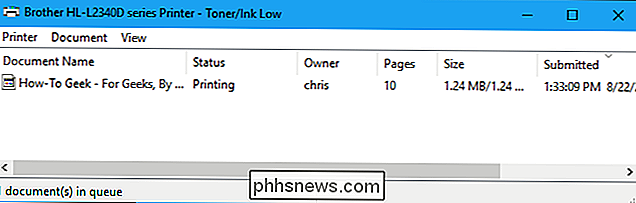
Esse processo é denominado Spooler SubSystem App e o arquivo subjacente é denominado spoolsv.exe. É responsável pelo gerenciamento de trabalhos de impressão e fax no Windows.
Quando você imprime algo, o trabalho de impressão é enviado para o spooler de impressão, que é responsável por entregá-lo à impressora. Se a impressora estiver offline ou ocupada, o serviço de spooler de impressão manterá o trabalho de impressão e aguardará até que a impressora esteja disponível antes de entregá-lo.
Esse processo também lida com outras interações com suas impressoras, incluindo a configuração da impressora. Você não será capaz de ver sua lista de impressoras instaladas se você desativá-lo. Você precisa deste processo se quiser imprimir ou enviar faxes de coisas no seu PC Windows.
Por que ele está usando tanta CPU?
Esse processo normalmente não deve usar muitos dos recursos do seu computador. Ele usará alguns recursos da CPU ao imprimir, e isso é normal.
Em alguns casos, as pessoas relataram alto uso da CPU pelo processo spoolsv.exe. Isto é provavelmente devido a um problema em algum lugar no sistema de impressão do Windows. Possíveis problemas podem incluir uma fila de impressão cheia de trabalhos, drivers de impressora ou utilitários defeituosos, ou uma impressora configurada incorretamente.
RELACIONADO: Como Fazer com que o Windows Solucione Problemas do PC para Você
o solucionador de problemas de impressão do Windows. No Windows 10, vá para Configurações> Atualização e segurança> Solucionar problemas e execute o solucionador de problemas da impressora. No Windows 7, você encontrará a solução de problemas da impressora em Painel de Controle> Sistema e Segurança> Localizar e Corrigir Problemas. Ele tentará localizar e corrigir automaticamente problemas relacionados à impressão.
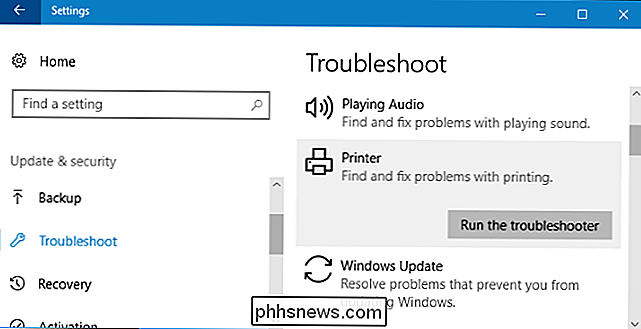
Se a solução de problemas de impressão não puder localizar e corrigir o problema, localize sua lista de impressoras instaladas. No Windows 10, vá para Configurações> Dispositivos> Impressoras e scanners. No Windows 7, vá para Painel de Controle> Hardware e Som> Dispositivos e Impressoras.
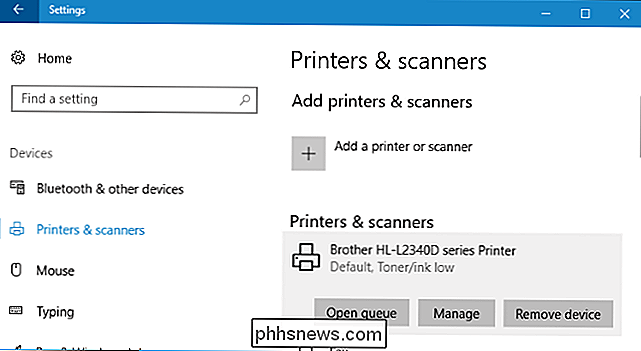
Abra a fila de cada impressora clicando na impressora e clicando em “Abrir fila” no Windows 10 ou clicando duas vezes na impressora Windows 7. Há trabalhos de impressão que você não precisa em nenhuma das impressoras, clique com o botão direito do mouse e selecione “Cancelar”. Você pode clicar em Impressora> Cancelar todos os documentos em uma janela da fila de impressão.
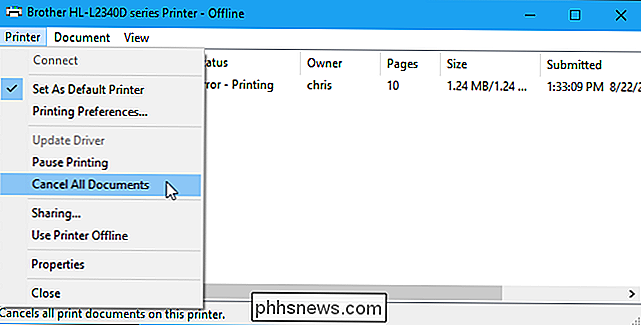
Em alguns casos, convém remover todas as impressoras instaladas e usar o assistente "Adicionar uma impressora" para adicioná-las e reconfigurá-las. Talvez seja necessário desinstalar os drivers e utilitários da impressora e instalar os mais recentes no site do fabricante.
Posso desativá-lo?
Não há motivos para desabilitar esse processo. É necessário sempre que você quiser imprimir (ou enviar por fax) qualquer coisa. Se você não usar uma impressora, ela não deverá usar quase nenhum recurso do sistema. No entanto, o Windows permitirá que você desative esse processo.
RELATED: Entendendo e gerenciando os serviços do Windows
Se você realmente quiser desabilitar esse processo, poderá desabilitar o serviço Spooler de Impressão. Para fazer isso, abra o aplicativo Serviços pressionando Windows + R, digitando “services.msc” e pressionando Enter.

Localize “Print Spooler” na lista de serviços e clique duas vezes nele.
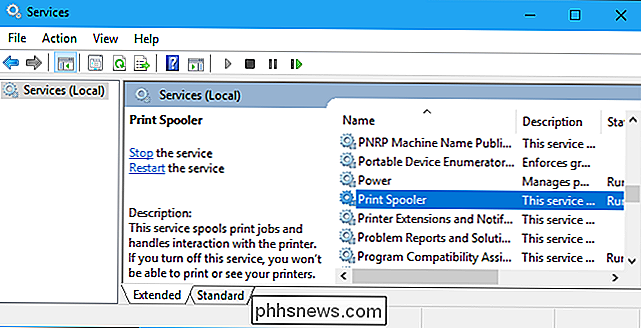
Clique em “ Parar "botão para parar o serviço eo processo spoolsv.exe será ido do Gerenciador de Tarefas.
Você também pode definir o tipo de inicialização para" Desativado "para evitar que o spooler seja iniciado automaticamente quando você iniciar o seu PC. >Lembre-se, você não poderá imprimir, enviar fax ou até mesmo ver sua lista de impressoras instaladas até que você reative este serviço
É um vírus?
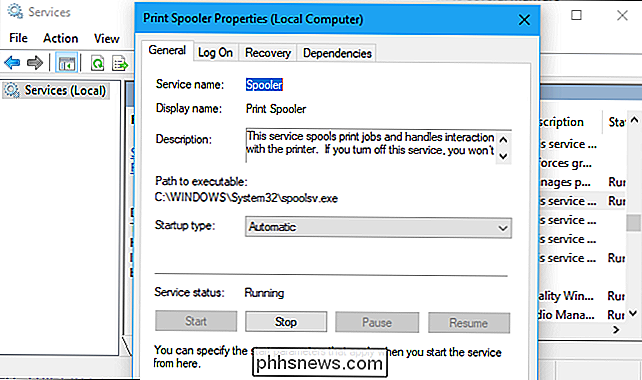
Esse processo é uma parte normal do Windows. No entanto, alguns aplicativos de malware tentam se disfarçar como processos legítimos do Windows para evitar a detecção. O arquivo real é denominado spoolsv.exe e está localizado em C: Windows System32.
Para verificar o local do arquivo, clique com o botão direito do mouse no processo Spooler SubSystem App no Gerenciador de Tarefas e selecione “Abrir localização do arquivo”.
Você deve ver o arquivo spoolsv.exe em C: Windows System32.
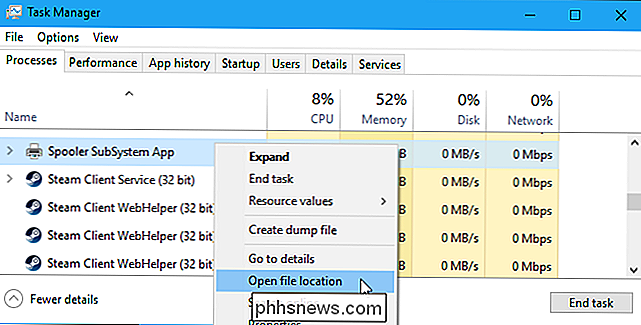
RELATED:
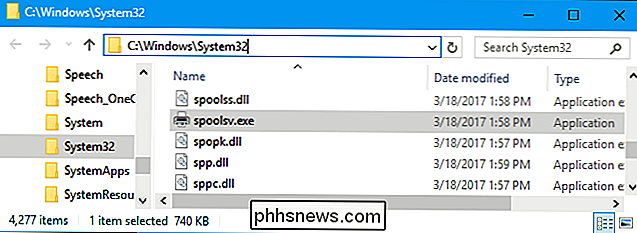
Qual é o melhor antivírus para o Windows 10? (O Windows Defender é bom o suficiente?) Se você vir um arquivo em outro local, provavelmente o malware tentará se camuflar como o processo spoolsv.exe. Execute uma varredura com seu aplicativo antivírus preferido para localizar e corrigir quaisquer problemas em seu sistema.

Como fazer com que uma foto de smartphone pareça ter sido tirada com câmeras DSLR
O smartphone chegou longe, mas ainda não há concorrência para uma DSLR. O maior problema, na verdade, não é o sensor - é a lente. A maioria dos smartphones tem algo equivalente a uma lente de 35mm em uma DSLR. Se você tirar uma foto no mesmo local com um smartphone e uma DSLR com uma lente de 35mm, as imagens ficarão bem parecidas.

Você deve reparar seu próprio telefone ou laptop?
Embora seja tentador tentar consertar seu próprio laptop, celular ou tablet, há momentos para fazê-lo…e os horários para deixar para os profissionais Toda vez que eu tive um problema com alguns dos meus equipamentos de tecnologia, fiquei tentada a pegar uma chave de fenda pentalobe e cavar. Infelizmente, toda vez, quando eu realmente parecia nas opções, percebi que provavelmente foi uma má ideia.



