Como habilitar ou desabilitar a restauração do sistema no Windows
A Restauração do Sistema é um recurso embutido no Windows que periodicamente cria “pontos de restauração” ou backups de arquivos do sistema e / ou arquivos do usuário para que o sistema possa ser restaurado para um estado anterior caso algo dê errado.
Normalmente, o Windows criará esses pontos de restauração do sistema automaticamente antes de determinados eventos, ou seja, instalar novo software, atualizar um driver, instalar atualizações do Windows etc. Se nenhum desses eventos ocorrer, o Windows criará um ponto de restauração a cada sete dias.
Em termos de arquivos, a Restauração do sistema salvará uma cópia de um arquivo ou pasta quando for modificada, mas somente quando um ponto de restauração for criado. Você pode então restaurar uma versão anterior do arquivo ou pasta simplesmente clicando com o botão direito no arquivo ou pasta.
Não pense na restauração do sistema como uma solução de backup para seus arquivos e pastas, pois ela não é tão robusta quanto o uso do backup do Windows ou de um programa de backup de terceiros.
Ativar restauração do sistema
Por padrão, a Restauração do sistema já deve estar ativada no Windows, a menos que tenha sido desativada manualmente. Para ativar a restauração do sistema, precisamos abrir a guia Proteção do sistema . Você pode fazer isso de duas maneiras. Observe que as instruções abaixo funcionarão no Windows Vista, 7, 8 e 10.
Clique no botão Iniciar e digite restauração do sistema . Você provavelmente terá algumas opções diferentes e a que você deseja clicar é Criar um ponto de restauração .

Se a Restauração do sistema estiver desativada, você verá Desativado listado na coluna Proteção de cada partição no disco rígido.
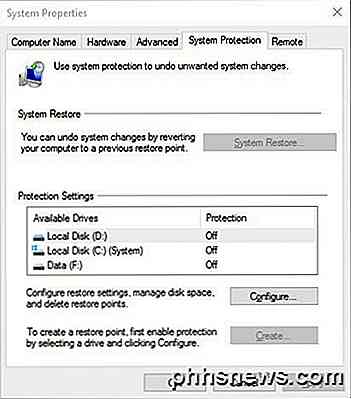
Observe que, se o seu computador tiver vários discos rígidos, você poderá ver todos eles listados em Configurações de proteção . O Windows é normalmente instalado em C: (System), então clique nele para selecioná-lo. Em seguida, clique no botão Configurar .
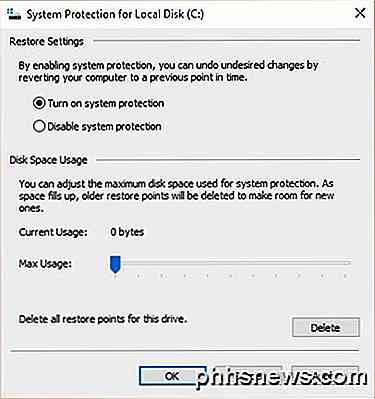
Clique no botão de opção Ativar proteção do sistema e ajuste o controle deslizante em Uso do espaço em disco para um valor entre 3 e 5 por cento. Observe que esse valor será baseado no tamanho da partição, não no tamanho do disco rígido.
Uso recomendado de espaço em disco para restauração do sistema
Isso significa que você pode ter um disco rígido de 1 TB, mas dividido em uma partição C e D. C é a partição do sistema em que o Windows está instalado e pode ter apenas 100 GB e o restante está na partição D. Se você habilitar a Restauração do sistema na unidade C, 3% será de 3 GB e 5% será de 5 GB.
Se você tem apenas uma grande partição C que é o tamanho de toda a unidade, então 3% de 1 TB seriam 30 GB, o que é enorme. Nestes tipos de casos, basta configurá-lo para 1% ou 2%.
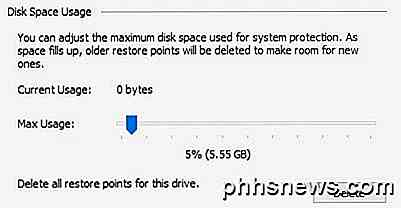
Qualquer porcentagem que você use, apenas certifique-se de que o valor seja maior que 1000 MB ou 1 GB, no mínimo. Observe que cada GB poderá conter de 1 a 3 pontos de restauração, dependendo do que você tiver nessa partição.
Eu recomendo um valor entre 3 GB e 10 GB para a restauração do sistema, pois pode ser muito útil em certas situações. Quanto mais você tiver, maior será a probabilidade de recuperar o computador de um problema.
Se você quiser reduzir a quantidade de espaço que a restauração do sistema está usando em seu sistema, basta ajustar o controle deslizante para uma porcentagem menor. Além disso, você pode clicar no botão Excluir para remover todos os pontos de restauração atuais da unidade. Dessa forma, você pode manter a proteção do sistema ativada, mas liberar algum espaço se estiver ficando sem espaço no disco rígido.
Desativar restauração do sistema
Desabilitar a restauração do sistema é tão fácil quanto habilitá-lo. Clique em Iniciar, digite restauração do sistema e clique em Criar um ponto de restauração .
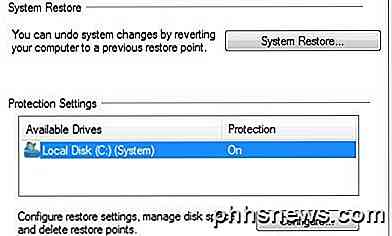
Selecione o disco rígido para o qual deseja desativar a proteção na lista e clique em Configurar . Na próxima tela, selecione Desativar proteção do sistema ou Desativar proteção do sistema .
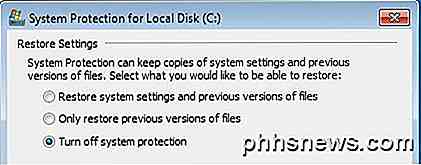
Clique em OK e a restauração do sistema será desativada. Você também receberá uma mensagem informando que todos os pontos de restauração serão excluídos do disco e novos não serão criados.
Como mencionado anteriormente, não recomendo desativar a proteção do sistema, a menos que você saiba o que está fazendo e já tenha outra solução de backup em vigor. Se você tiver alguma dúvida, sinta-se à vontade para postar um comentário. Apreciar!

5 Maneiras de digitar mais rápido no teclado de toque do seu smartphone
Para quem não cresceu com smartphones, digitar em um teclado de toque pode ser muito lento. Mas há truques que você pode usar para acelerar a digitação em um teclado de toque, assim como o físico Essas dicas se aplicam a qualquer smartphone com teclado sensível ao toque, de iPhones e Android a telefones Windows e BlackBerries.

Como criar um ponto de restauração do sistema no Windows 7
Quando a Restauração do sistema foi introduzida no Windows ME, ela ajudou a salvar alguns dos principais problemas do computador para muitos usuários. O recurso ainda está incluído no Windows 7, 8 e 10 e é uma ferramenta útil para corrigir vários problemas. RELATED: Como usar a restauração do sistema no Windows 7, 8 e 10 Você pode ler mais sobre como usar a Restauração do Sistema em nosso guia completo.



