Como usar o recurso “Continuar no PC” do Windows 10 Com um iPhone ou um telefone Android

A Microsoft quer que seu PC e telefone funcionem bem juntos, mesmo se você tiver um iPhone ou um telefone Android. Na Atualização de criadores de outono, os novos recursos "Continuar no PC" permitem que você envie rapidamente links do seu telefone para o computador.
Este é apenas o começo dos planos de integração de telefone para PC da Microsoft. Eles mostraram alguns recursos fascinantes da Timeline que podem chegar na próxima atualização, mas a Timeline ainda não chegou.
Como instalar o aplicativo
RELACIONADOS: O que há de novo na atualização de criadores de outono do Windows 10, disponível agora
Para começar, abra o aplicativo Configurações no seu PC e clique no ícone "Telefone".
Se você não vir a opção Telefone em Configurações, seu PC ainda não foi atualizado para a Atualização de criadores do outono.
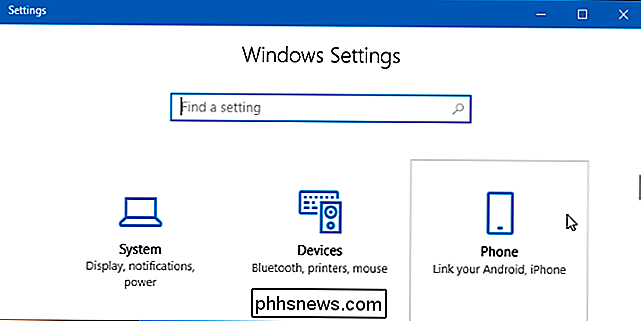
Clique no link "Adicionar um telefone" aqui. Depois de instalar o aplicativo e usá-lo, seu telefone conectado aparecerá abaixo de "Adicionar um telefone".
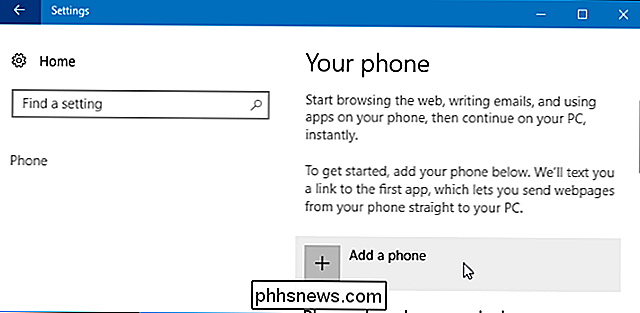
Será solicitado que você insira o número do seu celular. A Microsoft enviará um link de download para você. Se o seu plano de celular cobrar de você para receber um texto, você poderá pagar uma taxa para receber a mensagem.
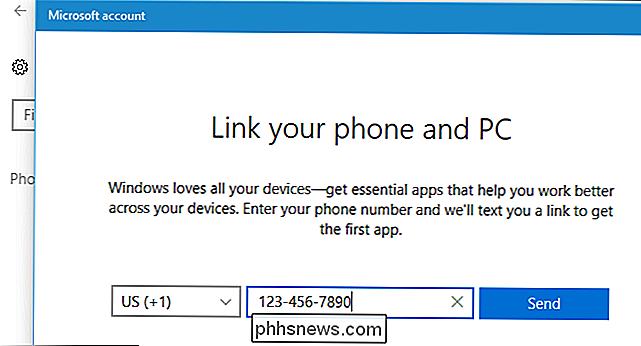
'
Você receberá uma mensagem de texto com um link para baixar o aplicativo em seu PC. Dependendo se você tem um iPhone ou um telefone Android, este link será aberto na App Store da Apple ou na Google Play Store. Instale o aplicativo em seu telefone.
Em um iPhone, a Microsoft indicará o aplicativo Continue on PC.
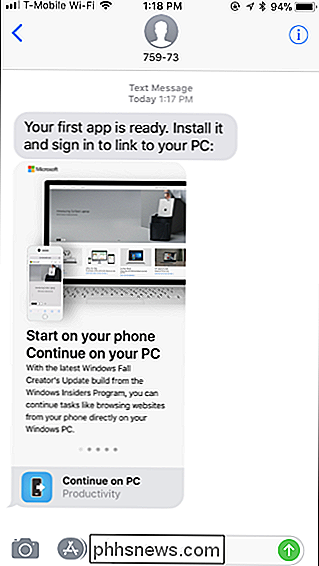
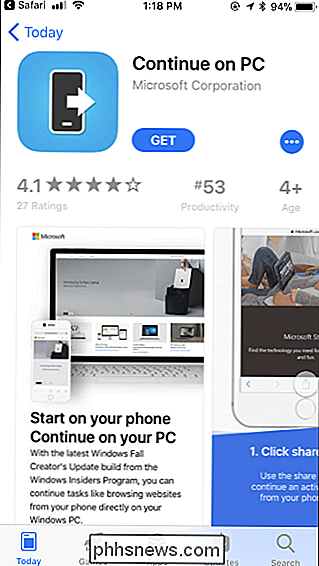
Em um telefone Android, o link apontará você para o aplicativo Microsoft Launcher.
RELACIONADO: Os Melhores Lançadores de Tela Inicial para Android
Depois de instalar o Microsoft Launcher, o Android solicitará que você escolha seu lançador quando pressionar o botão Início. Você pode continuar usando seu lançador atual e não precisa alternar para o Microsoft Launcher se não quiser. Esse recurso funcionará mesmo que o Microsoft Launcher não seja o inicializador padrão.
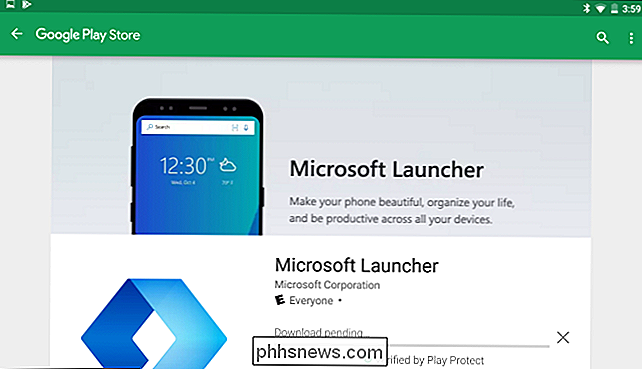
Como usar "Continuar neste PC"
Depois de instalar o aplicativo, você pode compartilhar um link usando o menu de compartilhamento. > Em um iPhone, toque no botão "Compartilhar" no navegador Safari ou em qualquer outro aplicativo com o botão Compartilhar. Role para a direita na linha superior dos ícones e toque no botão "Mais".
Role para baixo na lista de atividades de aplicativos disponíveis e ative a opção "Continuar para o PC". Você também pode arrastá-lo para cima ou para baixo para reorganizar a lista.
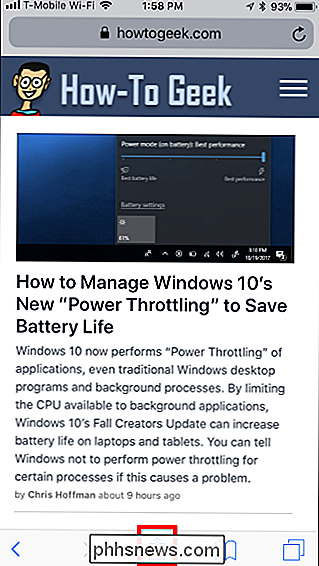
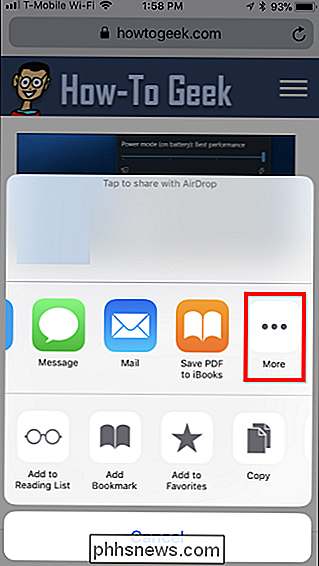
Depois de ativar essa opção uma vez, você verá o ícone "Continuar no PC" sempre que tocar no botão Compartilhar em um aplicativo. Toque nele para compartilhar o link com seu PC.
Em um telefone Android, basta tocar na opção "Compartilhar" em qualquer aplicativo. Por exemplo, no aplicativo do Google Chrome, toque no botão de menu e depois em "Compartilhar". Você verá a opção "Continuar no PC" na lista sem ter que ativá-lo primeiro.
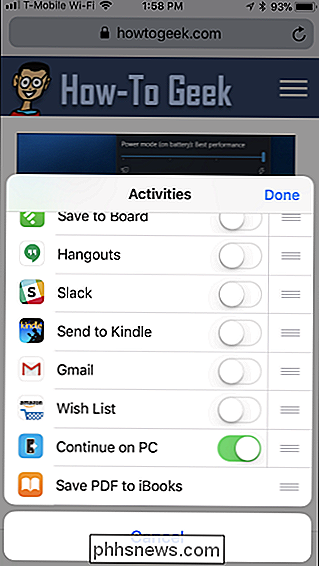
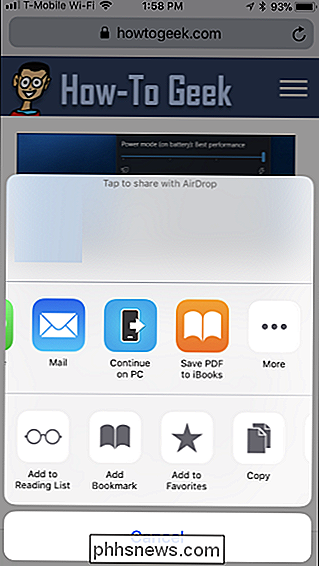
Na primeira vez que fizer isso, você será solicitado a entrar com sua conta da Microsoft. Use a mesma conta da Microsoft que você acessa no seu PC com Windows 10.
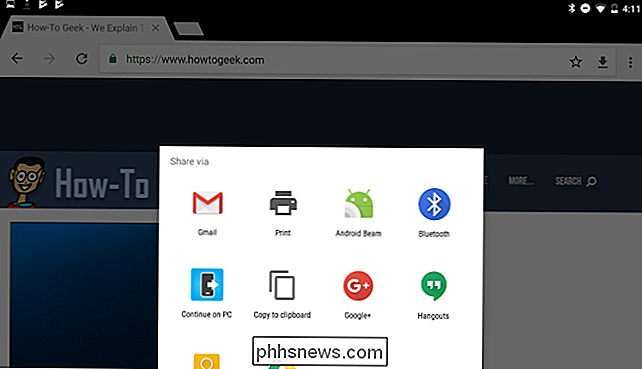
Depois de fazer login, você verá uma lista de todos os PCs vinculados à sua conta da Microsoft. Toque no nome de um PC para enviar o link imediatamente. Você também pode tocar em “Continuar mais tarde” para receber uma notificação em todos os seus PCs, permitindo que você abra o Centro de Ação, clique na notificação e retome qualquer um dos seus PCs.
Se você tiver vários PCs e eles não tem nomes muito descritivos, você pode querer renomeá-los. Mostramos a você como renomeá-los abaixo.
RELACIONADO:
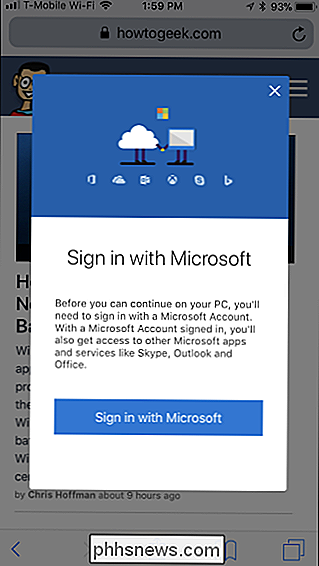
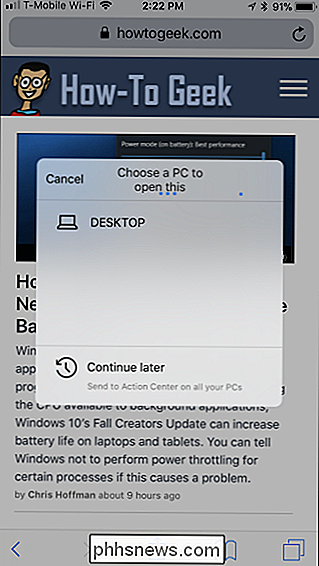
O Chrome agora é seu sistema operacional, mesmo se você usar o Windows Se você tocar no nome de um PC, o link abrirá imediatamente no navegador Microsoft Edge no PC específico que você escolheu. (Sim, infelizmente ele sempre abre no Microsoft Edge, não importa o que você tenha definido como seu navegador padrão. Se você quiser recursos como este no Chrome, você tem opções.)
Se você tocar em “Continuar mais tarde” opção, o link será enviado para o Centro de Ação em todos os seus computadores. Você verá como um popup de notificação pedindo para “Continuar a navegação de uma página do telefone”.
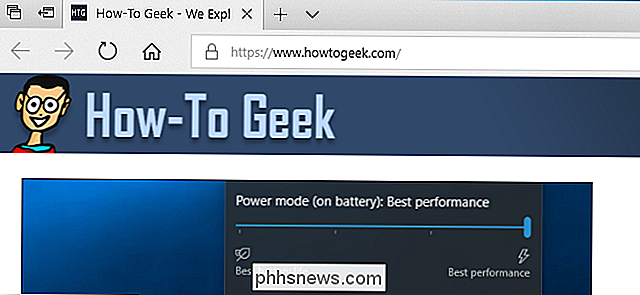
Mesmo depois que esse pop-up de notificação desaparecer, ele permanecerá no Action Center como outras notificações. Basta clicar no botão do Centro de Ação - é o que está no lado direito da barra de tarefas, à direita do relógio - e clicar na notificação para abrir a página no Edge.
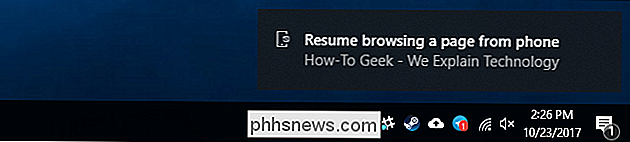
Como Identificar e Renomear Seus PCs
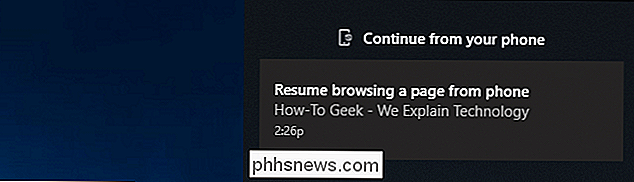
nomes que você vê no pop-up Continuar no PC podem não ser particularmente úteis. Isso porque o Windows cria automaticamente nomes de PC quando é instalado. Se você não alterou os nomes por conta própria e tem vários PCs, poderá ver vários computadores com nomes como “DESKTOP-SDS2J26” e “DESKTOP-LKQ8A95”.
Para renomear um PC, primeiro acesse a área de trabalho do Windows. naquele PC. Vá para Configurações> Sistema> Sobre. Role para baixo e você verá o nome do PC exibido à direita de "Nome do dispositivo" em "Especificações do dispositivo". Clique no botão “Renomear este PC” aqui para renomear seu PC. Você será solicitado a inserir um novo nome e terá que reiniciar o computador para que as alterações entrem em vigor posteriormente.
Repita esse processo para cada PC que você deseja renomear.
RELACIONADO:
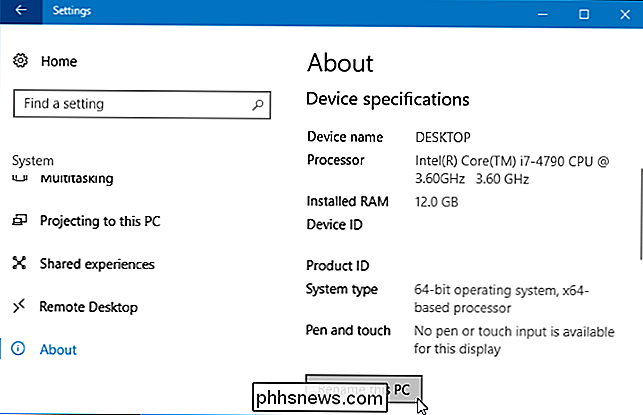
Como Sincronizar Lembretes da Cortana De um PC com Windows 10 para o seu iPhone ou Android Phone Esse recurso agora está integrado no aplicativo da Cortana para iPhone e Android também. Se você estiver visualizando uma página da Web em Cortana, poderá tocar no botão flutuante "Continuar no PC" no canto inferior direito da tela para enviar o link para um PC. É claro, você pode usar o recurso Compartilhar para enviar um link para o seu PC a partir de qualquer aplicativo no telefone, portanto, não há motivo para usar a Cortana.
A Microsoft oferece alguns recursos úteis que só podem ser obtidos pelo aplicativo Cortana no seu telefone, no entanto. Por exemplo, você pode definir lembretes em seu PC e obtê-los como notificações push por meio do aplicativo Cortana em seu telefone.
![WinX DVD Ripper Xmas Giveaway e Concurso de Cartões Amazon eGift [Patrocinado]](http://phhsnews.com/img/how-to-2018/winx-dvd-ripper-xmas-giveaway-and-amazon-egift-card-contest.jpg)
WinX DVD Ripper Xmas Giveaway e Concurso de Cartões Amazon eGift [Patrocinado]
O Natal está próximo e as lojas online estão repletas de atividades de promoção festiva. Você comprou todas as coisas desejadas? ? Se a obtenção de software para digitalizar coleções de DVD ainda estiver na sua lista de desejos, pegue uma cópia gratuita do WinX DVD Ripper no sorteio de Natal 2017 da Digiarty, agora antes que seja tarde.

Como adicionar um efeito Tilt-Shift para fazer suas fotos parecerem pequenos modelos no Photoshop
Uma lente tilt-shift é a maneira mais simples de fazer isso, mas custa vários milhares de dólares. Em vez disso, vamos imitar o efeito usando o Photoshop. Etapa Um: Escolha uma foto Esse efeito só funcionará com certos tipos de fotos. Você quer algo que poderia ser um modelo em miniatura. Tiros de grande angular de edifícios ou multidões de cima tendem a funcionar melhor.



