Como executar aplicativos gráficos para desktop Linux a partir do Bash Shell do Windows 10

O Bash shell do Windows 10 não oferece suporte oficial a aplicativos gráficos para desktop Linux. A Microsoft diz que esse recurso é projetado apenas para desenvolvedores que desejam executar utilitários de terminal Linux. Mas o subjacente “Windows Subsystem for Linux” é mais poderoso do que o Microsoft permite.
É possível executar aplicações gráficas do Linux no Windows 10, mas tenha em mente que ele não é oficialmente suportado. Nem todo software Linux funciona, e as aplicações gráficas são ainda mais complexas e menos testadas. Mas eles devem se tornar mais estáveis com o tempo, à medida que a Microsoft melhora o Windows Subsystem para Linux.
O Bash shell do Windows 10 suporta apenas binários de 64 bits, portanto não é possível instalar e executar o software de 32 bits.
Isso funciona
Primeiro, vamos explicar exatamente como isso funciona para que você possa ter alguma compreensão do que estamos fazendo aqui.
O Windows 10 inclui um "Subsistema Windows para Linux" subjacente que permite que o Windows 10 execute o software Linux traduzindo chamadas do sistema Linux para chamadas do sistema Windows
Quando você executa uma distribuição Linux como o Ubuntu, ele faz o download e instala uma imagem completa do espaço do usuário do Ubuntu no seu computador. Isso inclui exatamente os mesmos binários - ou aplicativos - que seriam executados no Ubuntu. O ambiente “Bash no Ubuntu no Windows” funciona graças ao subsistema Windows subjacente para Linux.
A Microsoft não quer perder tempo trabalhando com software gráfico, pois esse recurso é destinado a ferramentas de desenvolvedor de linha de comando. Mas a principal razão técnica para os aplicativos gráficos não serem suportados é que eles exigem um “servidor X” para fornecer essa interface gráfica. Em um ambiente de trabalho Linux comum, esse “servidor X” aparece automaticamente quando você inicializa o computador e renderiza toda a área de trabalho e os aplicativos que você usa.
Mas tente abrir um aplicativo gráfico do Bash no Windows, e ele vai reclamar que não é possível abrir uma exibição.
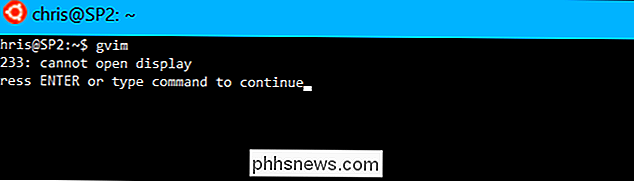
No entanto, existem aplicativos de servidor X que você pode instalar em uma área de trabalho do Windows. Normalmente, eles são usados para renderizar aplicativos Linux em outros computadores - o protocolo “X11” é bastante antigo e foi projetado com a capacidade de executar uma conexão de rede.
Se você instalar um aplicativo do servidor X na área de trabalho do Windows e alterar uma configuração no shell Bash, os aplicativos enviarão sua saída gráfica para o aplicativo do servidor X e eles aparecerão na área de trabalho do Windows. Tudo deve funcionar bem, supondo que esses aplicativos não dependam de chamadas do sistema Linux que o Windows Subsystem para Linux ainda não suporta.
Etapa 1: Instalar um X Server
Existem vários servidores X diferentes que você pode instalar no Windows, mas recomendamos o Xming. Faça o download e instale-o no seu PC Windows 10.
O processo de instalação é simples: você pode simplesmente aceitar as configurações padrão. Ele será automaticamente iniciado e executado na bandeja do sistema, esperando que você execute programas gráficos.
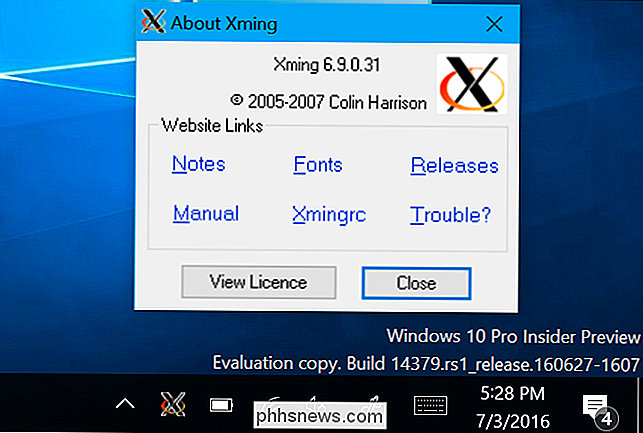
Etapa 2: Instalar o Programa
RELACIONADO: Como Instalar o Software Linux no Bash Shell do Ubuntu do Windows 10
Você pode instalar programas gráficos de desktop Linux como qualquer outro programa, usando o comando apt-get no ambiente Bash baseado em Ubuntu. Por exemplo, digamos que você queira instalar o editor vim gráfico baseado em GTK. Você executaria o seguinte comando na janela Bash:
sudo apt-get install vim-gtk
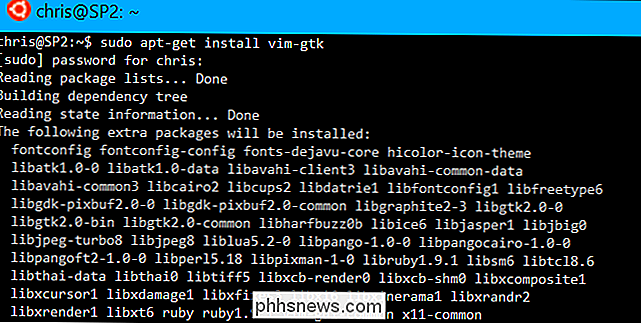
Ele passará pelo processo de instalação na janela da linha de comando, assim como acontece no Ubuntu.
Step Três: Defina sua variável de ambiente de exibição
Agora, você precisará definir a variável de ambiente "DISPLAY" para apontar para o servidor X em execução no Windows 10 PC. Se você não fizer isso, os aplicativos gráficos simplesmente falharão ao serem iniciados.
Para fazer isso, execute o seguinte comando no ambiente Bash:
export DISPLAY =: 0
Essa configuração só se aplica ao seu atual. Sessão de bash. Se você fechar a janela, Bash irá esquecê-lo. Você terá que executar este comando toda vez que você reabrir o Bash e quiser executar um aplicativo gráfico.

Etapa 4: Iniciar um aplicativo
Agora é possível iniciar um aplicativo gráfico digitando o nome do executável, da mesma forma que você digita qualquer outro comando. Por exemplo, para executar o vim-gtk, você executaria:
gvim
É simples assim. Se o aplicativo travar após o lançamento, as chamadas do sistema Linux que ele requer podem não ser suportadas pelo Windows Subsystem for Linux. Não há muito que você possa fazer sobre isso. Mas dê uma chance, e você pode achar que os aplicativos que você precisa funcionam decentemente bem!
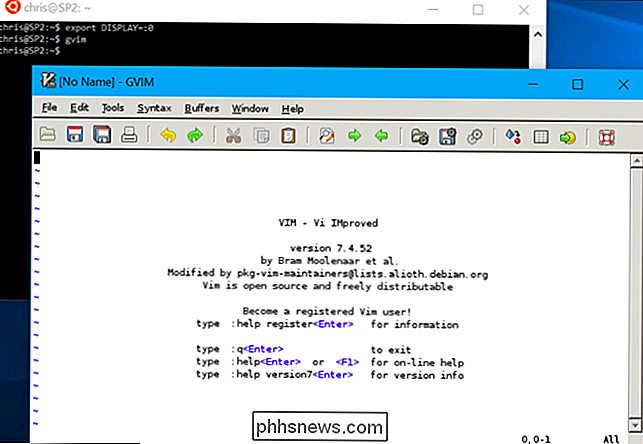
Você também pode combinar a terceira e quarta etapas, se quiser. Em vez de exportar a variável DISPLAY uma vez para uma sessão inteira do shell Bash, você executaria apenas um aplicativo gráfico com o seguinte comando:
DISPLAY =: 0 command
Por exemplo, para iniciar o gvim, você executaria:
DISPLAY =: 0 gvim
Lembre-se de que isso não é oficialmente suportado, portanto, você pode encontrar erros em aplicativos mais complexos. Uma máquina virtual é uma solução mais confiável para executar muitos aplicativos gráficos de desktop Linux no Windows 10, mas essa é uma solução simples para algumas das coisas mais simples.

Como centralizar o texto em várias células no Excel
Se você tiver um rótulo ou cabeçalho em uma planilha no Excel que deseja centralizar em um determinado número de células, há algumas maneiras você pode fazer isso, com ou sem células mescladas. Mostraremos as duas formas: Primeiro, centralizaremos o texto nas células mesclando as células. Para fazer isso, selecione as células que você deseja mesclar.

Como classificar o texto no Word
Quando a maioria das pessoas pensa em classificar o texto em um aplicativo, ele pensa em classificar as células em uma planilha do Excel. No entanto, você pode classificar o texto no Word, desde que haja algo que diga ao Word onde as diferentes partes do texto começam e terminam.Neste artigo, mostrarei algumas maneiras de classificar textos, listas e tabelas no Word. O



