Como Fazer a Atualização do Aplicativo Meteorológico do iPhone em uma Conexão Móvel

Usar o aplicativo Meteorologia no iPhone pode parecer óbvio, mas tem uma pequena peculiaridade fora da caixa: Ele não será atualizado, a menos que você esteja conectado ao Wi-Fi. Para isso, você precisa ativar essa configuração.
O aplicativo Weather é sobre o que você esperaria de um aplicativo climático. Ele exibirá as condições do tempo na sua localização atual.
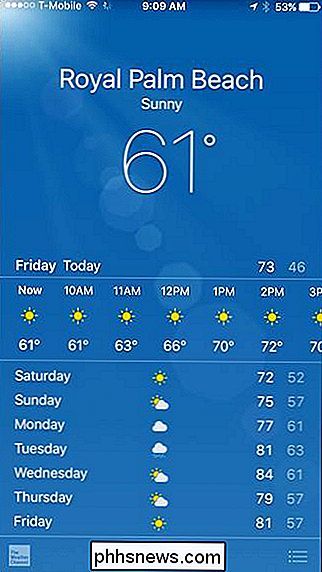
Mas se você tentar atualizá-lo mais tarde, quando sair da casa, ele não exibirá informações atualizadas. Se você tentar adicionar uma nova cidade quando não estiver no Wi-Fi, ela mostrará uma tela em branco, como abaixo.
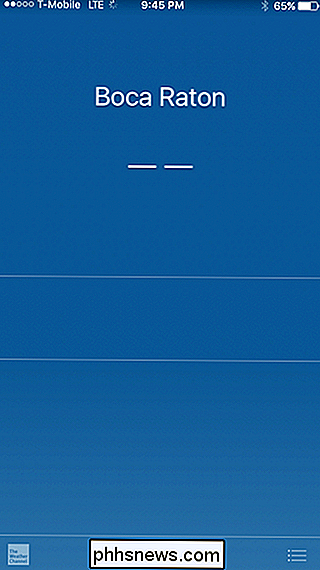
Se o aplicativo de clima não estiver exibindo resultados atualizados, isso pode acontecer porque não é permitido usar dados móveis. Isso significa salvar dados se você estiver em um plano móvel com um limite de dados.
Se quiser alterar essa configuração, para que o aplicativo do clima seja atualizado, não importa onde você esteja, é muito fácil. Basta abrir o aplicativo Configurações do iPhone e tocar em "Celular".
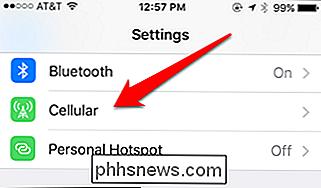
Desça até "Tempo" e mude o interruptor para "Ativar". Você também pode habilitar isso para qualquer outro aplicativo que queira usar com dados de celular.
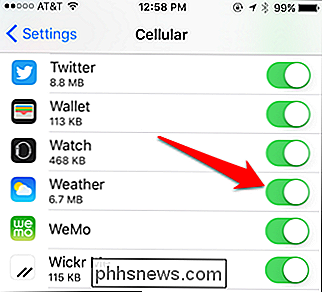
Isso deve permitir que o aplicativo Weather seja atualizado, independentemente do tipo de conexão que você estiver usando.
configurações, você deve garantir que o aplicativo Weather tenha permissão para usar os serviços de localização. Você pode encontrar essa configuração em Configurações> Privacidade> Localização. Toque no aplicativo Meteorologia…
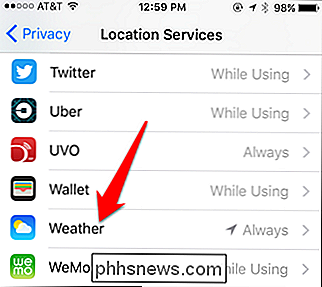
… e selecione “Sempre”. Isso garante que o aplicativo Meteorologia saiba onde você está e atualize-se adequadamente.
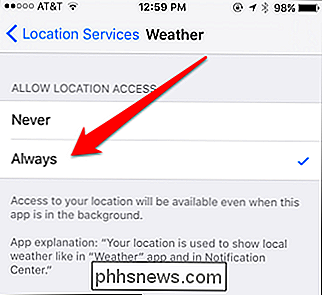
Por fim, você também pode ativar a Atualização de aplicativo em segundo plano para o clima, para que ele possa ser atualizado em segundo plano e mostrar o tempo atualizado o mais rápido possível. você abre o aplicativo ou o centro de notificações. Você pode fazer isso indo até a categoria "Geral" em Configurações.
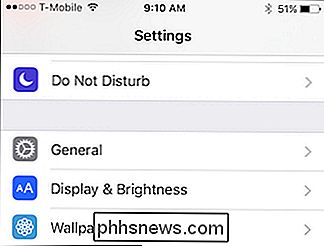
Nas Configurações gerais, toque em "Atualização de aplicativo em segundo plano".
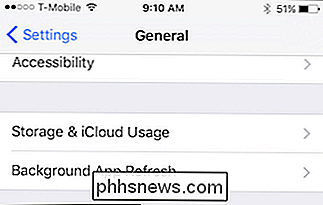
Na tela Atualizar aplicativo em segundo plano, você verá todos os aplicativos que podem se atualizar em segundo plano. Você pode querer ter um momento para desligar qualquer coisa que você realmente não usa.
O aplicativo Weather estará na parte inferior ou próximo a ele. Ligue-o e seu tempo estará sempre atualizado.
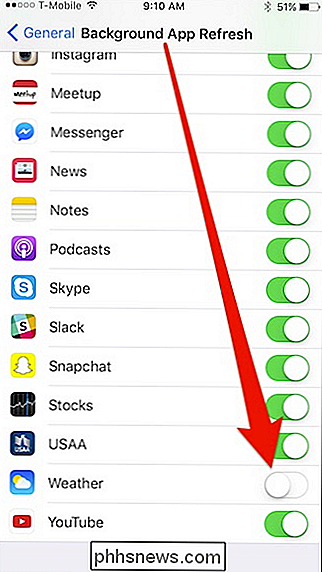

Um dos benefícios da ampla adoção de aparelhos de televisão de alta definição e players de mídia compatíveis com HD, como o Blu Os players de Ray e as caixas de streaming compatíveis com HD têm sido um incentivo para os estúdios de cinema e televisão relançarem o conteúdo antigo em HD bonito. Mas exatamente como eles estão produzindo conteúdo em HD 20+ anos após o fato?

Como usar o Gerenciador de Senhas no Safari no iPhone ou iPad
Se você usa o Safari no seu iPad ou iPhone, pode armazenar senhas de sites e gerenciá-los usando as configurações de Senhas. O gerenciador de senhas no iOS é fácil de usar e um dos melhores que encontramos em dispositivos móveis. Sabemos que ter e usar um gerenciador de senhas é uma necessidade em qualquer computador ou dispositivo móvel.



