Como remover as pastas de “Este PC” no Windows 10

A exibição “Este PC” do Windows 10 não mostra apenas discos rígidos, dispositivos de armazenamento removíveis e locais de rede. Ao contrário da tradicional lista “Meu Computador”, ela também contém várias pastas - mas você pode ocultá-las e tornar o PC mais parecido com a tela Computador do Windows 7.
Você pode ocultar a Área de Trabalho, Documentos, Downloads, Músicas, Imagens e Vídeos de pastas - todos eles, ou apenas alguns deles. Isso requer um pequeno registro rápido. Eles só serão escondidos da exibição This PC no File Explorer. Você ainda terá acesso fácil a eles através da exibição Acesso Rápido.
Sem editar seu registro
RELACIONADO: Como desabilitar o Acesso Rápido no Gerenciador de Arquivos no Windows 10
Se você obteve este agora, você provavelmente quer usar o hack do registro abaixo. Mas você não precisa necessariamente. Você pode simplesmente clicar ou tocar no cabeçalho "Pastas" na parte superior da visualização Este PC e ele entrará em colapso. O Windows lembra-se dessa configuração, portanto, ele permanecerá desmoronado e fora do seu caminho sempre que você abrir uma janela do Gerenciador de Arquivos.
Isso é o melhor que você pode fazer se estiver em um computador no qual não é possível editar o registro - por exemplo, um PC de trabalho para o qual você não tem acesso de administrador. Para realmente remover o título "Pastas" inteiro daqui, você precisará usar o registro hack abaixo.
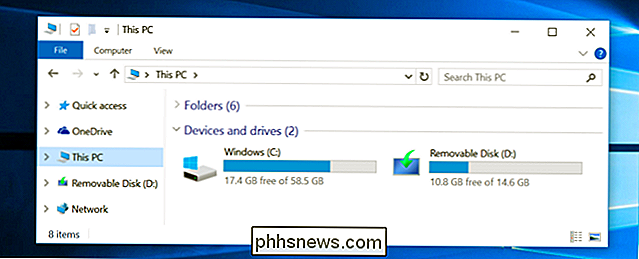
Verifique se você está usando uma versão de 64 bits ou 32 bits do Windows 10
Antes de executar um dos hacks de registro abaixo, você precisará verificar se está usando uma versão de 64 bits ou de 32 bits do Windows 10. Provavelmente, está usando a versão de 64 bits, mas pode verificar rapidamente se está
Para verificar, abra o menu Iniciar e inicie o aplicativo Configurações. Selecione Sistema, selecione Sobre e observe ao lado de “Tipo de sistema” para ver se você está usando um “sistema operacional de 64 bits” ou “sistema operacional de 32 bits”.
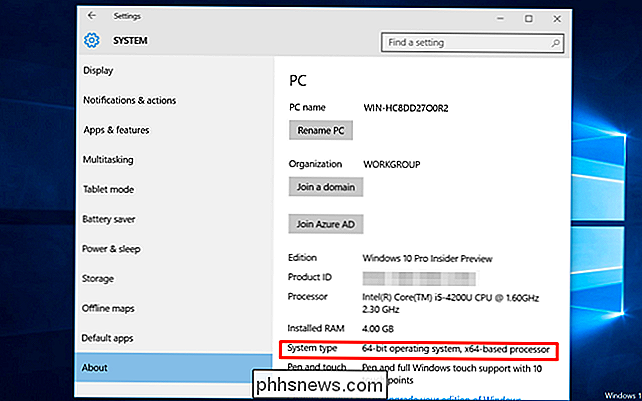
Faça o download e execute um arquivo .reg
Baixe o nosso registro "Remover pastas de usuários deste PC" hackear. Abra o arquivo zip e execute o arquivo .reg apropriado para o seu sistema clicando duas vezes nele e concordando com o aviso do Editor do Registro
Você só precisa clicar duas vezes em um único arquivo aqui - ou “Remover Todas as Pastas Deste PC 64-bit.reg ”ou o arquivo“ Remover todas as pastas deste PC de 32 bits.reg ”. Isso removerá todas as pastas da exibição Este PC.
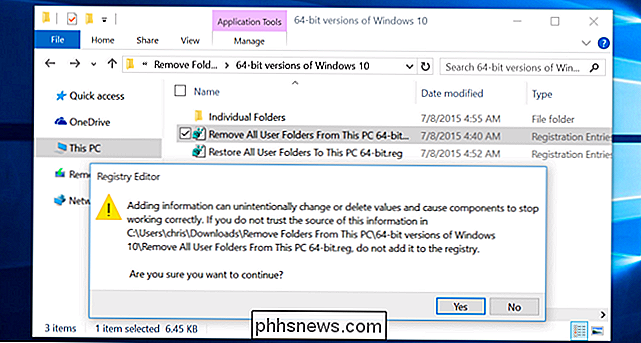
Essas alterações não serão efetivadas imediatamente. Você precisará reiniciar o processo Explorer.exe ou sair do seu computador e efetuar login novamente para que isso entre em vigor.
Para reiniciar rapidamente o Explorer, você pode abrir o Gerenciador de Tarefas - clique com o botão direito na barra de tarefas e selecione Tarefa. Manager ou pressione Ctrl + Shift + Escape. Clique na opção "Mais detalhes", clique na guia "Processos", selecione "Windows Explorer" e clique no botão "Reiniciar". O Explorer será reiniciado e as pastas desaparecerão do Gerenciador de arquivos.
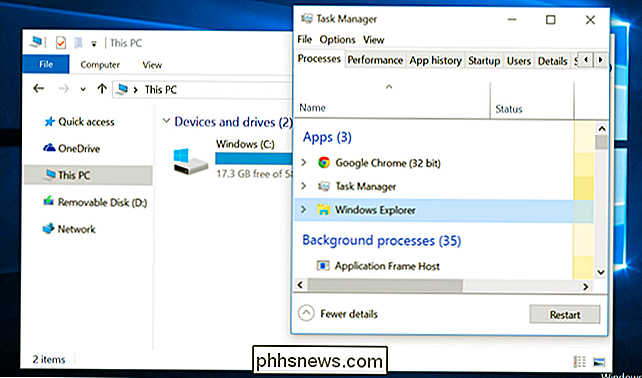
Se você não quiser remover todas as pastas, mas apenas quiser remover pastas específicas, incluímos arquivos .reg individuais para remover a área de trabalho, documentos, downloads , Música, Imagens e Vídeos individualmente, bem como restaurá-los individualmente
Se você decidir que quer todas as pastas, ou apenas uma delas, de volta mais tarde, execute o arquivo Restore apropriado .reg incluído no download. Você terá que reiniciar o Windows Explorer após isso também.
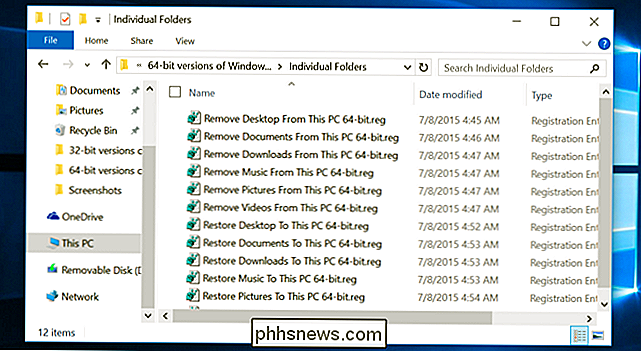
Especificamente, o Windows 10 armazena a lista de pastas em HKEY_LOCAL_MACHINE SOFTWARE Microsoft Windows CurrentVersion Explorer MeuComputador NameSpace no Registro. Em versões de 64 bits do Windows 10, a lista de pastas também é armazenada em HKEY_LOCAL_MACHINE SOFTWARE Wow6432Node Microsoft Windows CurrentVersion Explorer Meu_Computador NomeEspaço , onde ele é usado por programas de 32 bits em seus arquivos salvos e abertos janelas. Os hacks de registro acima apenas removem as chaves de pastas individuais desses locais no registro, enquanto os da Restauração os adicionam novamente. Você pode clicar com o botão direito do mouse nos arquivos .reg e selecionar Editar para ver exatamente quais teclas eles estão removendo e adicionando.
Você também pode renomear "Este PC" para qualquer coisa que desejar. Basta clicar com o botão direito do mouse em "Este PC" no File Explorer, selecione Renomear e digite um nome. Você está livre para renomeá-lo "Computador", "Meu Computador", ou qualquer outra coisa que você quer chamá-lo.

5 Maneiras de contornar a censura e a filtragem da Internet
Mais e mais conexões de Internet estão sendo filtradas, desde Wi-Fi público e filtragem de conexão de local de trabalho a ISP e censura em nível de país. No entanto, ainda existem maneiras de contornar essa filtragem e exibir sites bloqueados. Alguns desses métodos podem ser restritos por filtragem severa.

Como compartilhar fotos ao vivo da Apple com todos
As fotos ao vivo são uma inovação bacana que a Apple introduziu recentemente no iOS 9, permitindo aos usuários basicamente gravar vídeos curtos que aparecem como fotos. Infelizmente, a única maneira de compartilhá-los facilmente é com outros usuários do iPhone. Aqui está como compartilhá-los com todos.



