Parar o software de teste em seu PC: Use instantâneos de máquina virtual Em vez disso,

Há muito tempo criticamos os limpadores de registros e sintonizadores de sistema como produtos inúteis que desperdiçam seu dinheiro, mas como você cuida da limpeza depois de desinstalar freeware obscuro? Resposta: você não faz. Você evita instalar um disparate em seu PC para começar testando tudo em uma máquina virtual primeiro. Os instantâneos só tornam isso mais fácil
RELACIONADOS: Por que odiamos recomendar downloads de software para nossos leitores
Já faz muito tempo desde que você simplesmente testava muitos freewares no seu computador sem se preocupar - esses dias quase todos freeware é empacotado com spyware, crapware, adware ou o nono círculo do inferno, que inclui coisas como o terrível Ask Toolbar ou o terrível malware de seqüestrador de navegador Trovi. É por isso que quase nunca recomendamos downloads de software, a menos que sejam de um local realmente conceituado como SysInternals (Microsoft), Ninite ou NirSoft.
Todos os outros sites de download envolvem o freeware crapware com seu próprio crapware, ou são apenas distribuindo instaladores cheios de crapware. Alguns deles só empacotam o lixo se você estiver usando o Internet Explorer - então você acha que está recomendando uma fonte limpa para sua família porque está usando o Chrome, apenas para ajudá-los a se infectar porque ainda estão no IE. Mesmo o software de código aberto não está a salvo do terrível - o SourceForge agora empacota alguns crapwares muito ruins com muitos de seus downloads, e isso é apenas as fontes “seguras”.
Mas você ainda pode ter todo o seu teste de freeware divertido sem se preocupar com problemas de malware. Basta instalá-lo em uma máquina virtual. É isso que fazemos.
O que você deve saber sobre o software de máquina virtual

Quando se trata de software de máquina virtual, há muitas opções, mas nem todas oferecem uma maneira de facilitar o teste de software e em seguida, reverta para um estado limpo em alguns segundos. Claro, você sempre pode reinstalar o Windows várias vezes, mas quem quer fazer isso?
RELACIONADO: Iniciante em Geek: Como criar e usar máquinas virtuais
A resposta é usar o recurso de instantâneo fornecido em alguns software de máquina virtual - Você simplesmente cria um instantâneo depois de instalar e configurar a máquina virtual e, em seguida, instala o que quiser e, em seguida, pode retroceder para o instantâneo como se nada tivesse acontecido.
Se estiver executando o Windows , O Virtualbox é provavelmente sua melhor aposta. É grátis, de código aberto, roda no Windows, Mac e Linux, a interface é fácil de usar e suporta instantâneos. Existem outras soluções, mas o VMware Player não suporta snapshots, o Hyper-V suporta um recurso semelhante chamado “checkpoints”, mas possui uma interface realmente desajeitada e, embora o VMware Workstation tenha instantâneos e seja fácil de usar, é bastante caro para o que está tentando realizar. Nós ficaríamos com o Virtualbox.
Nota do editor: Se você estiver executando o OS X e quiser testar alguns softwares do Windows, recomendamos que você obtenha uma cópia do Parallels, que é nossa solução favorita de máquina virtual. Não é grátis, mas é muito mais rápido que o Virtualbox, integra-se muito bem ao OS X e até suporta a transparência Aero no Windows. E, é claro, tem um ótimo suporte para os instantâneos.
Depois de selecionar sua solução, há algumas coisas que você precisa ter em mente:
- Não ativar o compartilhamento de arquivos: Se você está testando alguns softwares obscuros em uma máquina virtual e acaba incluindo malware, você não quer correr o risco de o malware se espalhar para o seu PC host através de uma pasta compartilhada.
- Não use o Bridged Modo: Na maioria das vezes, o padrão para uma máquina virtual é ocultá-la atrás de uma rede NAT (conversão de endereço de rede) virtual que mantém a máquina virtual pelo menos parcialmente isolada do restante da rede. O que você não quer fazer é usar o modo de ponte, onde a máquina virtual se conecta diretamente à sua rede principal.
- Não use suas contas regulares: Não é preciso dizer, mas se você estiver usando o Windows 8, não deverá entrar na máquina virtual usando sua conta normal da Microsoft. O mesmo vale para o Google ou qualquer outra conta. Se o freeware contiver algum tipo de spyware, não será possível obter acesso às suas contas.
Você provavelmente evitará a execução de malware real em uma máquina virtual, a menos que você desligue completamente a conexão de rede da VM, mas para testar o freeware que pode ter spyware ou adware incluído, uma máquina virtual será uma solução muito segura
Adquirindo um sistema operacional para sua máquina virtual
Agora que você selecionou o software da sua máquina virtual e sabe O que você precisa para virtualizar adequadamente sem permitir que uma possível infecção se espalhe, é hora de instalar um sistema operacional dentro de sua máquina virtual. Há apenas um pequeno problema ... O Windows não é gratuito.
RELACIONADO: Onde baixar as ISOs do Windows 10, 8.1 e 7 Legalmente
Se você tiver uma licença extra para o Windows, poderá instalar e instalar uma cópia em sua VM, e se você não tiver mais acesso à mídia de instalação, você pode fazer o download legal do Windows 7, 8 e 8.1, ou pode entrar no programa Windows Insider e usar o Windows 10 como seu testbed gratuitamente até a versão final é lançada
Se você não tiver uma licença extra para Windows, ainda será possível baixar a mídia do Windows e usar o Windows 7 no modo de teste ou obter uma versão de avaliação do Windows 8.x Enterprise, se você não se importar em se inscrever. Ou, novamente, você poderia usar o Windows 10 em uma máquina virtual e matar dois coelhos com uma cajadada aprendendo o Windows 10 enquanto testava freeware interessante. Usando instantâneos na sua VM para testar software
Para este exemplo, vamos mostre como usar snapshots no Parallels, porque é isso que usamos aqui no How-To Geek, mas você pode fazer exatamente a mesma coisa no VirtualBox, como você pode ver na imagem acima. Você também pode ler nosso guia completo sobre como usar snapshots no VirtualBox se você se perder.
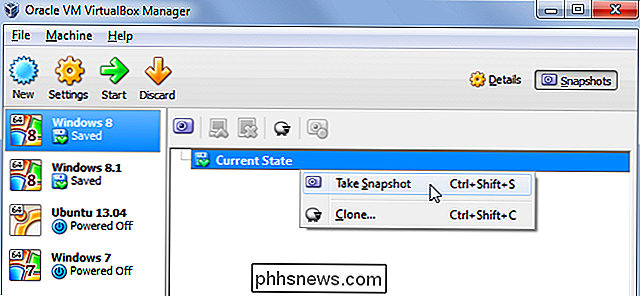
RELACIONADO:
Como economizar tempo usando snapshots no VirtualBox Também vamos supor que você pode descobrir como instale o Windows em uma VM. Se você ainda não tem certeza de si mesmo, temos um guia para iniciantes sobre o uso de máquinas virtuais que devem ajudá-lo.
Etapa 1: Tire uma foto.
Se você estiver usando o Parallels ou o VirtualBox, máquina virtual para o estado limpo que você deseja e, em seguida, tire um instantâneo para preservar as coisas exatamente como elas são atualmente. Nesse caso, anote a janela aberta do Bloco de Notas na VM do Windows 7.
Etapa 2: Instale o que você quiser
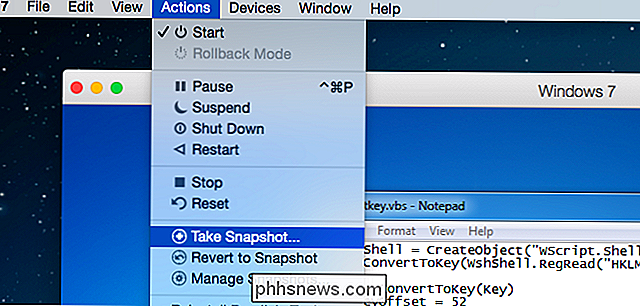
Sério, você pode instalar o que quiser. Mesmo algo que você provavelmente não deveria instalar… é uma máquina virtual, afinal. Nós vamos direto para o pior site de download e tentar algo que soa incompleto. E vamos clicar em Aceitar em tudo, porque não?
Depois de apenas um download e clicar em Aceitar duas vezes, todos os nossos navegadores foram sequestrados e algum aplicativo de limpeza de PC está dizendo que seu PC tem muitos erros . Não importa que seja uma VM nova que não tenha instalado nada, exceto o Chrome - isso serve para ilustrar que esses aplicativos são todos golpes.
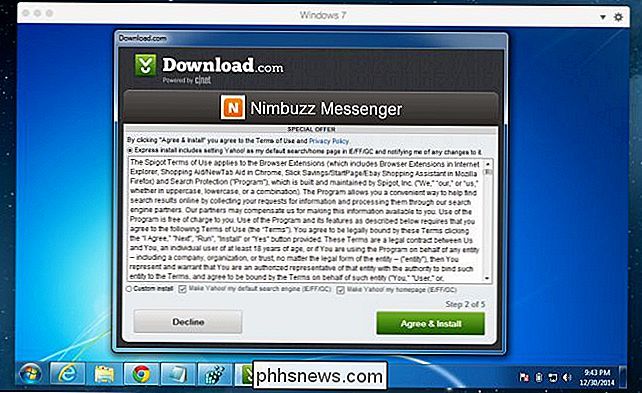
É definitivamente hora de reverter essas mudanças.
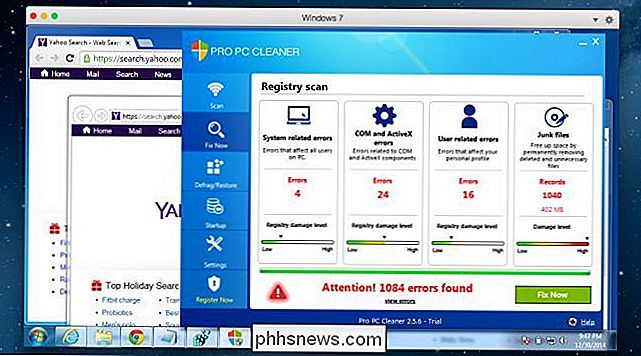
Etapa 3: Role a VM de volta para o Snapshot limpo
Em Parallels, a opção Reverter para instantâneo está no menu Ações, mas o VirtualBox é igualmente simples: você pode clicar com o botão direito na VM na lista e usar a opção de reversão. > Passo 4: Não há passo 4
Não há mais nada a fazer. Leva apenas alguns segundos (dependendo do hardware) para reverter a VM para o estado anterior. Como você pode ver na captura de tela abaixo… isso significa que o estado atual inclui todos os aplicativos sendo executados no mesmo lugar em que estavam. É como o modo de hibernação do Windows em super-esteróides.
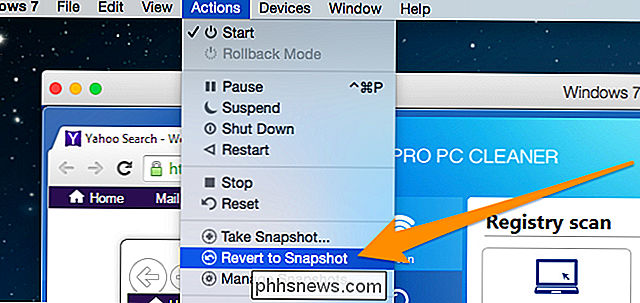
Tanto o VirtualBox quanto o Parallels permitem fazer vários instantâneos e alternar entre eles à vontade. É uma característica incrível que você deve realmente começar a usar. Para obter mais recursos incríveis, confira nosso guia sobre os 10 truques do Virtualbox que você deve conhecer.
E a partir de agora, não carregue nenhum software esboçado no seu PC principal, certo?
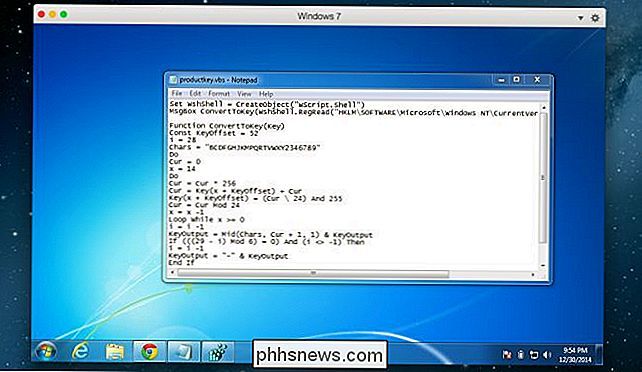

3 maneiras de se livrar de vírus, spyware e malware
Vírus, spyware, malware, etc., todos têm uma coisa em comum: todos são ruins. Eles abrandam o seu computador, corrompem seus arquivos, roubam ilegalmente suas informações e muito mais.Você provavelmente já viu esses anúncios on-line anunciando um serviço que irá analisar seu computador gratuitamente e magicamente limpar seu computador, bem como torná-lo 20 vezes mais rápido. Bem, esses

Como encaminhar portas em seu roteador
Embora os roteadores modernos lidem com a maioria das funções automaticamente, alguns aplicativos exigem que você encaminhe manualmente uma porta para esse aplicativo ou dispositivo. Felizmente, é realmente simples de fazer se você souber onde procurar. O que é o encaminhamento de porta? Há muitos projetos que abordamos que usam seu computador como um servidor para outros dispositivos.


