Como configurar um aplicativo para sempre executar no modo Administrador

A execução de aplicativos como um usuário padrão sem privilégios elevados é uma boa prática de segurança, mas e os horários em que um aplicativo só funcionará se é executado como administrador? Leia como nós destacamos como facilmente e permanentemente definir um aplicativo para ser executado com privilégios administrativos
Caro How-To Geek,
Eu tenho um problema e eu até encontrei uma solução em seu site, mas uma camada extra sobre o topo do meu problema me impede de usar sua solução. Aqui está o acordo. Eu tenho jogado este jogo através do Steam, chamado Evoland. No começo, achei que não suportava usar o controle do Xbox 360, mas depois de vasculhar os fóruns do Steam, descobri que ele de fato suporta o controlador do Xbox, mas apenas se executar o programa como administrador.
então eu procurei How-To Geek para descobrir como fazer isso, assumindo que você escreveu sobre isso (você tinha) e eis que, funcionou! Se eu lançasse o aplicativo usando um atalho padrão que eu tinha alternado, usando o truque, para executar o programa no modo administrador, o controlador do Xbox 360 funcionava.
Agora, essa é a camada extra do problema. Isso funciona se eu iniciar manualmente o jogo fora do cliente Steam. Se eu iniciar o jogo do cliente Steam ... ele não usa o atalho que eu fiz e estou de volta à estaca zero. Pior, se eu lançar de fora do cliente Steam, eu perco recursos como o bate-papo do Steam e as capturas de tela. Existe alguma maneira (seja via Windows ou através do cliente Steam) para o modo de administrador?
Atenciosamente,
Controlador Frustrado
Agora não é um mundo pequeno, falando sobre resolução de problemas? Este é um momento muito mágico na antiga coluna Ask HTG; um leitor escreveu pedindo que resolvêssemos seu problema e acabou resolvendo o nosso. Nós éramos apenas jogando Evoland (jogo fantástico, a propósito, pelo menos uma jogada deveria ser exigida de qualquer um que não crescesse jogando RPGs retro) e ficamos chocados por não ter implementado corretamente Suporte ao controlador do Xbox 360. Acontece que precisávamos de um pequeno ajuste.
RELATED: Como criar um atalho que permite a um usuário padrão executar um aplicativo como administrador
É justo negociar uma solução para uma solução, então vamos solução que você nos deu e mostrar como aplicá-lo corretamente ao seu jogo.
Embora nosso truque de atalho funcione bem se você estiver lançando o aplicativo a partir de um desktop ou atalho do menu Iniciar, ele não funciona tão bem se você está usando um lançador (como o cliente Steam) que não tem uma interface de edição de atalhos padrão.
Em vez de editar um atalho, vamos cavar direto nas propriedades executáveis e configurá-lo para sempre rodar como um administrador. Apesar de estarmos demonstrando esse truque no Windows 8, ele funciona em versões anteriores do Windows de maneira quase idêntica. Antes de continuarmos, vale a pena notar duas coisas: 1) você pode usar esse truque somente com aplicativos e processos que não sejam do sistema, como o executável do jogo que estamos prestes a editar e 2) usar o truque com sabedoria, há uma razão para os programas não virem com direitos administrativos por padrão mais.
Primeiro, localize o arquivo executável real. Clique com o botão direito do mouse no arquivo e selecione Propriedades.
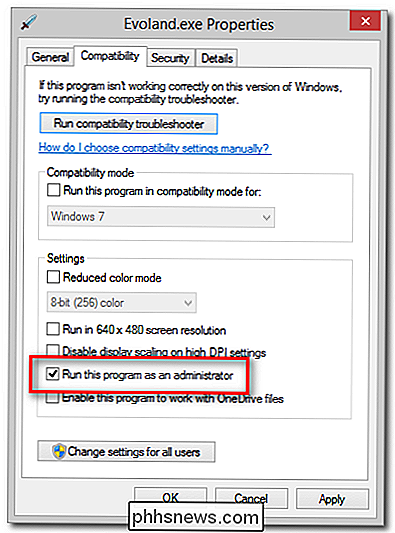
Na caixa Propriedades, selecione a guia Compatibilidade e marque “Executar este programa como administrador”.
RELACIONADO: Como conectar um controlador sem fio do Xbox 360 para o seu computador
Se você só aplicar essa alteração à sua conta, vá em frente e clique em OK. Se outros usuários (especificamente não administradores que precisarão iniciar o aplicativo com privilégios de administrador) também precisarão da correção aplicada, marque a opção “Alterar configurações para todos os usuários” antes de clicar em OK.
Agora, quando você iniciar o aplicativo diretamente, de um atalho, ou de um lançador como o cliente Steam, ele sempre rodará em modo de administrador.
Vamos ligar para o cliente Steam e ver o que acontece:

Funcionou! Nosso controle favorito e obsessão atual pelo jogo estão vivendo em harmonia. Estamos fazendo uma nota aqui, enorme sucesso. Temos a chance de mostrar a você como definir direitos administrativos persistentes em um executável do Windows e nos ajudou a cruzar um item de tarefa fix-the-game em nossa lista. Obrigado por escrever.
Tem uma pergunta tecnológica urgente? Envie-nos um e-mail para e faremos o possível para atendê-lo.

Como se conectar à área de trabalho remota do Windows a partir do seu iPhone ou iPad
Você não pode executar aplicativos do Windows no seu iPad ou iPhone, mas se você tiver uma edição Pro ou Enterpise do Windows, pode acessar remotamente seu PC usando o Windows Remote Desktop. Veja como configurá-lo. RELACIONADO: Controle remoto da área de trabalho: TeamViewer vs. Splashtop versus Windows RDP Há muitas maneiras de acessar remotamente seu computador a partir do iOS e você pode ler sobre todas as suas opções aqui.

Como adicionar Bluetooth a qualquer par de alto-falantes antigos
Nós amamos Bluetooth e todas as suas possibilidades. Uma vez que o domínio de fones de ouvido idiotas, Bluetooth está agora em ratos, teclados, telefones, computadores, tablets, rastreadores de fitness e muito mais. Uma das melhores aplicações que vimos, no entanto, é o áudio Bluetooth. O áudio Bluetooth é simplesmente a capacidade de emparelhar seu dispositivo, seja telefone, tablet, computador ou outro, a um alto-falante ou alto-falantes para fio puro.



