Como instalar o macOS High Sierra no VirtualBox no Windows 10

Se você deseja testar um site ocasionalmente no Safari ou experimentar um pouco de software no ambiente Mac, ter acesso a a última versão do macOS em uma máquina virtual é útil. Infelizmente, você não é realmente supostamente para fazer isso - então, fazer o macOS rodando no VirtualBox é, para dizer o mínimo, complicado.
Não é impossível, no entanto. Algumas das pessoas nos fóruns do InsanelyMac descobriram um processo que funciona. A única coisa que não funciona é o som, que por alguma razão é altamente distorcido ou inexistente. Além disso, porém, trata-se do macOS High Sierra, funcionando sem problemas no VirtualBox.
Para tornar as coisas um pouco mais fáceis para as pessoas, combinamos métodos de alguns tópicos de fóruns diferentes em um único tutorial passo-a-passo. , complete com screenshots. Vamos nos aprofundar.
RELACIONADOS: Iniciante em Geek: Como criar e usar máquinas virtuais
NOTA: Para que isso funcione, você precisará de acesso a um Mac real para fazer o download do High Sierra. Poderíamos, suponhamos, obter um ISO da High Sierra por outros meios, mas não o recomendamos. Emprestar o Mac de um amigo por uma hora se você não tiver um, e você deve estar bem - tudo além do primeiro passo deste tutorial pode ser feito no seu PC Windows.
Se você estiver em um Mac e quiser um macOS máquina virtual para uso no Mac, recomendamos que você dê uma olhada no Parallels Desktop Lite, pois ele pode criar máquinas virtuais do macOS gratuitamente e é muito mais fácil de trabalhar.
Pronto para começar? Vamos pular!
Etapa 1: Criar um arquivo ISO do macOS High Sierra
Para começar, precisamos criar um arquivo ISO do instalador do macOS High Sierra, para que possamos carregá-lo no VirtualBox em nossa máquina Windows. Pegue o seu Mac emprestado, vá até a Mac App Store, pesquise por Sierra e clique em “Download”.
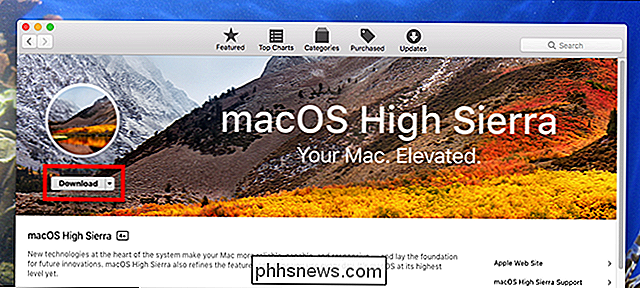
Quando o processo estiver concluído, o instalador será iniciado - tudo bem, basta fechá-lo com Command + Q. Não queremos atualizar o Mac do seu amigo; só precisamos dos arquivos baixados.
Para converter esses arquivos para um ISO, precisaremos usar o Terminal, que você pode encontrar em Aplicativos> Utilitários.
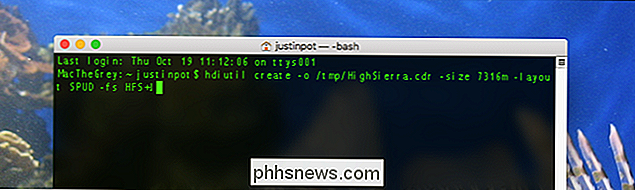
Primeiro, execute o seguinte comando para criar um disco vazio imagem:
hdiutil create -o /tmp/HighSierra.cdr -size 7316m -layout SPUD -fs HFS + J
Em seguida, monte sua imagem em branco:
hdiutil attach /tmp/HighSierra.cdr.dmg - noverify -nobrowse -mountpoint / Volumes / install_build
Agora você vai restaurar o BaseSystem.dmg do instalador para a imagem recém-montada:
asr restore -source / Applications / Install macOS High Sierra. app / Contents / SharedSupport / BaseSystem.dmg -target / Volumes / install_build -noprompt -noverify -erase
Observe que, depois de fazer isso, o nome do nosso ponto de montagem de destino foi alterado para “OS X Sistema básico / sistema”. Você está quase pronto! Desmonte a imagem:
hdiutil detach / Volumes / OS X Base System
E, finalmente, converta a imagem criada em um arquivo ISO:
hdiutil convert /tmp/HighSierra.cdr.dmg - format UDTO -o /tmp/HighSierra.iso
Mova o ISO para a área de trabalho:
mv /tmp/HighSierra.iso.cdr ~ / Desktop / HighSierra.iso
E você tem uma alta inicializável Arquivo ISO da Sierra!
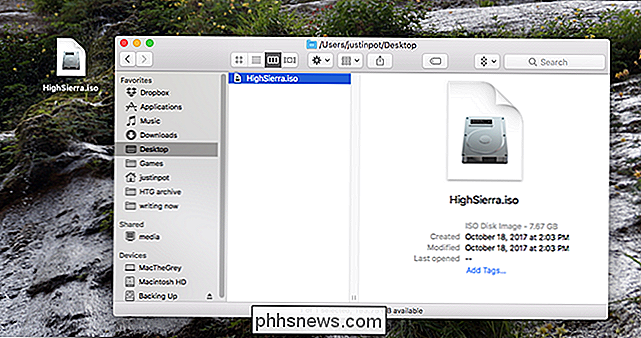
Copie-o para a sua máquina Windows usando uma unidade flash grande, um disco rígido externo ou sobre sua rede local.
Etapa 2: Crie sua máquina virtual no VirtualBox
Em seguida, vá para o seu Windows, e instale o VirtualBox se você ainda não o fez, certificando-se de ter a versão mais recente (sério, versões mais antigas podem não funcionar).
Abra e clique no botão "Novo". Nomeie sua máquina virtual como “High Sierra” e escolha “Mac OS X” para o sistema operacional e “Mac OS X (64 bits)” para a versão (até o momento desta publicação, “macOS High Sierra” não é oferecido, mas tudo bem.)
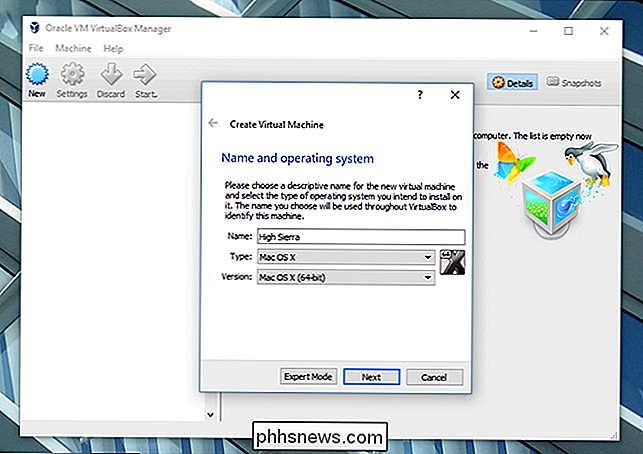
Continue com o processo. Para memória, recomendamos que você use pelo menos 4096MB, mas você pode optar por mais se tiver memória RAM suficiente em sua máquina Windows.
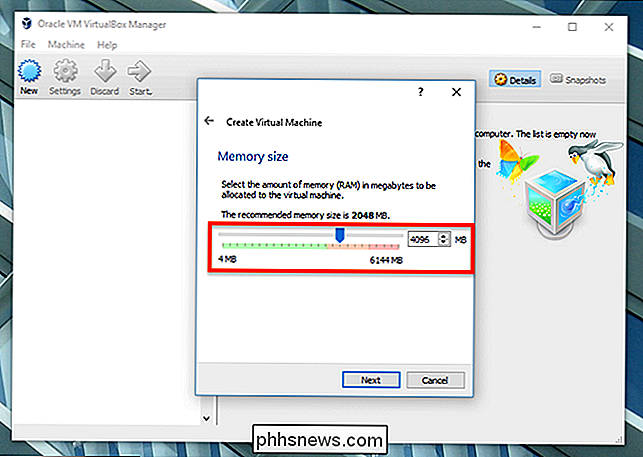
Em seguida, você será questionado sobre o seu disco rígido. Escolha “Criar um Disco Rígido Virtual Agora” e clique em Criar.
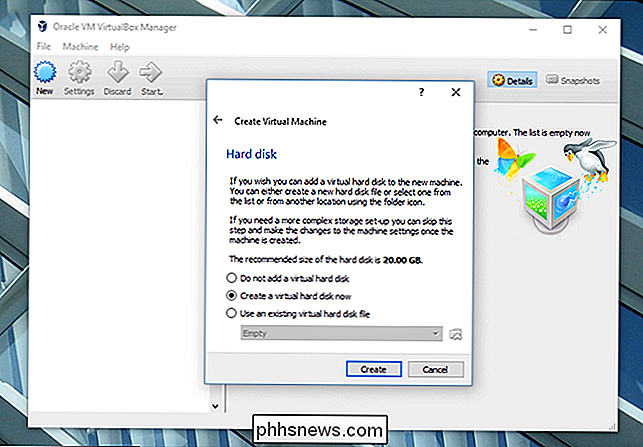
Escolha VDI para o tipo de disco rígido e clique em Avançar. Você será perguntado se deseja uma unidade de tamanho dinâmico ou fixa. Recomendamos o tamanho fixo, já que é um pouco mais rápido, embora ocupe um pouco mais de espaço no disco rígido da sua máquina Windows.

Clique em Avançar. Você será perguntado quão grande é a unidade desejada; Recomendamos pelo menos 25 GB, o que é grande o suficiente para o sistema operacional e alguns aplicativos. Dependendo da sua situação de armazenamento, você poderia oferecer mais, mas não achamos que você possa realmente usar muito menos do que isso.
Clique nos prompts e criou uma entrada para sua máquina virtual! Agora é hora de fazer uma pequena configuração.
Etapa 3: Configurar sua máquina virtual no VirtualBox
Você deve ver sua máquina virtual na janela principal do VirtualBox.
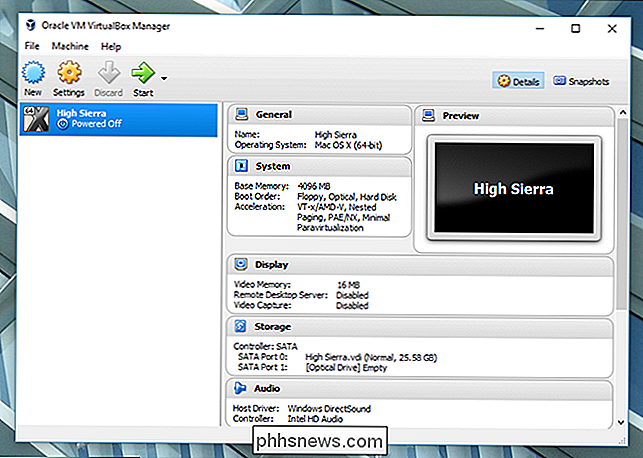
Selecione, e clique no botão amarelo "Configurações" . Primeiro, vá para "Sistema" na barra lateral esquerda. Na guia Placa-mãe, certifique-se de que "Disquete" esteja desmarcado.
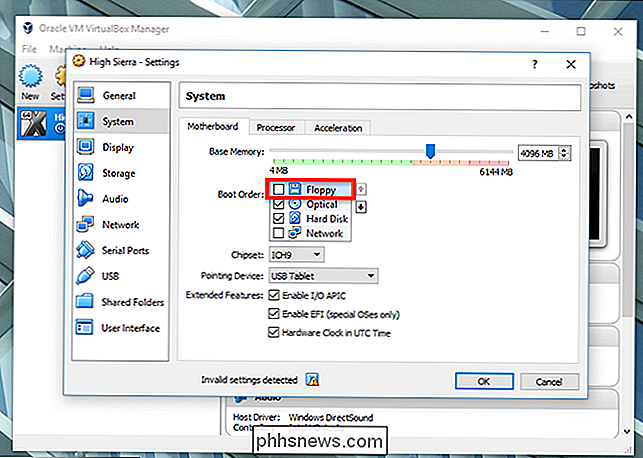
Em seguida, vá para a guia "Processador" e verifique se você tem pelo menos duas CPUs alocadas à máquina virtual.
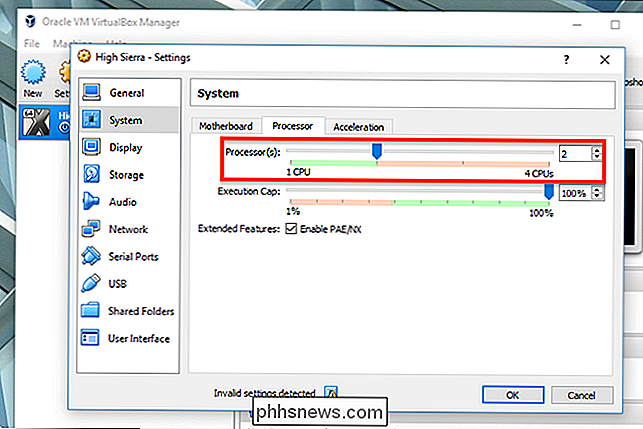
Em seguida, clique em "Exibir" na barra lateral esquerda, e verifique se a Memória de Vídeo está configurada para pelo menos 128 MB.
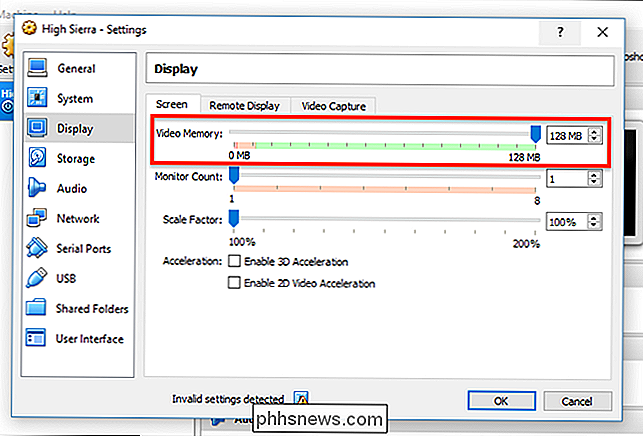
Em seguida, clique em "Armazenamento" na barra lateral esquerda e, em seguida, clique na unidade de CD "Vazio". Clique no ícone do CD no canto superior direito e, em seguida, navegue até o arquivo ISO do High Sierra que você criou anteriormente.
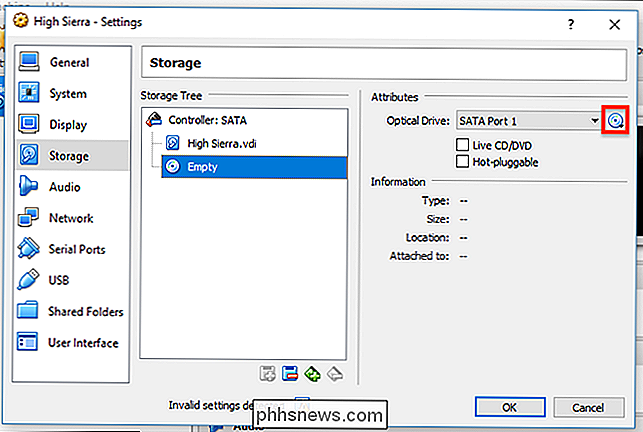
Clique em "OK" para finalizar todas as alterações feitas e feche o VirtualBox. Não, sério: feche o VirtualBox agora, ou as próximas etapas não funcionarão.
Etapa 4: Configurar sua máquina virtual a partir do prompt de comando
Fizemos alguns ajustes, mas precisamos fazer mais alguns mais para convencer o sistema operacional que está sendo executado em um Mac real. Infelizmente, não há opções para isso na interface do VirtualBox, então você precisa abrir o Prompt de Comando.
Abra o Menu Iniciar, procure por “Prompt de Comando”, clique com o botão direito e selecione “Executar como administrador. ”
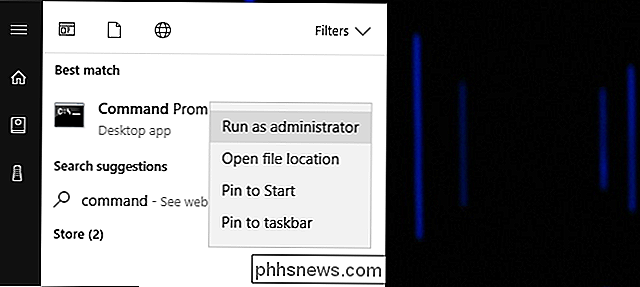
Você precisa executar um número de comandos, em ordem. Cole os seguintes comandos, pressionando Enter após cada um e aguardando a conclusão:
cd "C: Arquivos de ProgramasOracleVirtualBox"
VBoxManage.exe modifyvm "Alta Sierra" --cpuidset 00000001 000306a9 04100800 7fbae3ff bfebfbff
VBoxManage setextradata "High Sierra" "VBoxInternal / Dispositivos / efi / 0 / Config / DmiSystemProduct" "MacBookPro11,3"
VBoxManage setextradata "Alta Sierra" "VBoxInternal / Dispositivos / efi / 0 / Config / DmiSystemVersion" "1.0"
VBoxManage setextradata "Alta Sierra" "VBoxInternal / Dispositivos / efi / 0 / Config / DmiBoardProduct" "Mac-2BD1B31983FE1663"
VBoxManage setextradata "Alta Sierra" "VBoxInternal / Dispositivos / smc / 0 / Config / DeviceKey" "ourhardworkbythesewordsguardedpleasedontsteal ( c) AppleComputerInc "
VBoxManage setextradata" Alta Sierra " VBoxInternal / Dispositivos / smc / 0 / Config / GetKeyFromRealSMC "1
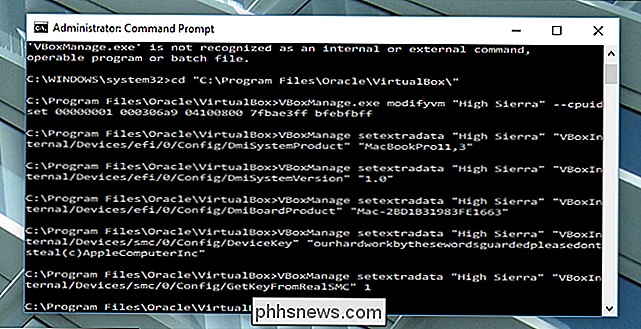
É isso! Se tudo funcionasse, você não deveria ver nenhum feedback; os comandos serão simplesmente executados. Se o comando não funcionou, certifique-se de que sua máquina virtual tenha o nome “High Sierra” exatamente; Se não estiver, edite os comandos acima colocando o nome da sua máquina entre aspas. Vá em frente e feche o Prompt de Comando. Estamos voltando para o VirtualBox agora. Abra o VirtualBox novamente, clique na máquina do Sierra e, em seguida, clique em "Iniciar". Seu computador iniciará a inicialização. Você verá muitas informações supérfluas quando isso acontecer - e eu quero dizer um lote - mas não se preocupe com isso. É normal, até mesmo algumas das coisas que parecem erros. Você só deve se preocupar se um erro específico trava por cinco minutos ou mais. Apenas vá embora e deixe correr um pouco. Eventualmente, você verá o instalador pedindo para você escolher um idioma: Escolha "Inglês" ou o idioma que preferir e clique em "Avançar". Antes de fazer qualquer outra coisa, no entanto, clique em "Disk Utility" e depois em "Continue". Você não verá a unidade: não entre em pânico, a High Sierra oculta unidades em branco por padrão. Na barra de menus, clique em “Visualizar” seguido de “Mostrar todos os dispositivos”. Agora você deve ver sua unidade virtual vazia na barra lateral. Clique nele e, em seguida, clique na opção “Apagar”. Nomeie a unidade como “Macintosh HD” e deixe as outras duas configurações como estão: “Mac OS Extended Journaled” e “GUID Partition Map”. crie uma partição do AFS , porque ela não funcionará e você terá que recomeçar com um novo disco rígido virtual. Clique em “Apagar” e feche o Utilitário de Disco quando o processo estiver concluído. Você será levado de volta à janela principal. Selecione “Reinstall macOS” e clique em “Continue”. Você será solicitado a concordar com os termos. Concordar e você será solicitado a escolher um disco rígido; selecione a partição que você acabou de criar. A instalação começará! Isso pode demorar um pouco, então seja paciente. Eventualmente, sua máquina virtual será reiniciada e levará você de volta ao instalador. Não entre em pânico: isso é de se esperar. Neste ponto, o instalador copiou arquivos para o disco rígido virtual e espera inicializar a partir daí. Por alguma razão, isso não funciona na máquina virtual, e é por isso que você está vendo o instalador novamente. Desligue sua máquina virtual e abra suas configurações. Dirija-se ao armazenamento, clique em “HighSierra.iso” no painel “Storage Tree”, clique no ícone do CD na parte superior direita e clique em “Remover disco da unidade virtual”. Isso desconectará completamente a instalação ISO . a máquina virtual e você verá essa linda tela. Este é o EFI Internal Shell e, desde que você veja “FS1” listado em amarelo, você poderá usá-lo para iniciar o restante do instalador. Clique na máquina virtual e permita que ela capture seu mouse e teclado, digite Em seguida, vamos executar alguns comandos para mudar para o diretório que precisamos: Agora podemos executar o próprio instalador com o seguinte comando: O instalador irá continuar de onde parou. Primeiro você verá uma série de texto, como antes, mas eventualmente verá o instalador da GUI voltar. (Não se preocupe, você só tem que passar por este processo uma vez.) Estamos chegando lá, só precisamos de um pouco mais de paciência. Eventualmente o máquina virtual vai reiniciar novamente, desta vez em macOS High Sierra. Se isso não acontecer, tente ejetar o ISO da máquina virtual. Quando o High Sierra é inicializado, você precisa escolher o seu país, configurar um usuário e o restante do processo de configuração inicial. Eventualmente, você chegará à área de trabalho do Mac. Yay! Agora você pode experimentar qualquer software Mac, embora algumas funções, como FaceTime e Messages, não funcionem porque a Apple não reconhecerá seu computador como um Mac real. Mas muito do material básico deveria funcionar. Divirta-se! Por padrão, sua máquina virtual terá uma resolução de 1024 × 768, que não é muito espaço para trabalhar. Se você tentar alterar a resolução de dentro do macOS, não verá opção para isso. Em vez disso, você precisa digitar alguns comandos. Desligue sua máquina virtual desligando o macOS: clique na Apple na barra de menu e clique em "Desligar". Em seguida, feche o VirtualBox completamente (seriamente, essa etapa não trabalhe se o VirtualBox ainda estiver aberto!) e volte para o prompt de comando do Windows como administrador. Você precisa executar os dois comandos a seguir: No segundo comando, você precisará substituir o Inicie o VirtualBox, carregue a sua máquina virtual e deve arrancar com a sua resolução preferida! RELACIONADOS: 10 truques do VirtualBox e funcionalidades avançadas que deve Saber sobre A partir de agora, você pode abrir o VirtualBox para qualquer teste relacionado ao Mac que desejar fazer. Mais uma vez, você verá muitos erros durante a inicialização, mas eles estão bem; ignore-os. Além disso, lembre-se de que o áudio não funcionará, nem coisas como FaceTime ou iMessage, que exigem um Mac real. Isso não vai ser perfeito, o que é esperado de uma configuração totalmente sem suporte. Mas é macOS, em uma máquina virtual, e isso não é ruim! Não deixe de conferir nosso guia sobre os recursos avançados do VirtualBox para tirar o máximo proveito de sua máquina também Mais uma coisa: uma grande mensagem para Chad S. Samuels, sem a qual eu não poderia ter atualizado este guia para Serra Alta. Muito obrigado!Etapa 5: Inicializar e executar O instalador
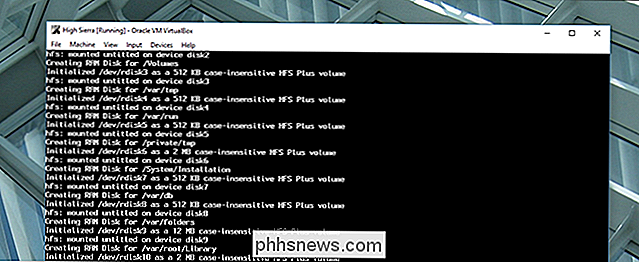
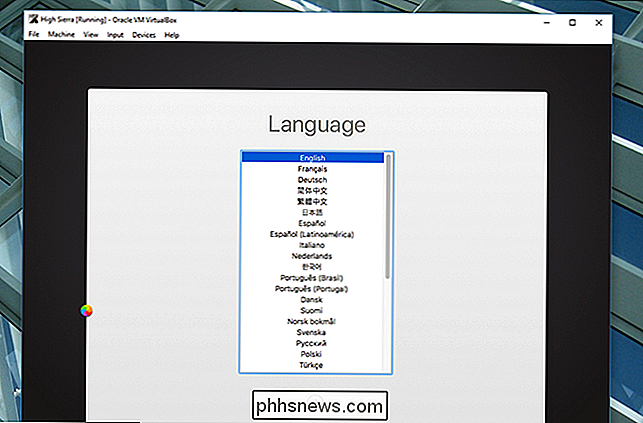
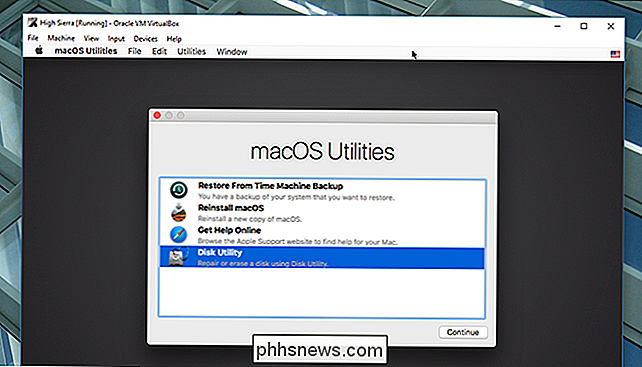
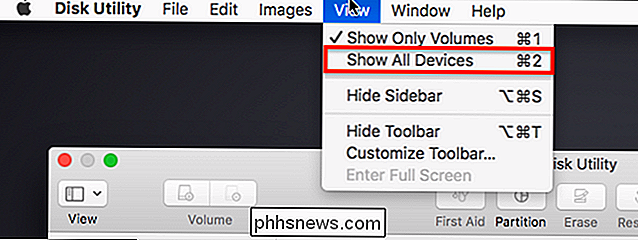
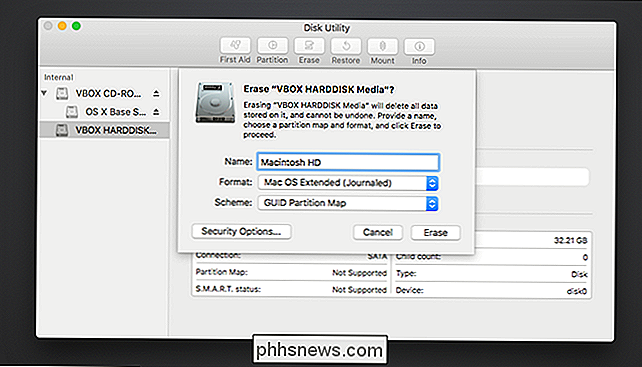
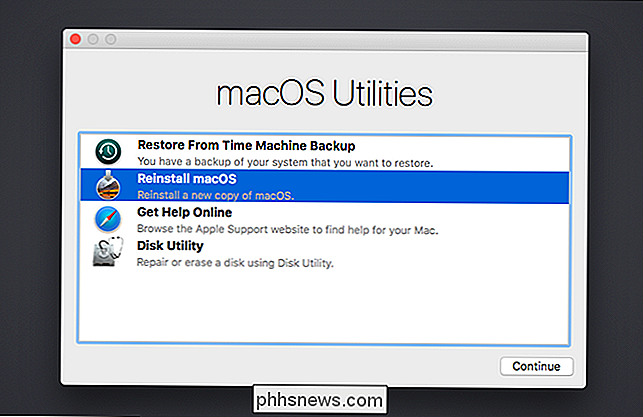
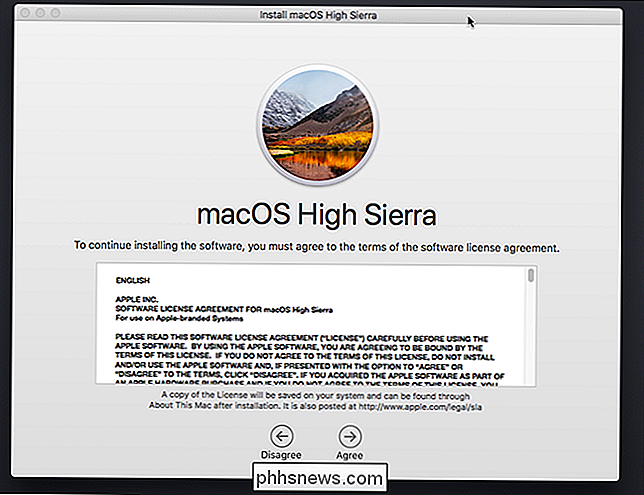
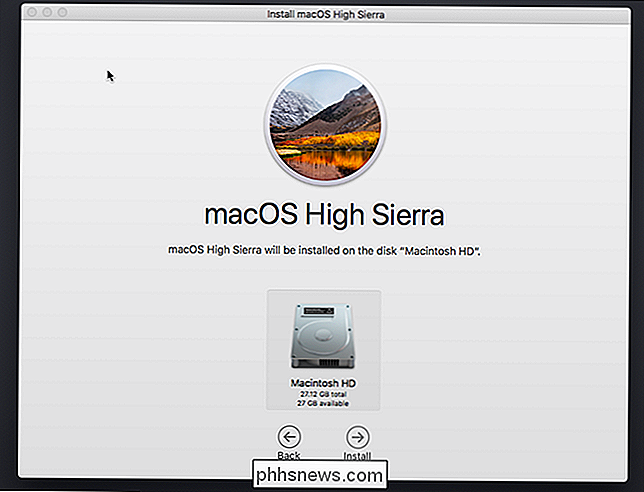
Etapa 6: Instalador de Inicialização Estágio 2 Do Disco Rígido Virtual
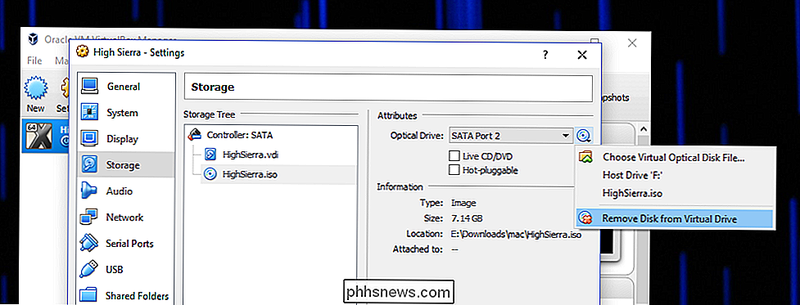
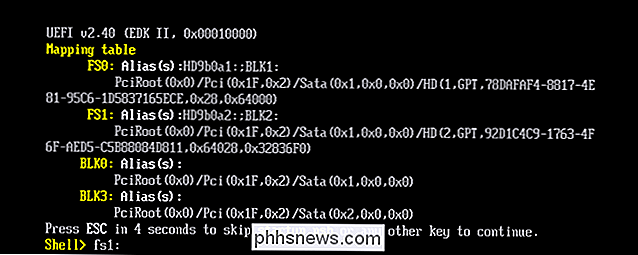
fs1:e pressione Enter. Isto irá mudar os diretórios para FS1, onde o resto do instalador está localizado.cd "macOS Install Data" cd " Ficheiros Bloqueados "cd" Boot Files "
boot.efi
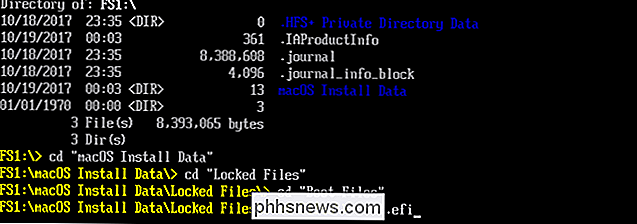
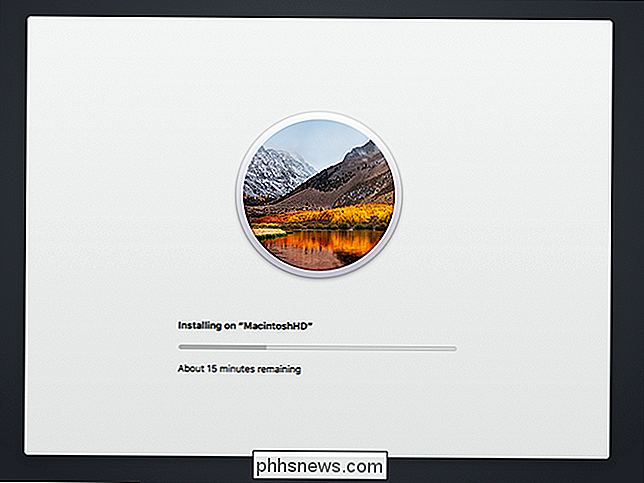
Passo Oito: Faça o login no macOS High Sierra
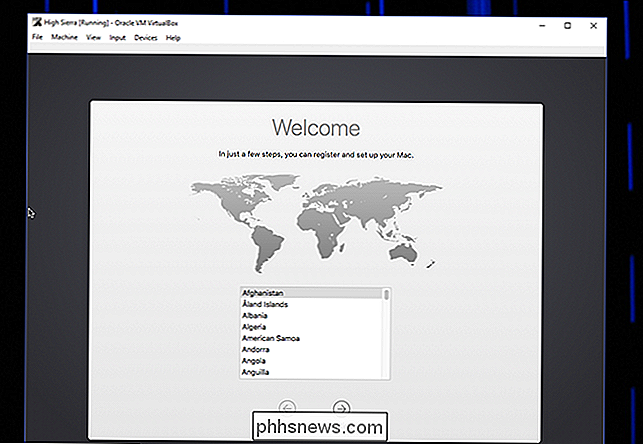
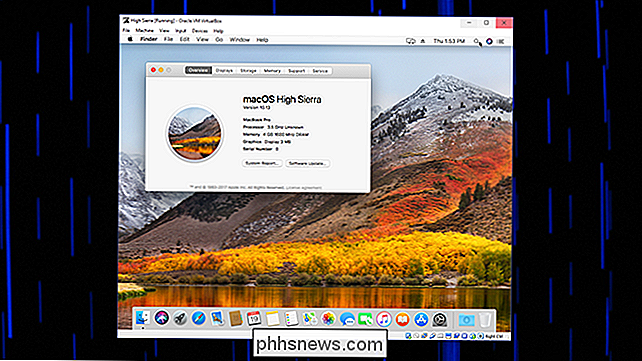
Passo Oito (Opcional): Alterar sua resolução
cd "C: programa FilesOracleVirtualBox"
VBoxManage setextradata "Alta Sierra" "VBoxInternal2 / EfiGopMode" N
Ncom um número de um a cinco, dependendo da resolução desejada:

Como usar o seu Ecobee Smart Thermostat com o Alexa
Controlar seu termostato inteligente remotamente do seu telefone é legal e tudo mais, mas não se esqueça de que você também pode facilitar ainda mais a si mesmo e controlá-lo com sua voz usando o Alexa. Veja como configurá-lo. RELATED: Como tirar o máximo proveito do seu Ecobee Smart Thermostat Antes de começar, seria uma boa idéia aprender como adicionar as habilidades do Alexa ao seu Alexa conta, bem como adicionar dispositivos smarthome à sua configuração do Alexa.

Como sincronizar os favoritos do Google Chrome com seu telefone
Nesse ponto, o Google Chrome é prolífico. É provável que você o use em seu computador desktop e laptop, bem como em qualquer dispositivo móvel que possa ter. Manter as coisas sincronizadas entre todos os seus dispositivos é fácil, graças às configurações de sincronização úteis do Google. Vale a pena notar que tudo o que vamos cobrir aqui deve ser ativado por padrão.



