Como editar manualmente o menu do botão direito no Windows
A última vez que cliquei com o botão direito do mouse em um arquivo, fiquei irritado com o fato de que levou dois segundos completos para carregar o menu de contexto. Por quê? Bem, porque eu tinha instalado tantos aplicativos diferentes no meu computador que alguns deles se adicionaram ao meu menu de contexto do botão direito automaticamente!
Alguns programas perguntam se você deseja adicionar a opção ao seu menu de contexto enquanto outros não. Agora concedido, eu provavelmente disse sim um par de vezes, pensando em como seria útil ter isso no meu menu do botão direito, mas ainda há muitos que eu nunca uso!
Se você está procurando uma maneira de remover aplicativos do menu do botão direito para arquivos, pastas e área de trabalho, você pode fazer isso sozinho com um pouco de hacking de registro. Se você não quer se preocupar com o registro, confira o meu post anterior em utilitários freeware para editar o menu de contexto do botão direito.
Primeiro, dê uma olhada no meu ridiculamente longo menu do botão direito:

Agora isso é apenas muito tempo! Há o Dreamweaver, o Bloco de Notas, o anti-vírus, o Pinky Basket, o PKZIP, o SmartFTP e o PowerISO! Ufa! Então, como podemos personalizar o menu para algo mais gerenciável?
Primeiro, certifique-se de fazer o backup do seu registro no caso de algo ficar confuso. Agora abra o editor de registro indo em Iniciar, em Executar e depois digite REGEDIT .
Editar menu do botão direito para arquivos
Há um menu de clique com o botão direito do mouse para arquivos e outro para pastas. Para obter o arquivo, vá para esta chave de registro:
HKEY_CLASSES_ROOT \ * \ shellex \ ContextMenuHandlers \
Agora você deve ver uma listagem como esta:
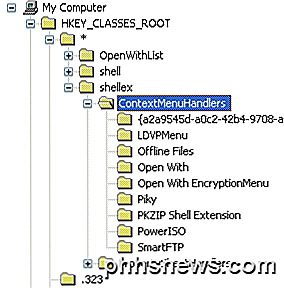
Todas as pastas listadas em ContextMenuHandlers são aplicativos que aparecem quando você clica com o botão direito do mouse em um arquivo no Windows. Você pode excluir a pasta para remover a opção ou simplesmente desativar a pasta, o que é melhor no caso de você querer trazê-la de volta mais tarde.
Você pode desativar um aplicativo clicando na pasta no painel esquerdo e, em seguida, clicando com o botão direito do mouse no valor da chave no painel direito e escolhendo " Modificar ".
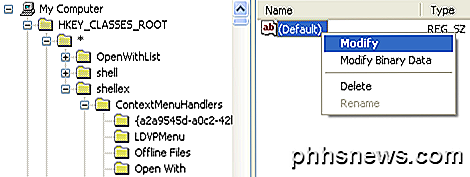
Tudo o que você precisa fazer é adicionar um sinal de menos sem os parênteses ( - ) na frente do valor da chave, como mostrado abaixo:
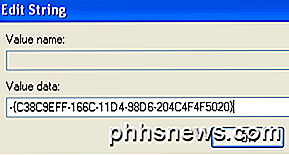
Clique em OK, depois no botão de atualização no topo e depois clique com o botão direito do mouse no arquivo! O programa deve agora desaparecer do menu de contexto. Se a opção de sinal de menos não estiver funcionando, você pode simplesmente excluir toda a chave desse programa específico clicando com o botão direito do mouse e escolhendo Excluir .
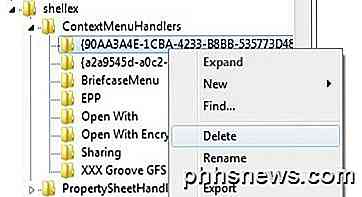
Você pode perceber que há itens extras no menu de contexto do botão direito do mouse que não estão sendo exibidos sob essa chave. Isso porque nem todos os itens do menu são armazenados em um único local. Você também pode encontrar outros itens de menu para programas armazenados nesses locais:
HKEY_CLASSES_ROOT \ * \ shell
HKEY_CLASSES_ROOT \ AllFileSystemObjects \ ShellEx \ ContextMenuHandlers
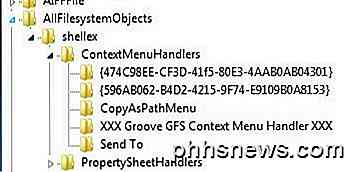
Editar menu do botão direito para pastas
Você também pode seguir as mesmas etapas mostradas acima para pastas; é apenas um caminho de registro diferente. Para editar as opções de menu para clicar com o botão direito do mouse nas pastas, clique aqui:
HKEY_CLASSES_ROOT \ Folder \ shellex \ ContextMenuHandlers \
HKEY_CLASSES_ROOT \ Directory \ shell
Você terá que rolar um pouco, mas quando chegar lá, deve ser algo como isto:
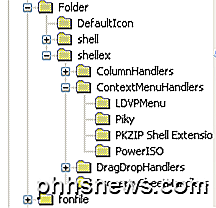
Novamente, você pode excluir as pastas em ContextMenuHandlers ou simplesmente desativá-las editando a chave e colocando um - na frente do valor. Simples assim e funciona como um encanto!
Editar menu do botão direito para o desktop
Sim, a área de trabalho no Windows possui um local diferente no registro para seu menu de contexto. Felizmente, ele tem a mesma estrutura que mostramos acima, então você não terá problemas para descobrir como remover itens.
A maioria dos programas nunca adiciona nada ao menu do botão direito do mouse da área de trabalho, portanto, não é frequente que você use esse hack do registro. A localização dos itens de menu da área de trabalho está aqui:
HKEY_CLASSES_ROOT \ Directory \ Background \ shell
HKEY_CLASSES_ROOT \ Directory \ Background \ shellex \ ContextMenuHandlers
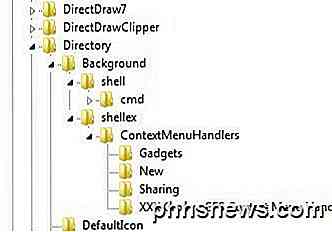
Se você sempre quis se livrar da opção de menu Gadgets irritante no menu de contexto da área de trabalho, agora você pode!
Você também pode adicionar qualquer aplicativo ao menu do botão direito do mouse com facilidade. Apenas clique com o botão direito do mouse na chave do shell e escolha New - Key . Nomeie a chave como você quiser, pois ela aparecerá no menu de contexto. No meu exemplo, criei uma chave chamada Paint .
Agora clique com o botão direito do mouse na nova chave e escolha novamente New - Key . Este nome de hora o comando de tecla. Agora dê um duplo clique no valor Padrão no painel direito e cole no caminho para o seu programa. Aqui estão as entradas do meu registro:
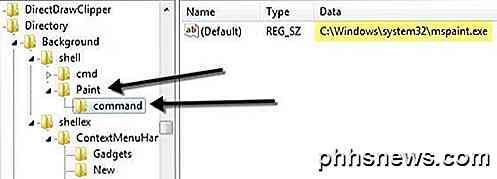
Você pode ir imediatamente para a área de trabalho, clique com o botão direito do mouse e verá uma nova opção para o seu programa!

Então, esses são os três menus de contexto diferentes no Windows e como você pode editá-los usando o registro. Se você tiver dúvidas ou problemas, poste um comentário. Apreciar!

Como permitir que aplicativos se comuniquem através do Firewall do Windows
O Firewall do Windows age como uma barreira entre o computador e o resto do mundo da Internet, impedindo a entrada de tráfego de rede indesejado e mantendo aplicativos no seu computador se comuniquem com o mundo exterior. Mas toda cerca precisa de um portal, e é aí que entram as exceções. Quando você permite que um aplicativo se comunique através do firewall, ele é chamado de adicionar uma “exceção”.

Precisa compactar vários arquivos e deseja saber qual formato de compactação é o melhor? Qual programa lhe dará o menor arquivo? Bem, a resposta é um pouco mais complicada do que isso.Sim, para qualquer conjunto de dados, um programa sempre fornecerá a melhor compactação e o menor arquivo, mas, dependendo dos dados, pode não ser o mesmo programa todas as vezes.Além diss



