Como permitir que aplicativos se comuniquem através do Firewall do Windows

O Firewall do Windows age como uma barreira entre o computador e o resto do mundo da Internet, impedindo a entrada de tráfego de rede indesejado e mantendo aplicativos no seu computador se comuniquem com o mundo exterior. Mas toda cerca precisa de um portal, e é aí que entram as exceções.
Quando você permite que um aplicativo se comunique através do firewall, ele é chamado de adicionar uma “exceção”. Na maior parte, tudo isso acontece automaticamente. O Windows cria exceções para seus próprios serviços e aplicativos do sistema e, quando você instala um novo aplicativo que deseja se comunicar com o mundo externo, o Windows perguntará se é permitido fazê-lo.
Às vezes, talvez você queira criar uma exceção manualmente para permitir que um aplicativo se comunique com a Internet. Talvez seja um aplicativo que você originalmente disse não quando o Windows perguntou, mas agora você mudou de ideia. Ou talvez seja um aplicativo que simplesmente não foi configurado automaticamente por algum motivo. Nesses casos, você precisará entrar nas configurações de firewall do Windows.
Como adicionar uma exceção manualmente
Inicie as configurações do Firewall do Windows clicando em Iniciar e pesquisando pelo Firewall. Clique no aplicativo Firewall do Windows e não no Firewall do Windows com Segurança Avançada. Falaremos sobre isso um pouco mais adiante.
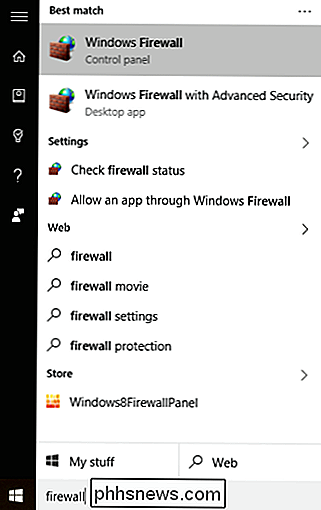
A tela do Firewall do Windows mostra como o firewall está configurado para redes privadas (como sua casa ou trabalho) e redes públicas (aquelas conectadas em seu laptop no mundo). Na lista de configurações à esquerda, clique em "Permitir um aplicativo ou recurso através do Firewall do Windows".
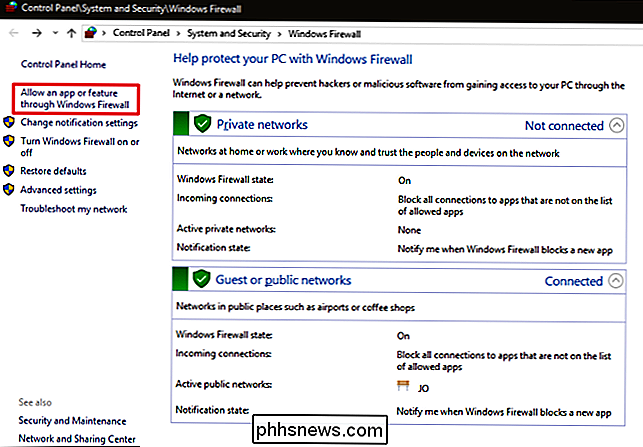
A próxima exibição mostra uma lista de todos os aplicativos que já podem se comunicar e sobre quais tipos de redes ou público). Se é a primeira vez que você abre o Firewall do Windows, clique no botão Alterar configurações para obter permissões para fazer alterações ou adicionar novos aplicativos. Você só precisa fazer isso uma vez. Para adicionar um novo aplicativo à lista, clique em "Permitir outro aplicativo".
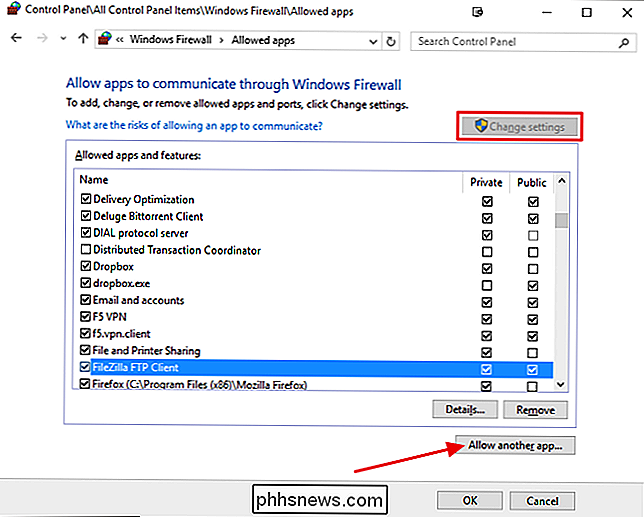
Na janela Adicionar um aplicativo, procure o aplicativo para o qual você deseja permitir o acesso à rede. Clique no botão Tipos de rede para especificar se você deseja permitir o acesso ao aplicativo em redes públicas ou privadas (ou em ambos). Clique em Adicionar quando terminar e pronto. Você permitiu que o aplicativo passasse pelo seu firewall - ele é exibido na lista de aplicativos permitidos e deveria ter permissão para usar recursos relacionados à Internet ou à rede.
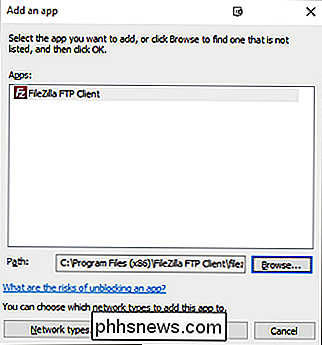
Como configurar regras avançadas de firewall
O Windows fornece duas interfaces diferentes para trabalhar com o firewall. A interface básica de Configurações que acabamos de ver é, de longe, a maneira mais simples de permitir que um aplicativo se comunique. Outra ferramenta, o Firewall do Windows com Segurança Avançada, tem muito mais opções. Você pode usá-lo para fazer coisas como:
- Criar regras para o tráfego de entrada e saída não apenas para aplicativos, mas também para o tráfego de rede em uma porta específica. Um bom uso disso pode estar direcionando o tráfego de entrada que usa um número de porta específico para um aplicativo selecionado.
- Direcione o tráfego de rede para determinados computadores em sua rede local com base no aplicativo ou números de porta.
- Crie regras de segurança de conexão que forçar outros computadores a tentarem se comunicar com o seu para usar diferentes tipos de protocolos de autenticação para estabelecer sua identidade.
- Monitore o uso de regras e outras associações de segurança.
É improvável que você precise de algum dos recursos oferecidos por Firewall do Windows com Segurança Avançada, exceto em circunstâncias especiais. Talvez você use um de seus computadores para compartilhar sua conexão com a Internet e atuar como o principal firewall da sua rede. Ainda assim, é útil saber que as opções estão lá, se você precisar delas, mesmo que seja apenas para saber por que dois aplicativos diferentes do Firewall do Windows aparecem quando você os pesquisa.
Lembre-se também de que a maioria das residências e empresas tem um firewall de hardware dedicado embutido em seu roteador, tornando ainda menos provável que você precise desses tipos de recursos em seu computador Windows. Se você precisar configurar regras para direcionar o tráfego, provavelmente fará isso no próprio roteador.

Como ativar ou desativar extensões para personalizar o seu Mac
Todos nós já entendemos o conceito de extensões: ao adicionar recursos ao seu sistema operacional, telefone ou navegador, sua funcionalidade é estendida. O OS X também tem extensões, aqui está o que você precisa saber para fazê-las funcionar melhor para você Para ser justo, estender o sistema Mac OS não é novidade.

Automator 101: Como automatizar tarefas repetitivas no seu Mac
Para todas as piadas antigas sobre mouses com um botão e simplicidade, os Macs têm alguns recursos avançados que o Windows simplesmente não oferece. O Automator é um deles, oferecendo uma maneira simples de automatizar tarefas repetitivas sem qualquer software de terceiros. O Automator é uma ferramenta poderosa, e você pode fazer muito com isso.



