Como reorganizar ou ocultar os botões de extensão na barra de ferramentas do Chrome

Algumas extensões do Google Chrome adicionam um botão à direita da barra de ferramentas, que geralmente fornece acesso aos principais recursos da extensão. Esses botões são adicionados na ordem em que as extensões foram instaladas, e esse pedido pode não ser do seu agrado.
Felizmente, o Chrome agora facilita reorganizar os botões de extensão na barra de ferramentas. Há também algumas maneiras de ocultar os botões de extensão. Mostraremos como usar esses métodos para limpar sua barra de ferramentas
Como reorganizar botões de extensão na barra de ferramentas
A reorganização da ordem dos botões de extensão na barra de ferramentas é muito fácil. Simplesmente clique em um botão e arraste-o para um novo local na barra de ferramentas
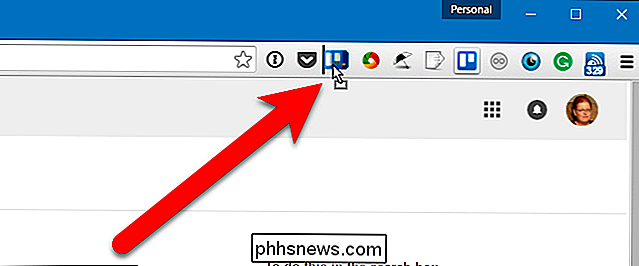
Como ocultar os botões de extensão no menu do Google Chrome
Se você quiser ocultar um botão na barra de ferramentas, mova-o para o menu suspenso do Chrome. Para fazer isso, clique com o botão direito do mouse no botão que você deseja ocultar e selecione "Ocultar no menu do Chrome" no menu suspenso.
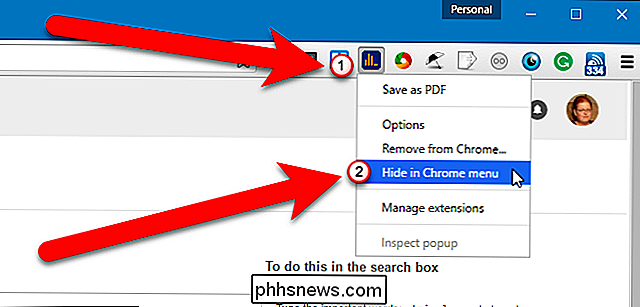
Ao clicar no ícone do menu do Google Chrome, você verá o botão de extensão no parte superior do menu.
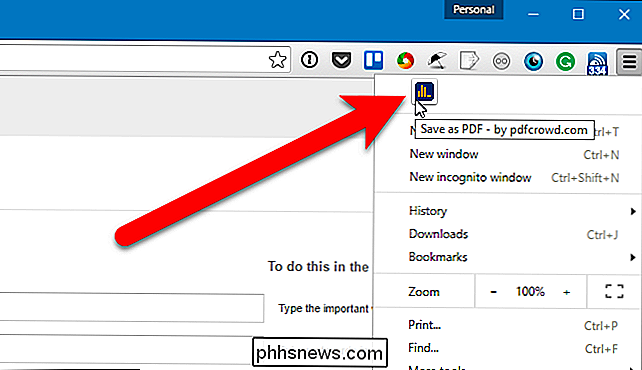
Você também pode arrastar um botão de extensão para o menu do Google Chrome e colocar manualmente os botões em uma ordem personalizada. Você também pode reorganizá-las no menu do Google Chrome, assim como na barra de ferramentas.
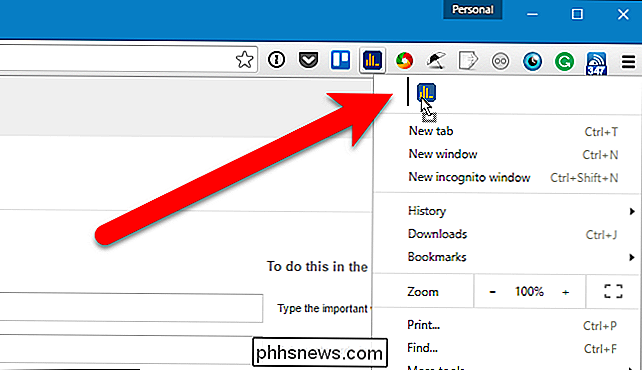
Se você decidir mover o botão de extensão de volta para a barra de ferramentas, clique com o botão direito no botão na parte superior do menu do Google Chrome. e selecione "Mostrar na barra de ferramentas" no menu suspenso.
Quando você move um botão do menu do Google Chrome de volta para a barra de ferramentas, ele é colocado na extremidade direita da barra de ferramentas, não no local original. No entanto, como discutido na seção anterior, você pode mover o botão para onde quiser na barra de ferramentas.
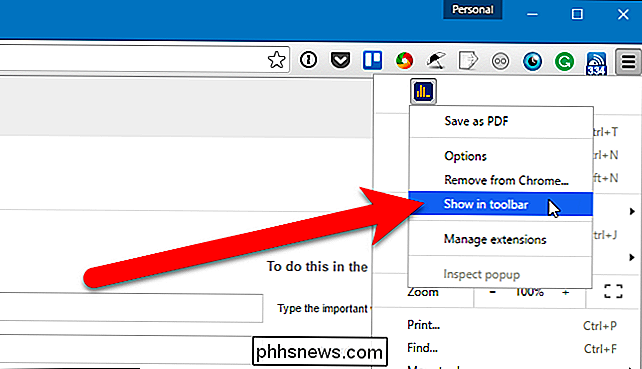
Você também pode redimensionar a barra de ferramentas para ocultar os botões de extensão. Para fazer isso, posicione o cursor sobre a borda esquerda da barra de ferramentas até que ela se transforme em uma seta dupla, conforme mostrado na imagem abaixo. Arraste a borda da barra de ferramentas para a direita para começar a ocultar os botões no lado direito da barra de ferramentas. Arrastar para a esquerda mostrará os botões ocultos novamente.
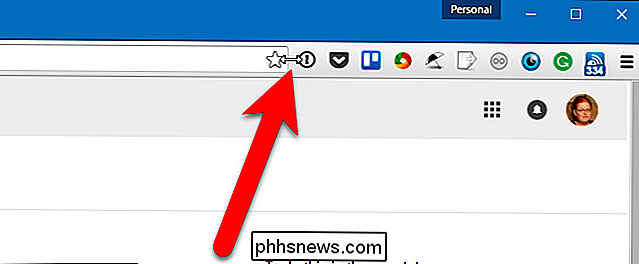
No exemplo abaixo, dividimos nossa barra de ferramentas em três botões.
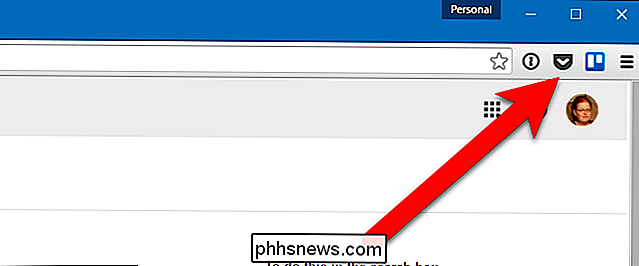
Quando você redimensiona a barra de ferramentas, os botões não são removidos. Eles são movidos automaticamente para o topo do menu do Google Chrome. Sim, você pode fazer isso um botão de cada vez, como discutimos na seção anterior. Esse método é útil se você deseja ocultar apenas determinados botões. No entanto, se você tiver muitos botões na barra de ferramentas e quiser movê-los da barra de ferramentas para o menu do Chrome, redimensionar a barra de ferramentas é uma maneira rápida de fazer isso.
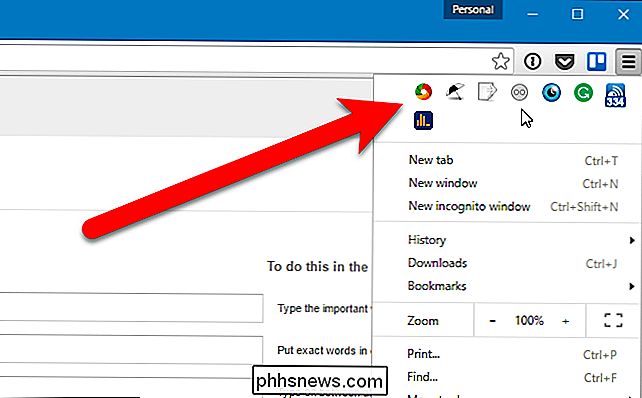
Aqui temos todos os botões da barra de ferramentas a parte superior do menu do Google Chrome e nossa barra de ferramentas é clara. Observe que, se houver mais botões do que ajustes em uma linha, várias linhas serão criadas automaticamente.
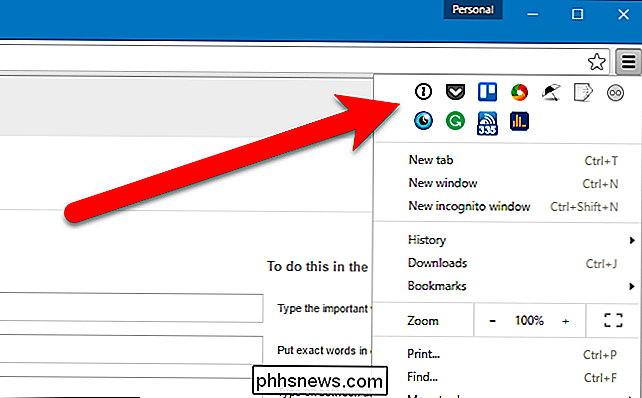
Reorganizar os botões de extensão e movê-los para o menu do Google Chrome é uma maneira prática de manter a janela do Google organizada, tornando sua experiência de navegação mais eficiente e agradável.

O que torna o login seguro (Ctrl + Alt + Del) Seguro?
Adicionar uma camada extra de segurança nunca é uma coisa ruim, mas você pode se perguntar sobre os benefícios que realmente obtém disse camada. O artigo SuperUser Q & A de hoje explica o que torna seguro o “Login seguro” para um leitor curioso. A sessão de perguntas e respostas vem para nós por cortesia do SuperUser - uma subdivisão do Stack Exchange, um agrupamento de sites de perguntas e respostas.

O Guia Definitivo para Instalar Aplicativos Android Incompatíveis do Google Play
Os desenvolvedores do Android podem restringir seus aplicativos a determinados dispositivos, países e versões mínimas do Android. No entanto, existem maneiras de contornar essas restrições, permitindo que você instale aplicativos marcados como "não compatíveis com seu dispositivo". Observe que esses truques não são suportados pelo Google.


