Como excluir o histórico de pesquisa no Windows File Explorer

À medida que você digita na caixa Pesquisar no Gerenciador de Arquivos do Windows, uma lista de sugestões é exibida abaixo da caixa. Essas sugestões são do histórico de pesquisas anteriores que você digitou.
Isso pode ser útil para tornar as pesquisas mais rápidas e fáceis, mas há momentos em que você pode querer limpar esse histórico. Talvez outros membros da família usem o mesmo computador e você não queira que eles vejam o que você procura. Mostraremos como limpar termos específicos do histórico de pesquisa do Explorer e como limpar todo o histórico no Windows 7, 8 e 10.
NOTA: Em todo este artigo, vamos nos referir ao programa como "File Explorer", embora tenha sido chamado de "Windows Explorer" no Windows 7. O procedimento a seguir funcionará para ambos.
Como excluir termos de pesquisa específicos do File Explorer no File Explorer
Para limpar um termo de pesquisa específico do histórico de pesquisa no Windows 7, 8 ou 10, comece a digitar esse termo de pesquisa na caixa Pesquisar. Em seguida, use a tecla de seta para baixo para começar a percorrer os termos que correspondem ao que você digitou. Quando você tiver selecionado o termo que deseja remover do histórico de pesquisa, pressione a tecla "Excluir".
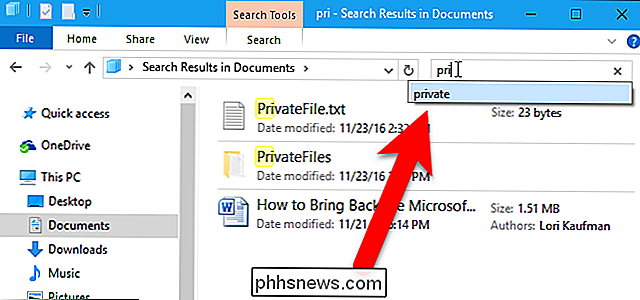
O termo de pesquisa será removido sem confirmação e na próxima vez que você começar a digitar esse termo, ele não será sugerido.
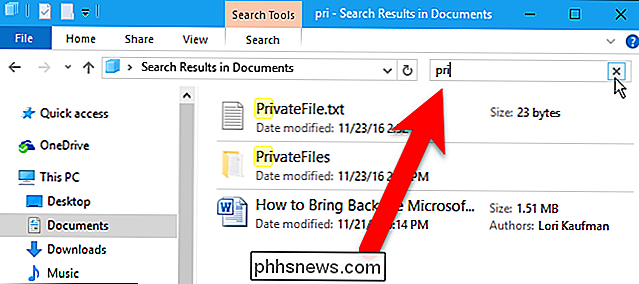
Como excluir todo o histórico de pesquisa do File Explorer no Windows 8 e 10
Para excluir facilmente todo o histórico de pesquisa no Gerenciador de arquivos do Windows 8 e 10, clique na caixa Pesquisar e clique na guia Pesquisar disponível .
NOTA: Isto não funciona no Windows 7 - veja a próxima seção para um método 7 amigável.
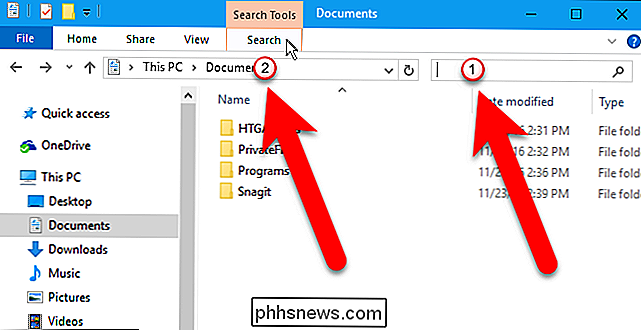
Na seção Opções na guia Pesquisar, clique em “Pesquisas recentes” e selecione “Limpar histórico de pesquisa”. .
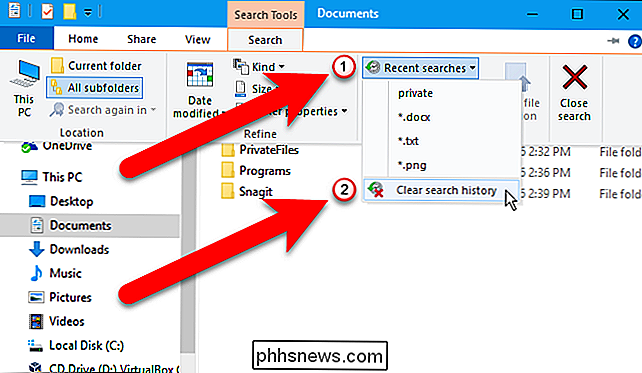
Todo o seu histórico de pesquisa do File Explorer é excluído e o botão Pesquisas recentes fica esmaecido, indicando que você não tem histórico de pesquisa. Observe que não há confirmação antes de o histórico ser excluído.
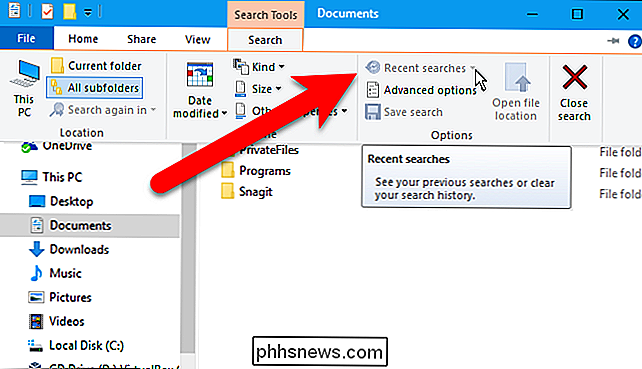
O File Explorer também mantém uma lista de arquivos acessados recentemente em Acesso rápido e você também pode limpar essa lista, se estiver preocupado com as pessoas vendo o que você foi Como Eliminar Termos Específicos de Pesquisa (ou o Histórico Completo de Pesquisa) Usando o Registro
Excluir termos individuais de pesquisa usando o método acima é fácil, mas você precisa lembrar o suficiente do termo para procurá-lo novamente . Se você não se lembra do que deseja excluir ou deseja navegar pelo histórico de pesquisa para ver o que deseja excluir, use o registro.
Além disso, se desejar limpar todo o histórico de pesquisa , esta é a única maneira de fazê-lo no Windows 7.
Aviso padrão: O Editor do Registro é uma ferramenta poderosa e seu uso indevido pode tornar seu sistema instável ou mesmo inoperante. Este é um hack simples e desde que você siga as instruções, você não deve ter nenhum problema. Dito isso, se você nunca trabalhou com isso antes, considere ler sobre como usar o Editor do Registro antes de começar. E definitivamente faça o backup do Registro (e do seu computador!) Antes de fazer alterações.
Para começar, abra o Editor do Registro pressionando Iniciar e digite “regedit”. Pressione Enter para abrir o Editor do Registro e dê permissão para fazer alterações seu PC.
No Editor do Registro, use a barra lateral esquerda para navegar até a seguinte chave:
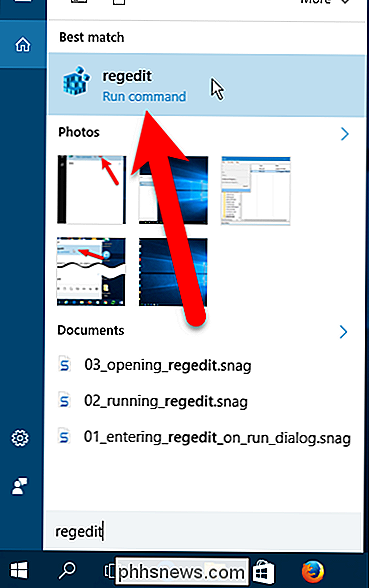
HKEY_CURRENT_USER SOFTWARE Microsoft Windows CurrentVersion Explorer Word WordWheelQuery
No painel direito, você ' Você verá uma lista de valores numerados. Cada número é um termo que você pesquisou no File Explorer. Você não pode ver qual termo é qual até clicar duas vezes em um valor, então faça isso agora.
O termo de pesquisa é listado no lado direito da caixa Dados do valor no diálogo Editar Valor Binário.
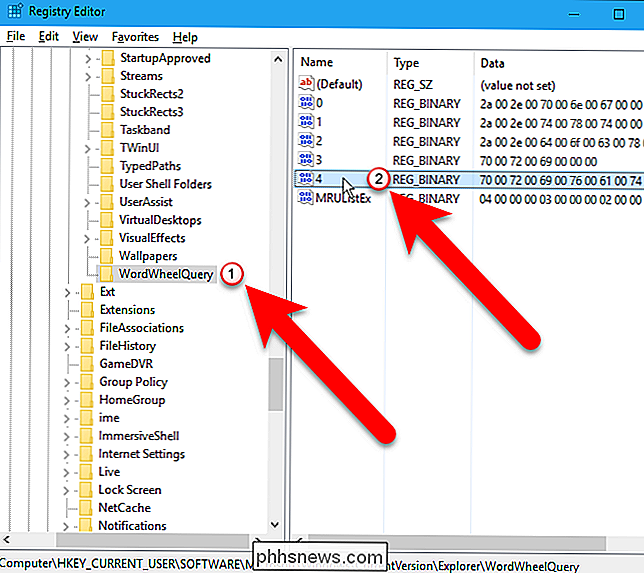
Clique em “OK” para fechar a caixa de diálogo Edit Binary Value. Se o termo que você acabou de ver for o que você deseja excluir, clique com o botão direito do mouse nesse valor e selecione "Excluir".
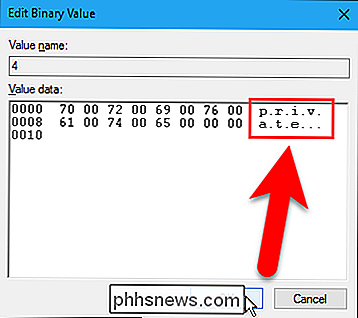
A caixa de diálogo de aviso a seguir é exibida. Excluindo os valores sob o
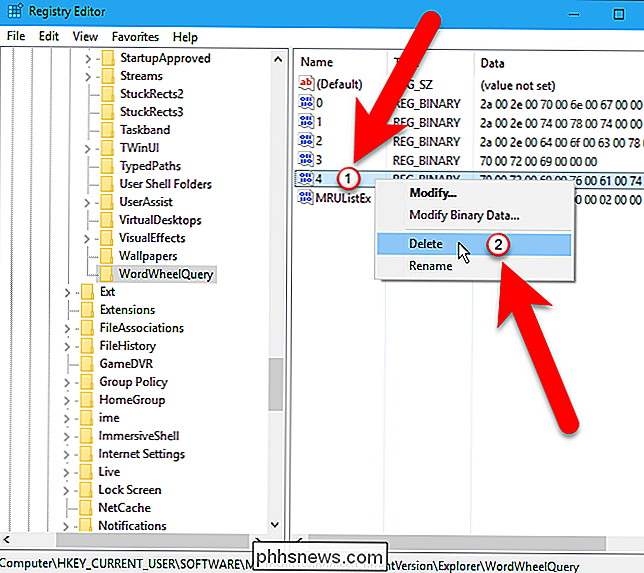
A chave WordWheelQuerynão danificará seu sistema, portanto, clique em "Sim" para confirmar a exclusão do valor.Você também pode limpar todo o histórico de pesquisa do File Explorer clicando com o botão direito do mouse na
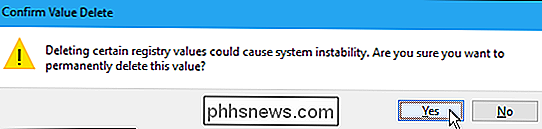
WordWheelQuerychave e selecionando "Excluir".Feche o Editor do Registro, vá em File> Exit ou clicando no "X" no canto superior direito da janela.
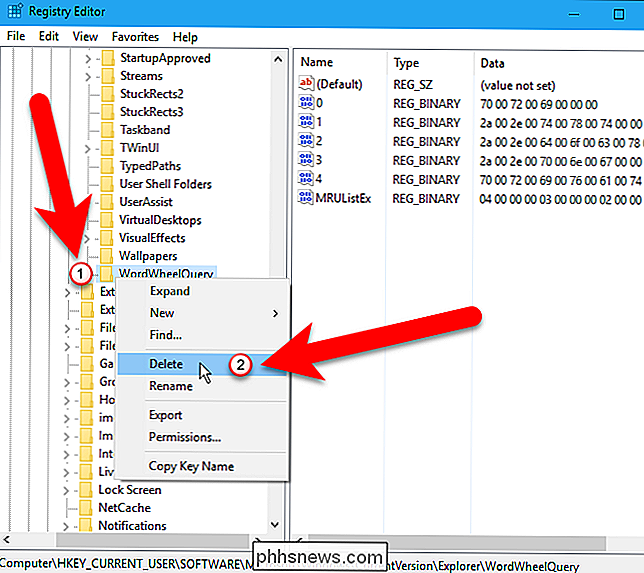
Os termos de pesquisa que você excluiu no registro não exibir mais como sugestões quando você digita os termos de pesquisa.
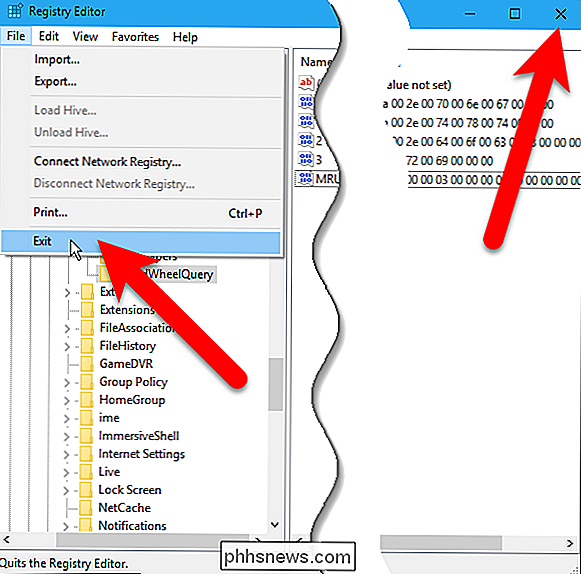

Como assinar eletronicamente documentos PDF sem imprimi-los e digitalizá-los
Você recebeu um documento por e-mail e precisa assinar e enviar de volta. Você pode imprimir o documento, assiná-lo e, em seguida, digitalizá-lo novamente e enviá-lo por e-mail. Mas há uma maneira melhor e mais rápida. Mostraremos como adicionar rapidamente sua assinatura a qualquer documento PDF, salvando-a como um arquivo PDF padrão que pode ser lido em qualquer lugar.

Como restaurar a fábrica do Google Home
Se você está tendo problemas com ele ou apenas deseja vendê-lo, veja como redefinir as configurações originais do Google Home para apagar todas as configurações de um início diferente. Ao contrário do Amazon Echo, não há nenhum botão de redefinição no Google Home. Em vez disso, basta usar o botão sem áudio na parte de trás do dispositivo.



