Como remover linhas horizontais automáticas no Word

O Word formata automaticamente itens como cotações, listas com marcadores e numeradas e linhas horizontais. Quando você digita pelo menos três traços, sublinhados ou sinais iguais em um parágrafo por si só e pressiona “Enter”, os caracteres são automaticamente convertidos em uma única linha grossa simples ou dupla linha horizontal, respectivamente.
Esse recurso pode ser uma economia de tempo, exceto quando você deseja os caracteres reais em seu documento e não o Word convertê-los em uma linha horizontal que estende a largura do seu documento. Existem alguns métodos para desfazer ou remover a linha horizontal ou impedir que o Word o crie automaticamente.
O primeiro método é pressionar "Ctrl + Z" logo após digitar os caracteres e pressionar "Enter" para desfazer a criação automática. da linha horizontal. A linha é removida e seus personagens permanecem.
No entanto, desfazer a criação da linha toda vez pode não ser prático. Você pode remover a linha mais tarde, mas você deve entender como o Word adiciona a linha horizontal. Quando você pressiona "Enter" no final dos caracteres que o Word substitui pela linha, o Word remove os caracteres e adiciona uma borda inferior ao parágrafo logo acima daquele em que você digitou os caracteres.
Para remover a linha, coloque o cursor no parágrafo logo acima de onde a linha foi adicionada. Certifique-se de que a guia "Home" esteja ativa. Caso contrário, clique na guia "Página inicial" na faixa de opções.
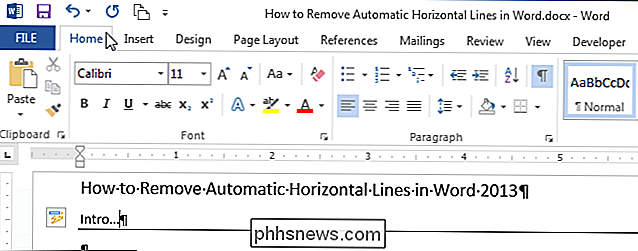
Na seção "Parágrafo" da guia "Página inicial", clique na seta para baixo à direita do botão "Bordas" e selecione "Sem borda". o menu suspenso. Isso remove a linha abaixo do parágrafo em que você colocou o cursor.
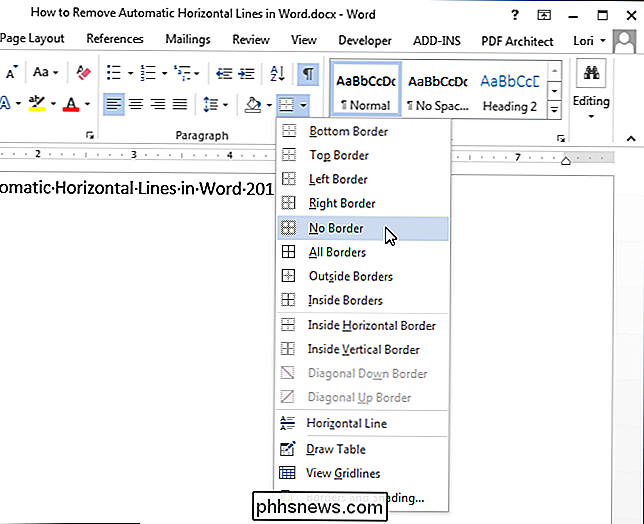
Se você não quiser desfazer a criação de uma linha horizontal automática toda vez que isso acontece, você pode impedir que isso aconteça desligando este item. característica. Para fazê-lo, clique na aba “Arquivo”.
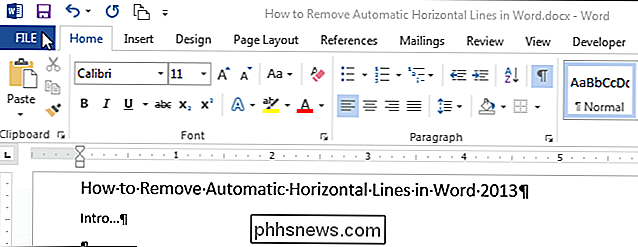
Na tela do bastidor, clique em “Opções” na lista de itens à esquerda.
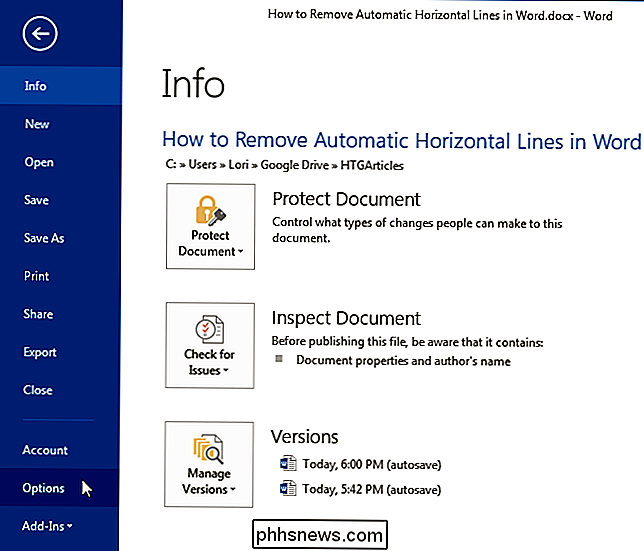
Na caixa de diálogo “Opções do Word”, clique em “Proofing” no lista de itens à esquerda
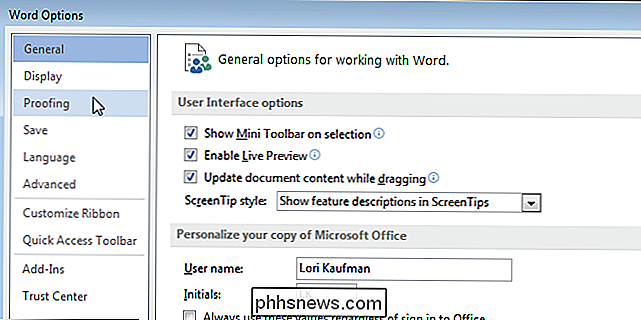
Na seção “Opções de AutoCorreção”, clique no botão “Opções de AutoCorreção”
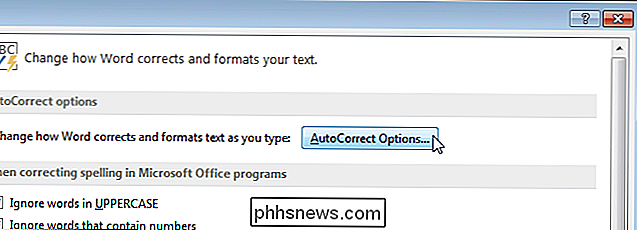
A caixa de diálogo “AutoCorreção” é exibida. Clique na guia “AutoFormatação ao Digitar”
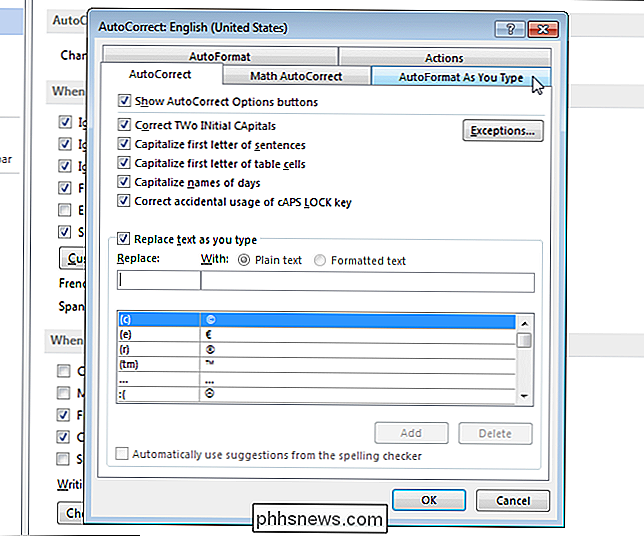
Na seção “Aplicar ao digitar”, marque a caixa de seleção “Linhas de limite” para que NÃO haja marca de seleção na caixa. Clique em "OK" para aceitar a alteração e feche a caixa de diálogo "AutoCorreção".
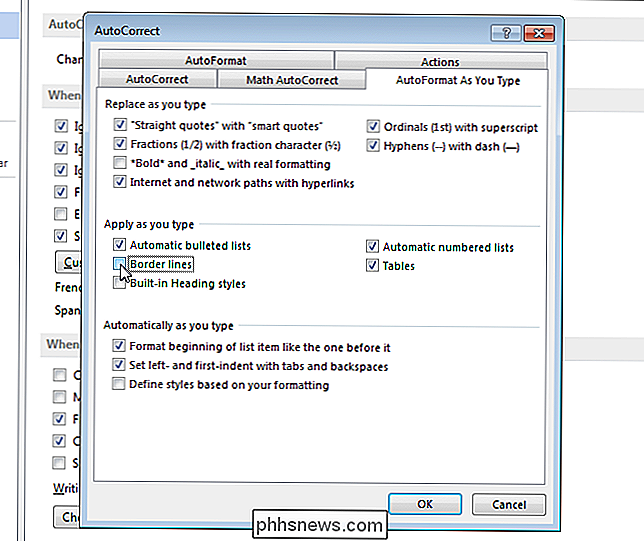
Você é retornado à caixa de diálogo "Opções do Word". Clique em "OK" para fechá-lo.
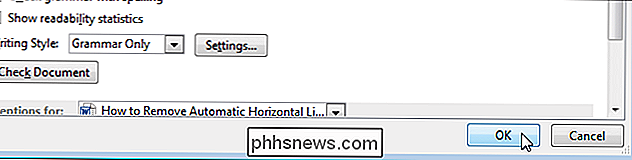
Agora, quando você digita três ou mais traços, sublinhados ou sinais de igual em um parágrafo e pressiona "Enter", os caracteres permanecem inalterados.
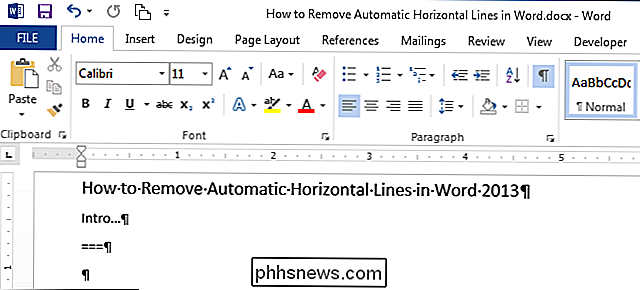
Além de criar horizontal linhas de traços, sublinhados e sinais de igual, o Word também cria linhas horizontais automáticas de pelo menos três asteriscos (*), tils (~) e sinais de libra (#). A imagem a seguir exibe os diferentes tipos de linhas horizontais que o Word cria automaticamente
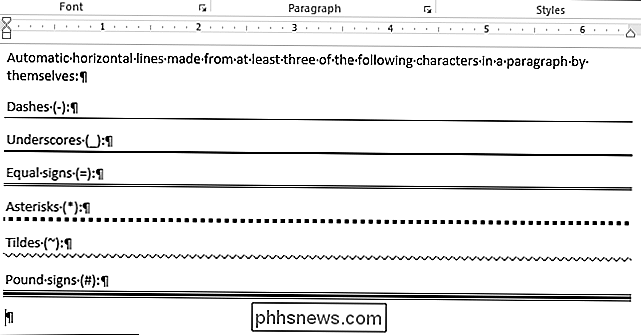
Se você quiser permitir que o Word insira automaticamente linhas horizontais novamente, basta ativar a opção "Linhas de limite" (uma marca de seleção deve ser exibida na caixa de seleção)

Preciso de um roteador se tiver apenas um computador?
Há um equívoco comum: se você tiver uma configuração simples, como apenas um computador doméstico, não precisará de um roteador. Continue lendo enquanto explicamos por que mesmo um desktop solitário precisa de um amigo Caro How-To Geek, Um amigo me ajudou a mudar uma nova mesa para o meu apartamento outro dia e, enquanto estávamos colocando tudo no meu novo mesa, ele ficou surpreso que eu não tinha um roteador.

Cansado de ter seu cartão de crédito roubado? Use o Apple Pay ou o Android Pay
Parece acontecer com cada vez mais frequência. Uma loja de varejo é violada e perde os números de cartão de crédito de seus clientes. Use o Apple Pay, o Android Pay, o Samsung Pay ou outra solução de pagamento para smartphones e você estará imune a essas violações. Não estamos endossando nenhuma solução aqui.



