Como consertar um iPhone ou iPad que não aparece no iTunes

Você conecta seu iPhone ao computador, pronto para sincronizar e… nada. O pequeno ícone não aparece na barra de ferramentas do iTunes e você fica perplexo. Aqui estão algumas soluções possíveis.
RELACIONADO: Como nunca usar o iTunes com o iPhone, iPad ou iPod Touch
Você pode usar um iPhone ou iPad sem tocar no iTunes, mas nem sempre é fácil. O iTunes é uma droga no Windows, mas ainda é útil para o backup ocasional ou atualização de software quando o iOS está sendo frustrante. Mas não há nada mais frustrante do que quando o iTunes não detecta seu iPhone ou iPad quando você o conecta.
Há uma infinidade de coisas que podem causar isso, mas já vimos esse problema mais do que algumas vezes anos. Aqui estão algumas das correções mais confiáveis que encontramos
Comece com o óbvio: Reinicie, atualize e tente outra porta USB
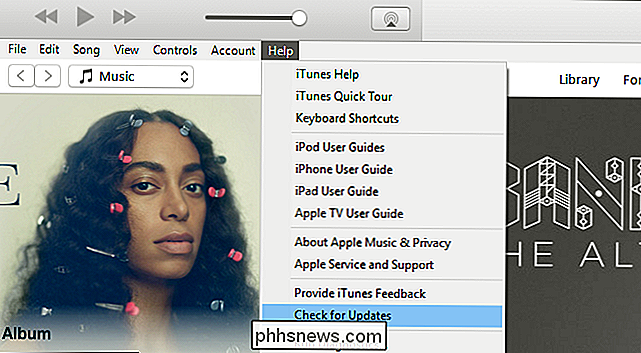
Antes de tentar qualquer outra coisa, vale a pena seguir as dicas comuns de solução de problemas:
- Reinicie o seu iPhone pressionando os botões Power e Home e mantenha-os pressionados. (No caso do iPhone 7, pressione e feche o botão Liga / Desliga e o botão diminuir volume.)
- Reinicie o computador também.
- Verifique se o Windows e o iTunes estão atualizados. Clique em Iniciar e digite “Windows Update” para verificar as atualizações do Windows, e vá para Ajuda> Verificar atualizações no iTunes para atualizar o iTunes. (Você pode até mesmo tentar reinstalar o iTunes, se estiver se sentindo completo.)
- Tente outro cabo USB ou outra porta USB no seu computador. Conecte-o diretamente ao seu computador em vez de um hub USB. Você nunca sabe quando tem hardware ruim, e nenhuma quantidade de solução de problemas de software pode resolver esse problema.
Com alguma sorte, um desses truques simples consertará o problema. Mas se não, continue a ler.
Responda ao aviso "Confiar neste computador"
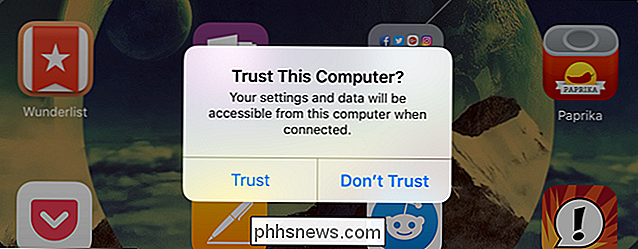
Quando você conecta um iPhone ou iPad ao computador pela primeira vez, uma mensagem será exibida no seu dispositivo, perguntando se deve Confie no computador em que ele está conectado. Se você não estiver prestando muita atenção, é fácil errar e, sem responder a esse aviso, o dispositivo não será exibido no iTunes.
Mesmo que não seja a primeira vez que você conectou o dispositivo em algumas configurações pode ter sido redefinido e você precisará responder novamente ao prompt. Portanto, verifique seu dispositivo e veja se a mensagem apareceu. Toque em “Trust” para continuar
Redefinir sua localização e configurações de privacidade
Se você pressionou “Don't Trust” por acidente, seu dispositivo não será exibido no iTunes… e a mensagem não será exibida novamente. Infelizmente, há uma maneira de corrigir isso.
Isso é armazenado nas configurações de "Localização e privacidade" no iOS. Você pode redefini-las indo em Ajustes> Geral e tocando em “Redefinir Local e Privacidade”.
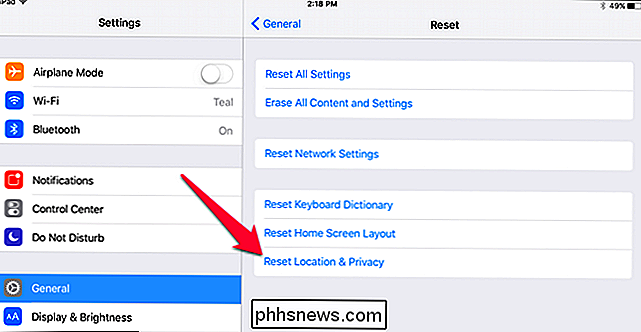
Na próxima vez que você conectar o dispositivo, o aviso “Confiar neste Computador” deverá aparecer. (Observe que isso também pode apagar algumas outras configurações - como as quais os aplicativos iOS podem usar sua localização - para que você também precise lidar com esses prompts.)
Reinstalar os drivers do Windows da Apple
Outras vezes, as coisas podem ficar um pouco complicadas com os drivers da Apple, e o seu PC Windows não reconhecerá mais o seu dispositivo iOS, mesmo que você pressione “Confiar” repetidamente. Na minha luta mais recente com este problema, os drivers eram os culpados, e só precisava de reinstalação.
Feche o iTunes e conecte seu iPhone ou iPad ao seu computador via USB. Em seguida, clique no menu Iniciar e pesquise por "Gerenciador de dispositivos". Selecione a opção Gerenciador de Dispositivos que aparece.
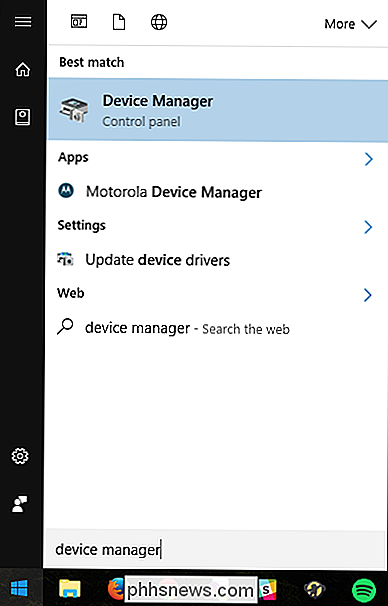
Pesquise seu iPhone ou iPad no Gerenciador de Dispositivos - você deve encontrá-lo em “Dispositivos Portáteis”. Clique com o botão direito do mouse e escolha “Atualizar driver”.
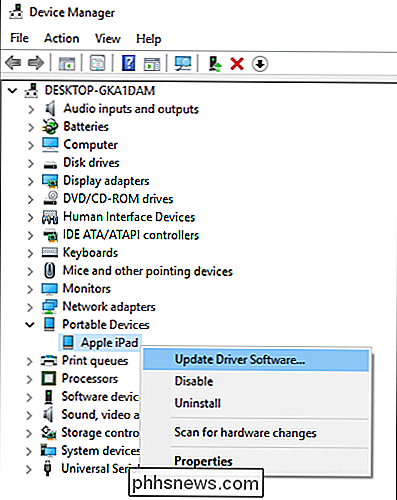
Na próxima janela, selecione “Procurar meu computador para o software do driver”.
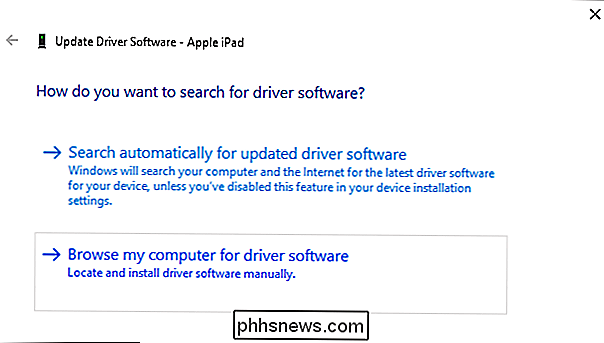
Em seguida, clique em “Deixe-me escolher em uma lista de drivers de dispositivo no meu computador” .
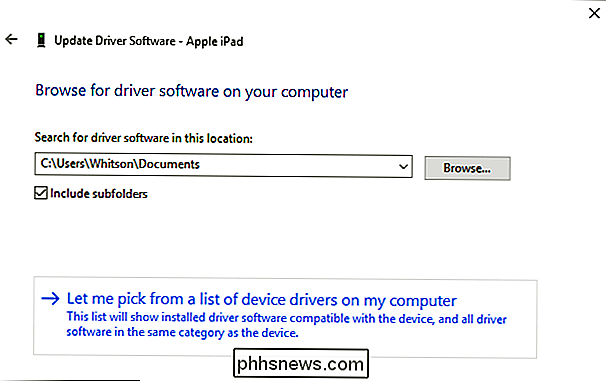
Na próxima tela, clique no botão "Com disco".
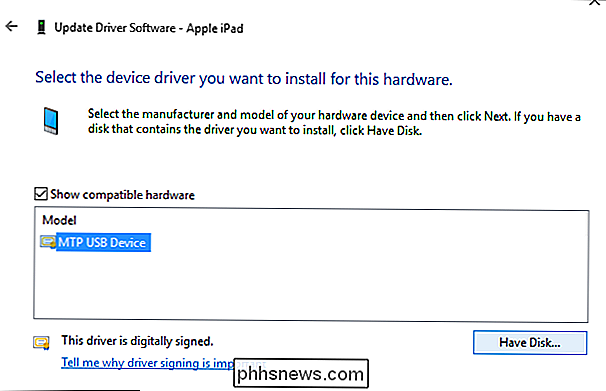
Na janela Instalar do disco, clique no botão Procurar. Navegue até C: Arquivos de programas Arquivo comum Apple Suporte a dispositivos móveis Drivers usbaapl64.inf. Clique duas vezes no arquivo usbaapl64.inf para selecioná-lo e clique em OK na janela Instalar do disco.
NOTA: Se você estiver em um computador de 32 bits mais antigo, o driver pode estar em C: Arquivos de Programas (x86) Arquivos Comuns Apple Suporte a Dispositivos Móveis Drivers.
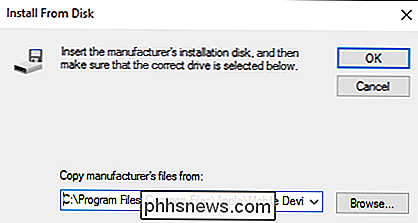
O PC deve reinstalar os drivers móveis da Apple . Feche o Gerenciador de dispositivos quando terminar e inicie o iTunes. Você deve descobrir que seu dispositivo é reconhecido corretamente.
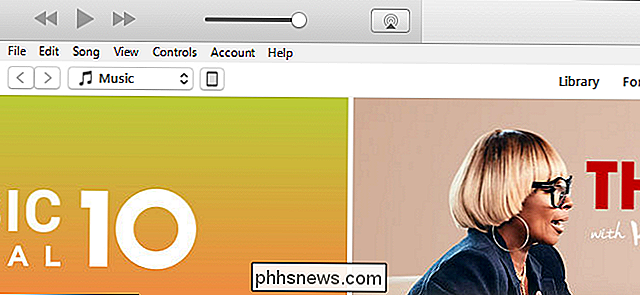

Como reproduzir DVDs ou Blu-ray no Windows 8 ou Windows 10
Atualize para o Windows 8 ou 10 e você pode se surpreender ao descobrir que não é mais possível reproduzir DVDs de vídeo ou Blu-ray. raio. Ao contrário das versões anteriores do Windows, o Windows 8 e 10 não incluem suporte interno para reprodução de DVDs. A Microsoft optou por não incluir o suporte a DVD porque muitos computadores novos - especialmente tablets e ultrabooks - não vêm com unidades de DVD.

Tour de captura de tela: Os 29 novos aplicativos universais incluídos no Windows 10
O Windows 10 não é apenas um ambiente de área de trabalho aprimorado. Ele inclui muitos "aplicativos universais", que geralmente substituem os aplicativos de desktop existentes. Diferentemente do Windows 8, esses aplicativos podem ser executados em janelas na área de trabalho para que você possa realmente usá-los.



