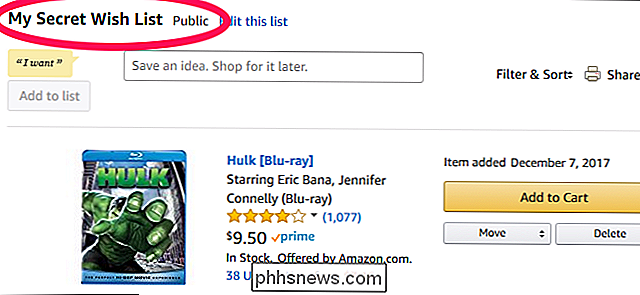Como recuperar imagens de um cartão SD corrompido

Só porque o seu cartão SD está causando erros de arquivos e nomes de arquivos sem sentido não significa que suas fotos se foram para sempre. Continue lendo enquanto mostramos a você como recuperar suas imagens (e de graça):
Por que eu quero fazer isso?
Muitos de nossos tutoriais se concentram em coisas que são úteis ou mesmo divertidas, mas que podem precisar um pouco explicando para o desconhecido. No caso de recuperar arquivos do seu cartão SD corrompido, há pouca necessidade de vendas. Provavelmente você está aqui por meio da consulta do mecanismo de pesquisa e entrou em pânico porque conectou o cartão SD e os arquivos estavam ausentes ou em vez da estrutura de arquivos familiarizada como / DCIM / com as pastas subseqüentes do modelo da câmera e os arquivos de imagem você vê algo como isto:
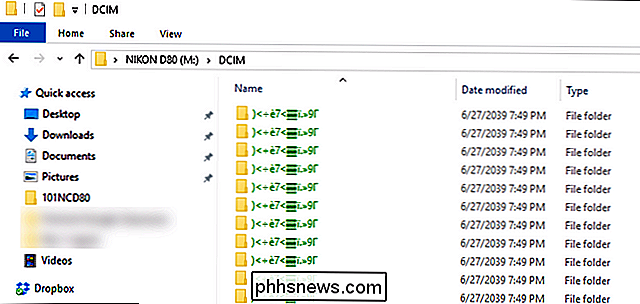
Essa screenshot, a propósito, não é uma simulação do que poderia acontecer, é um olhar muito perturbador sobre exatamente o que aconteceu nós pouco antes de escrever este artigo. Apesar do fato de sabermos melhor do que ejetar fisicamente o cartão SD de nossa câmera antes de desligar a câmera, fazemos isso o tempo todo. O problema de fazer algo que você deveria saber melhor do que fazer é que, eventualmente, ele alcança você. Não só aquele cartão SD contém um monte de fotos de produtos que tínhamos acabado de tirar para vários tutoriais HTG, mas também tinha um monte de ótimas fotos de férias que ainda não haviam sido descartadas e copiadas corretamente: o duplo golpe de azar.
Felizmente, é surpreendentemente fácil recuperar dados de um cartão SD, supondo que o cartão SD não seja totalmente destruído fisicamente. Vamos dar uma olhada em como podemos recuperar os arquivos facilmente com uma ferramenta gratuita do Windows
O que eu preciso?
Embora existam muitas maneiras de recuperar dados corrompidos ou excluídos de um cartão SD, estamos operando suposição básica que os leitores deste tutorial são, em termos estatísticos, usuários do Windows, em um pouco de pânico, e definitivamente não especialistas em recuperação de dados. À luz disso, optamos por usar uma solução Windows muito fácil de usar e com a qual tivemos sorte.
Com isso em mente, vamos dar uma olhada no que você precisa para tentar recuperar um cartão SD.
Primeiro, pegue uma cópia do software de recuperação ZAR X Systems. O conjunto completo é um produto pago, mas os criadores do aplicativo configuraram o aplicativo para que ele recupere gratuitamente os formatos de imagem comuns.
Em segundo lugar, você precisa de espaço livre suficiente nas unidades de sistema principal ou secundário para manter a capacidade total do cartão SD. Isso significa que, se você estiver recuperando um cartão SD de 16GB, deverá ter 16 GB de espaço livre. (Nota: se você tem um enorme cartão SD, como 64-128GB e você está certo que ele estava parcialmente cheio, então você pode usar uma quantidade menor de espaço como, digamos 16-32GB.)
Por fim, você precisa do cartão SD com comportamento inadequado em mãos com um leitor de cartão SD que sabe que está funcionando corretamente (e foi testado com um cartão SD não corrompido). Resista ao desejo de fazer qualquer coisa no cartão SD, como mexer nos arquivos, excluir ou renomear qualquer coisa ou interagir com os arquivos ou sistema de arquivos.
Recuperando seus arquivos com ZAR X
ZAR X funciona muito bem na recuperação dados, mas algumas das configurações são apenas um pouquinho misteriosas. Vamos orientá-lo nas configurações com ênfase na recuperação máxima de dados. É possível que você acabe com alguns dados duplicados ao longo do caminho, mas isso não é um problema ruim para se lidar: é muito melhor acabar com duas cópias de uma imagem recuperada do que nenhuma cópia.
Depois de instalar ZAR X inicia o aplicativo. Você verá a tela abaixo.
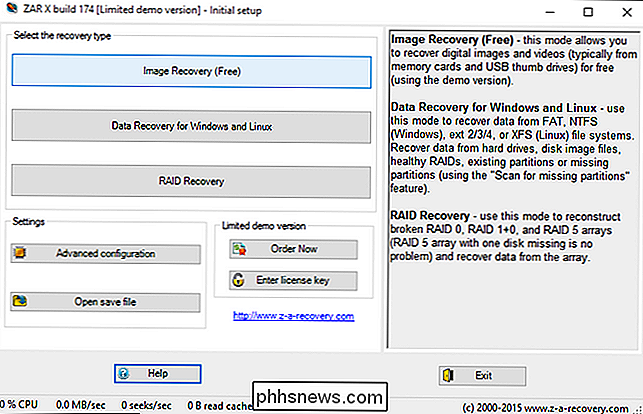
Selecione “Image Recovery (Free)”; o programa ficará travado por um momento com a mensagem “Enumerando Dispositivos” enquanto ele verifica a mídia removível e os drives.
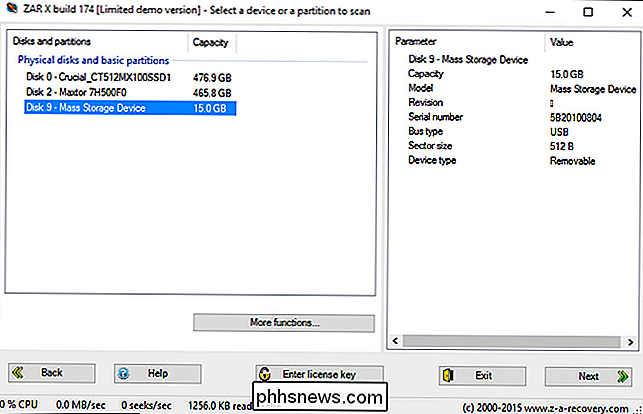
Aqui você pode ver os três drives em nosso sistema de teste um SSD, um HDD e o muito menor “Mass Storage” Dispositivo ”é o tamanho do cartão SD que inserimos. Depois de identificar corretamente o cartão SD que você deseja recuperar, clique em "Avançar".
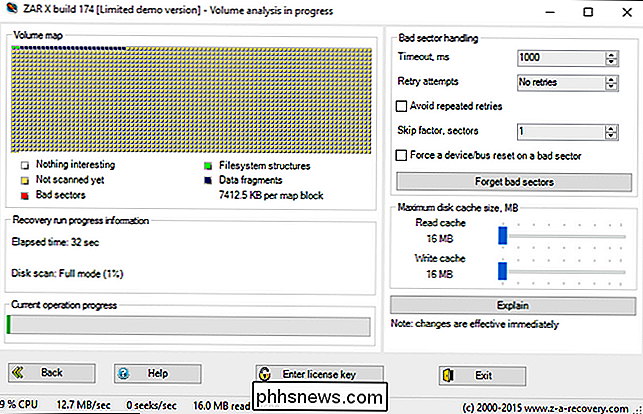
Sente-se e relaxe. Dependendo do tamanho do seu cartão, isso pode levar de uma boa quantia de tempo a uma enorme quantidade de tempo.
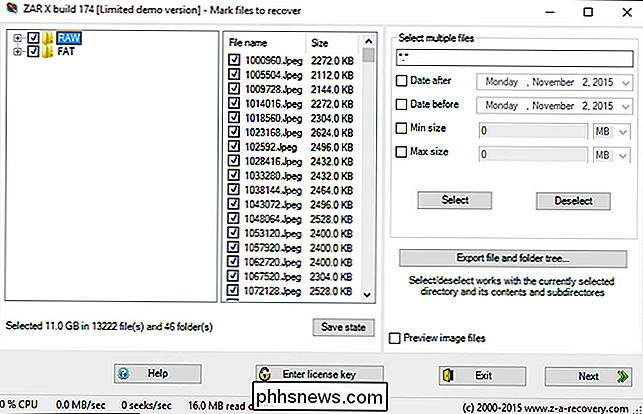
Uma vez que a análise do arquivo é feita, você tem a opção de recuperar seletivamente ou completamente os arquivos. Embora você possa sempre usar as opções extras (como datas de arquivo e tamanho min-max) se você tiver o espaço em disco para recuperar totalmente o cartão SD e não tiver motivos para usar qualquer um dos filtros de arquivo, recomendamos recuperação para garantir que todos os arquivos recuperáveis sejam copiados.
Para isso, selecione, como visto na imagem acima, as opções “RAW” e “FAT”. O RAW copiará os dados brutos do arquivo e tentará transformá-los novamente em arquivos individuais, e o FAT copiará os dados que preservam a estrutura do arquivo FAT. (É possível, dependendo do cartão SD ou da unidade USB que você está recuperando, que a segunda opção não seja FAT, mas será outro nome de sistema de arquivos. Tudo bem, selecione-o mesmo assim.) Clique em "Avançar" para continuar.
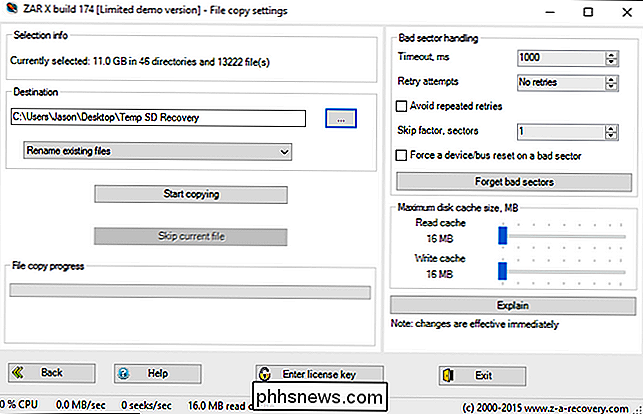
Na tela final, você selecionará uma pasta de destino para despejar todas as fotos. Clique em “Start copying” para iniciar o processo.
Quando o processo estiver concluído, navegue até o diretório de destino selecionado. Dependendo de quais arquivos você está tentando recuperar e como eles foram recuperados, você pode encontrar suas imagens em locais diferentes. Descobrimos que metade de nossas imagens recuperadas estava em / RAW / Jpeg, o que nos deu um pouco de pânico de termos perdido todas as novas. Mas em / FAT / Fragments / encontramos não apenas o primeiro semestre, mas o conjunto completo em pastas ordenadas numericamente. Quando tudo foi dito e feito, fomos capazes de realizar uma recuperação completa do cartão SD sem perda de fotos pessoais ou relacionadas ao trabalho.
Faça uma pergunta técnica urgente sobre como recuperar dados, fazer backup ou manter o seu dados seguros? Envie-nos um e-mail para e faremos o melhor que pudermos para respondê-lo.

Como fazer seu monitor de 120Hz ou 144Hz usar sua taxa de atualização anunciada
Então você comprou um monitor que oferece uma taxa de atualização de 120Hz ou 144Hz e o conectou bem! Mas não pare por aí. Seu monitor pode não ser executado na sua taxa de atualização anunciada até que você altere algumas configurações e classifique o seu hardware. Defina sua taxa de atualização no Windows O mais importante é garantir que o Windows esteja definido no anunciado taxa de atualização e não uma taxa de atualização inferior, como 60 Hz.
![Ação de Graças: Baixe o WinX DVD Ripper Platinum Licença Completa Gratuita [Sponsored]](http://phhsnews.com/img/how-to-2018/thanksgiving-giveaway-download-winx-dvd-ripper-platinum-full-license-for-free.jpg)
Ação de Graças: Baixe o WinX DVD Ripper Platinum Licença Completa Gratuita [Sponsored]
Se você tem muitos DVDs que não rasgou e perdeu o Digiarty Halloween Giveaway aqui no How-To Geek, você está com sorte, porque há um novo sorteio para o Dia de Ação de Graças. Desta vez é para WinX DVD Ripper Platinum, e é uma licença completa de graça. WinX DVD Ripper Platinum Giveaway: rasgue DVD para MP4, H.