Como aumentar a vida útil da bateria do seu Chromebook

Os Chromebooks devem ter uma duração de bateria incrível durante todo o dia, mas nem todos eles têm. Siga estas dicas para extrair mais bateria do seu Chromebook.
Os mesmos princípios básicos se aplicam, quer você esteja tentando aumentar a vida útil da bateria de um laptop Windows ou tirando mais tempo de um MacBook. Mas cada sistema operacional tem sua própria maneira de fazer essas coisas
Diminuir o brilho da tela
Quando você quer fazer com que qualquer tipo de dispositivo móvel durar mais com bateria - seja um laptop, tablet ou smartphone - o primeiro coisa a fazer é diminuir o brilho da tela. A luz de fundo da tela usa muita energia, e o escurecimento da tela faz com que ela use significativamente menos energia.
Para escurecer a tela, basta pressionar as teclas de brilho para cima / baixo. Você deve encontrá-los na linha superior do teclado do seu Chromebook.
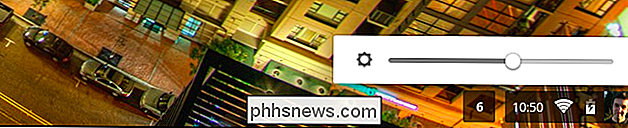
Se o Chromebook tiver um teclado com luz de fundo, você também poderá desativá-lo temporariamente quando quiser tirar mais bateria do dispositivo.
Desativar Bluetooth e outros Rádios
Como em qualquer tipo de dispositivo com rádios sem fio, os rádios usam energia enquanto estão ativados. Mesmo que você não os use ativamente, os rádios Bluetooth, celular e Wi-Fi estão procurando sinais. Desativar esses rádios pode economizar energia sem desvantagens reais se você não estiver usando-os.
O Bluetooth é usado para conectar vários periféricos. Se você não estiver usando e periféricos Bluetooth, desative o rádio Bluetooth clicando na área "bandeja do sistema" no canto inferior direito da barra de tarefas e clicando na opção Bluetooth.
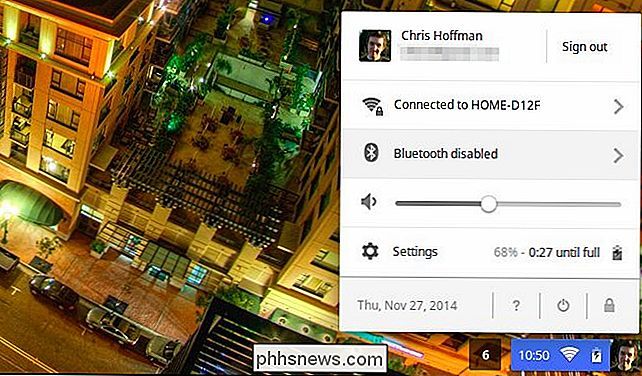
RELATED: Como trabalhar off-line um Chromebook
Se o seu Chromebook tiver um rádio celular para poder acessar os dados do celular, convém desativá-lo, caso não esteja usando. Você verá uma opção de dados móveis na lista pop-up da bandeja do sistema, se o Chromebook oferecer suporte a isso. Clique nele e use as opções para desativá-lo.
Parece tolo considerar desativar o Wi-Fi em um Chromebook, mas - se você estiver trabalhando off-line em seu Chromebook ou se tiver um cabo Ethernet conectado - você pode desativar o rádio Wi-Fi da mesma forma que você pode desativar o rádio Bluetooth. Basta clicar na área da bandeja do sistema, clicar em Wi-Fi e desativá-la.
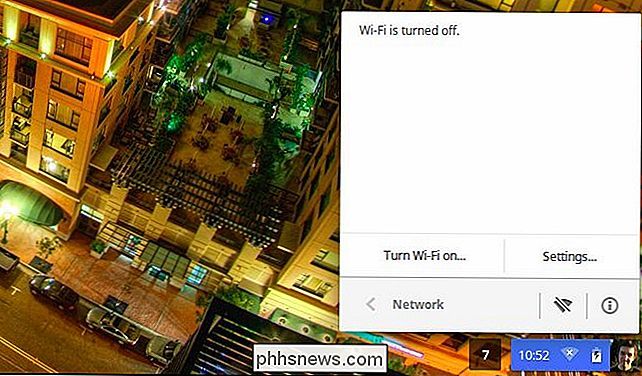
Desconectar periféricos
Desconecte também todos os periféricos que não estiver usando. Dongles como os dongles de receptor sem fio USB fornecidos com muitos mouses sem fio usam energia enquanto estão conectados, assim como pen drives USB e outros dispositivos conectados. Quanto menos dispositivos conectados, menos energia o seu Chromebook desperdiça em periféricos.
Exibir uso de bateria por página da Web
A versão atual do canal do desenvolvedor para o Chrome OS oferece um recurso que permite ver a quantidade de energia da bateria. usado por diferentes páginas da web e aplicativos do Chrome. Você provavelmente ainda não tem esse recurso, mas deve estar chegando ao lançamento estável do Chrome OS em breve. Se você estiver lendo isso depois de dezembro de 2014, provavelmente terá esse recurso agora mesmo.
Para acessá-lo, abra a página Configurações e clique no botão Bateria em Dispositivo.
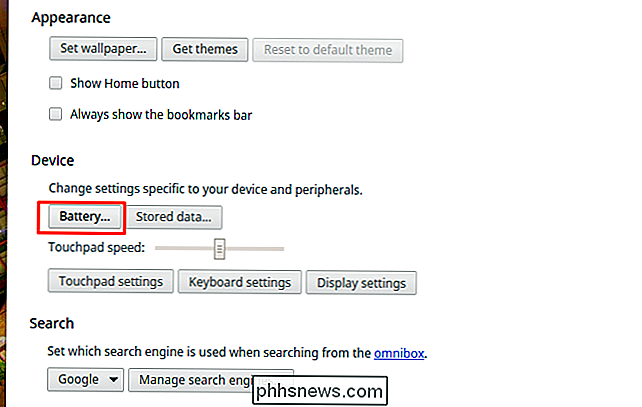
Você verá uma lista dos páginas da web e aplicativos que você usa são ordenados por quanto da bateria eles consumiram, para que você possa tomar decisões bem informadas
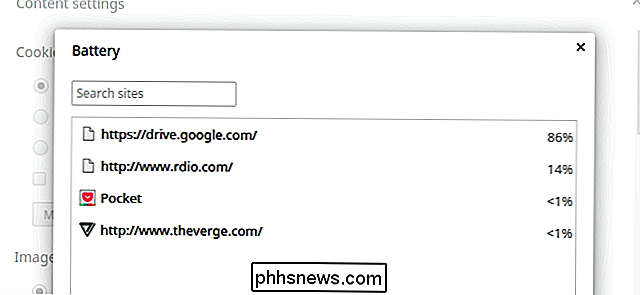
Fechar guias abertas e processos em segundo plano
Como em qualquer outro computador ou dispositivo, fazer mais com o seu O Chromebook usa mais energia. Se você tem uma grande quantidade de abas abertas - especialmente se elas estão atualizando ou atualizando em segundo plano - isso irá drenar sua bateria mais rapidamente. Se você tiver processos em segundo plano usando CPU, eles também usarão energia. Se você tiver algumas extensões instaladas e elas estiverem sendo executadas no Chrome ou executando scripts em todas as páginas da Web carregadas, isso também usará energia adicional.
Você pode querer reduzir as coisas. Primeiro, feche todas as guias desnecessárias, especialmente aquelas que podem ter anúncios ou outro conteúdo de ativação que esteja sendo atualizado em segundo plano. Tente manter suas guias no mínimo. Se você precisar voltar para algo mais tarde, pode marcá-lo como favorito. Você pode até mesmo clicar com o botão direito do mouse na barra de guias e selecionar Marcar todas as guias para marcar um conjunto de guias como uma pasta para que você possa voltar facilmente a elas mais tarde.
Em segundo lugar, abra o Gerenciador de tarefas do Chrome pressionando Shift + Esc; clique com o botão direito do mouse na barra de janela do Chrome e selecione Gerenciador de tarefas; ou clicando no botão de menu do Chrome, apontando para Mais ferramentas e selecionando Gerenciador de Tarefas. Examine a lista de processos em segundo plano aqui. Se houver alguns processos que você não considera essenciais, convém desabilitá-los ou desinstalá-los.
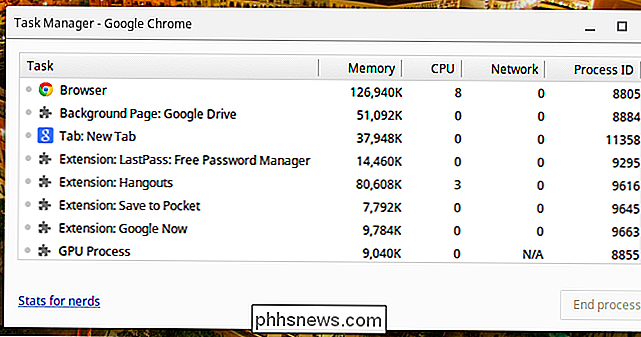
Ao mesmo tempo, considere sua lista de extensões instaladas. Se você não precisa de uma extensão, você pode querer desinstalá-lo para acelerar o seu navegador e obter mais vida útil da bateria. Clique no botão de menu no Chrome, aponte para Mais ferramentas e clique em Extensões para visualizar e gerenciar suas extensões instaladas.
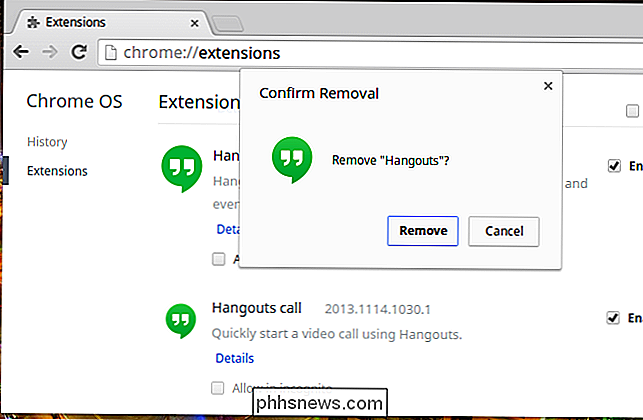
Desativar
Se você usa seu Chromebook constantemente e é seu computador principal, convém deixá-lo em seu modo de espera padrão o tempo todo. Abra seu Chromebook e ele sairá do seu sono para que você possa usá-lo imediatamente.
No entanto, o modo de suspensão usa um pouco de energia. É uma pequena quantidade de energia, por isso é melhor usar o modo de suspensão se você sair do Chromebook em pouco tempo, em vez de passar pelos processos de desligamento e inicialização.
No entanto, se você usar o Chromebook com menos freqüência, em uma mesa de café e você vai dias sem tocá-lo, você pode querer considerar desligá-lo. Se você se pegar no seu Chromebook e ficar incomodado com a bateria descarregada enquanto não estava sendo usado, o desligamento do Chromebook pode impedir que isso aconteça e garantir que o Chromebook só perca bateria quando for usado. Você terá que inicializar seu Chromebook na próxima vez que usá-lo, mas os Chromebooks inicializam muito rapidamente.
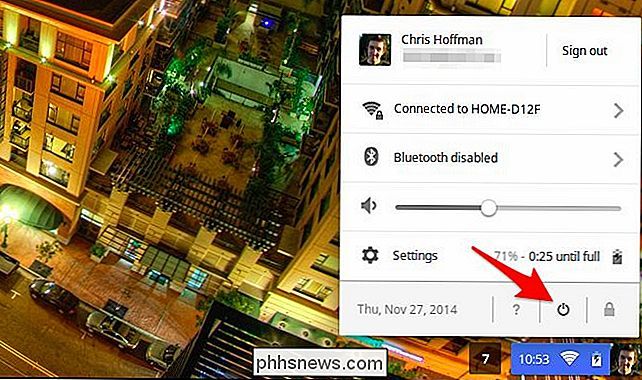
Como sempre, nenhuma dessas dicas é obrigatória. Se estiver satisfeito com o desempenho do seu Chromebook, não é necessário gastar tempo a ajustá-lo e a desativar as funcionalidades e extensões de hardware potencialmente úteis para melhorar a duração da bateria. Se você já está feliz com sua vida útil da bateria; isso é ótimo - você não precisa ajustar!
Crédito de imagem: John Karakatsanis no Flickr

Como criar um clone de um documento no Word
Pode haver momentos em que você queira fazer alterações em um documento, mas não arrisque que as alterações se tornem permanentes. Para evitar afetar o documento original, você pode criar um clone do documento e mostraremos como fazer isso facilmente. Há algumas maneiras de abrir o Word. Você pode abrir o Word executando o programa (no menu Iniciar, na área de trabalho ou na tela inicial) ou clicando duas vezes em um arquivo de documento do Word (.

Como encontrar um estilo que você não vê na guia Início do Microsoft Word
Por padrão, o Microsoft Word não exibe todos os estilos incorporados na guia Início ou na guia Início. Painel de estilos. Então, e se você quiser usar um estilo que você não vê? RELACIONADO: Estilos de Masterização e Temas de Documento Os estilos economizam muito tempo e fornecem consistência ao formatar seus documentos.



