Como adicionar um clique do meio ao trackpad do seu Mac

Em basicamente cada mouse, a roda de rolagem pode ser clicada para executar o que é chamado de “clique do meio”, e é incrivelmente útil ao navegar pelo rede. Você pode clicar com o botão do meio em qualquer link para abri-lo em segundo plano ou clicar com o botão central em qualquer guia para fechá-lo. É uma daquelas coisas difíceis de viver sem que você as descubra.
A Apple, no entanto, não oferece esse recurso em seu trackpad. A única alternativa oferecida é segurar a tecla Command enquanto clica. Se você está acostumado a navegar com os cliques do meio, isso faz com que o trackpad, que de outra forma é incrível, seja um saco para usar.
Bem, não mais! Veja como conseguir o clique do meio trabalhando no trackpad do Mac, graças a um pequeno aplicativo de terceiros chamado MiddleClick.
Etapa 1: Baixar e instalar o MiddleClick
Primeiro, baixe o MiddleClick do rougue41.com. Este aplicativo gratuito vem dentro de um arquivo ZIP, que você pode descompactar em um Mac apenas clicando duas vezes nele. O aplicativo aparecerá na sua pasta de downloads.
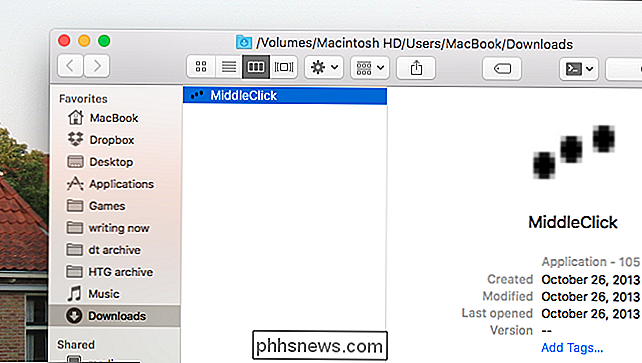
Arraste o aplicativo para a sua pasta Aplicativos, como você instalaria qualquer outro aplicativo. Depois disso, sinta-se à vontade para ativá-lo. Você verá um ícone simples na sua barra de menus.
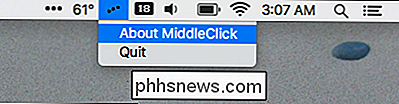
Não há muitas opções, mas não é necessário. Tocar no trackpad com três dedos é agora universalmente reconhecido como um clique do meio no seu Mac. A menos que, é claro, outra coisa esteja monopolizando os três dedos.
Passo 2: Desative o gesto de “Look Up” do seu Mac
Se você souber usar os gestos do seu Macbook, talvez se lembre do gesto com três dedos. aciona o recurso “Look up” do seu Mac. O MiddleClick não funciona enquanto esse gesto está ativado, então teremos que desativá-lo. Vá para Preferências do Sistema e, em seguida, “Trackpad”.
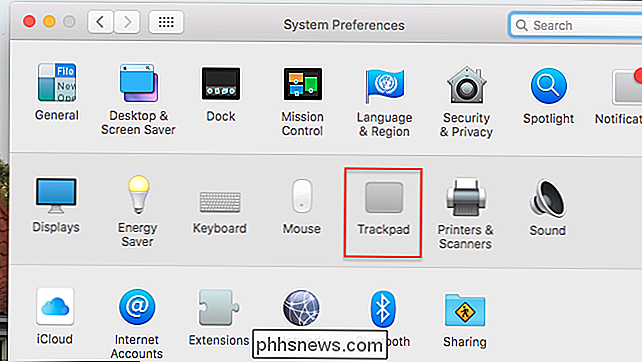
Desabilite a funcionalidade “Pesquisar e Detectores de Dados”.
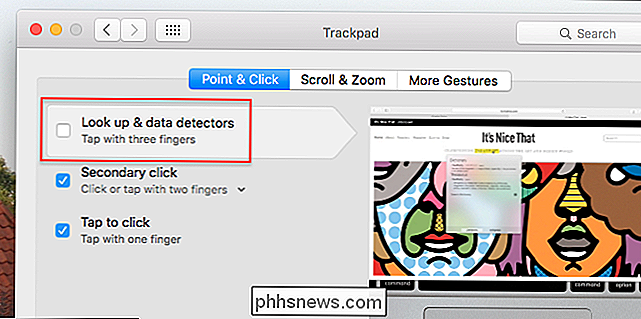
Costumava haver uma opção para mapear isso para um toque com quatro dedos, mas isso parece ser foi. É lamentável que não possamos usar o MiddleClick ao lado desse recurso, mas poder abrir abas em segundo plano vale a pena.
Depois de desmarcar isso, você está pronto para iniciar o clique do meio! Toque em qualquer link com três dedos e ele abrirá o plano de fundo. Mágico e revolucionário.
Terceiro passo: Configurar o MiddeClick para executar no login
Se você quiser que o MiddleClick seja iniciado toda vez que inicializar o seu Mac, você pode fazer isso. Mas não há nenhuma opção para fazê-lo no próprio MiddleClick: você precisa fazer isso manualmente a partir das configurações do MacOS.
Vá para System Preferences novamente, então vá para “Usuários e Grupos”.
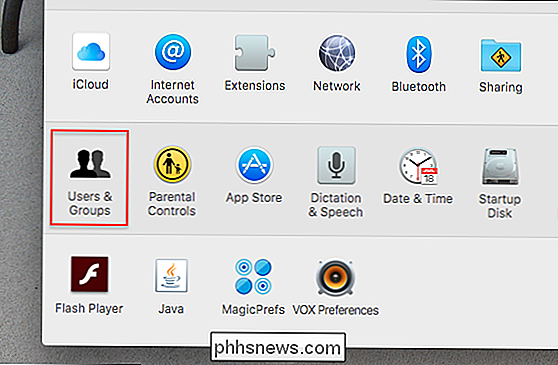
Clique na guia “Login Items” , e você verá uma lista de aplicativos que são iniciados quando você efetua login.
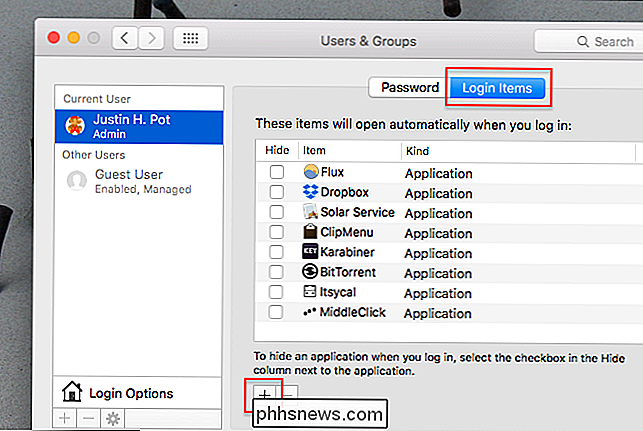
Clique no sinal "+" abaixo desta lista e você pode adicionar o MiddleClick à lista.
Mais alternativas avançadas
Talvez o MiddleClick isn não é o suficiente para você. Talvez você queira usar toques de quatro dedos para o clique do meio, para continuar usando a função de dicionário. Existem alguns aplicativos alternativos com mais opções.
Primeiro, há o MagicPrefs, um aplicativo gratuito que adiciona um novo painel às preferências do seu sistema Mac. A partir daqui, você pode definir toques e cliques para fazer praticamente qualquer coisa, incluindo iniciar programas ou ativar recursos do Mac como Mission Control ou Dashboard.
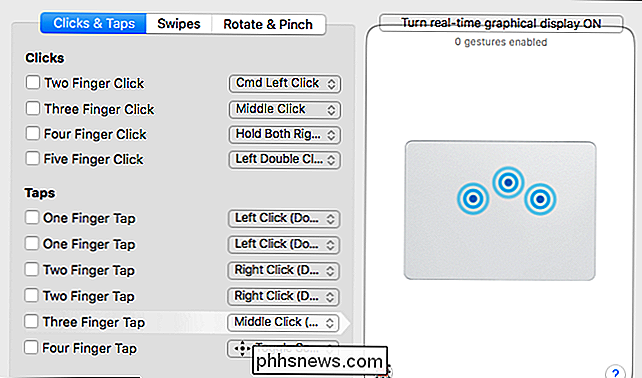
Ou, se não houver energia suficiente, há também o BetterTouchTool (US $ 6,50) um aplicativo que permite personalizar os poderosos controles de gesto no OS X. Com essa ferramenta, você pode inventar qualquer gesto maluco que desejar para um clique do meio e basicamente todo o resto.
Para a maioria dos usuários, essas opções são exageradas e o MiddleClick deve funciona muito bem. Mas se você realmente quiser um controle refinado, esses aplicativos darão a você.

Como corrigir vídeos de cabeça para baixo
Já gravou um vídeo com o seu smartphone, depois o reproduziu no seu computador e descobriu que o vídeo está de cabeça para baixo ou a 90 graus de diferença? Eu tive que acontecer em várias ocasiões e acabei tendo que corrigir manualmente os vídeos usando vários softwares de terceiros.Neste post, vou falar sobre dois programas gratuitos do Windows que você pode usar para corrigir vídeos de cabeça para baixo: VLC Media Player e Windows Movie Maker. A diferença

Como ligar um controlador sem fios da Xbox 360 ao computador
O controlador Xbox 360 com fios é USB, por isso é fácil utilizá-lo para jogos para PC, mas as coisas ficam um pouco mais complexas se tem um controlador sem fio. Vamos dar uma olhada em como você pode desfrutar de jogabilidade sem fio em seu PC, minimizando as dores de cabeça. O caminho de três pinos para a liberdade sem fio Quando se trata de Xbox 360 sem fio no Windows, você tem três opções: o caro e fácil maneira, a maneira barata e um tanto frustrante, e o meio termo do mercado cinzento.



