Como criar modelos personalizados no Excel

É muito provável que você crie os mesmos tipos de planilhas do Excel repetidamente. Criar um modelo personalizado pode ajudar a tornar esse processo muito mais fácil.
Quando se deparam com a criação de planilhas semelhantes, muitas pessoas abrem uma folha existente, excluem os dados que não desejam e a salvam como um arquivo diferente. Pior ainda, alguns apenas criam o arquivo do zero todas as vezes. Um modelo personalizado pode tornar isso muito mais rápido. Os arquivos de modelo são mais ou menos os mesmos que os arquivos padrão do Excel, mas com conteúdo de formatação e clichê já definido. Basta usar o modelo para criar um novo arquivo do Excel e preencher os dados. Você pode criar um modelo personalizado do zero ou salvar uma planilha existente como um modelo e, em seguida, limpá-lo um pouco. A única diferença é se você começa com uma nova folha em branco ou uma que você já criou.
Criar um modelo
Para o nosso exemplo, vamos criar um modelo a partir de uma planilha existente. Aqui está uma folha padrão que usamos no How-To Geek para relatórios de despesas
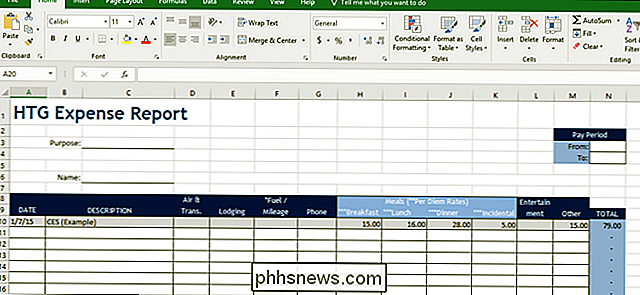
O arquivo é apenas um arquivo normal do Excel salvo com a extensão .xlsx. O nosso já está bem formatado, por isso só precisamos de eliminar os dados que não precisamos de estar lá. Se você está adaptando uma folha existente (ou criando uma nova), vá em frente e limpe-a. Configure a folha de base, adicione seus títulos, inclua fórmulas, formate células, crie bordas, o que for. Resumindo, faça com que, ao criar um novo arquivo baseado no modelo, você possa simplesmente começar a digitar dados.
Quando você tiver as coisas do jeito que deseja, salve o arquivo como modelo. . Abra o menu "Arquivo" e clique na opção "Salvar como".
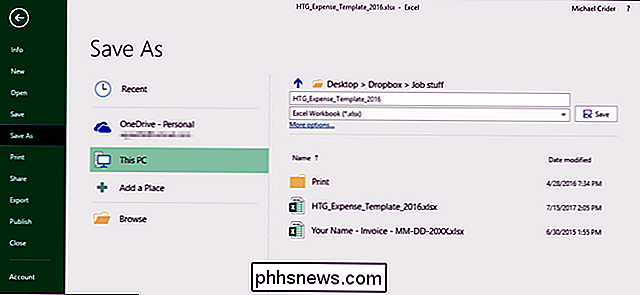
No menu suspenso do tipo de arquivo (logo abaixo da caixa de texto do nome do arquivo), selecione a opção "Modelo do Excel (.xltx)". Por padrão, o Excel gosta de salvar modelos em Documents Custom Office Templates, mas você pode salvá-los sempre que isso fizer sentido para você.
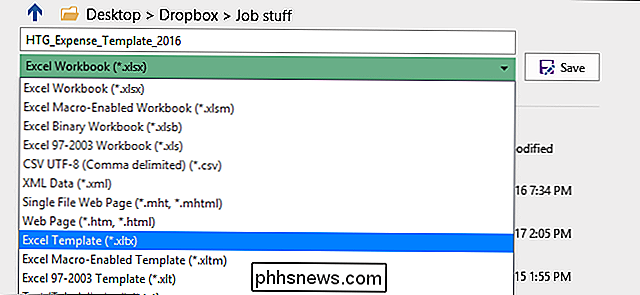
Se você quiser uma abordagem ainda mais organizada, poderá alterar o local padrão onde o Excel salva os modelos. No menu "Arquivo", clique no comando "Opções". Na janela "Opções do Excel", posicione a categoria "Salvar" na coluna à esquerda.
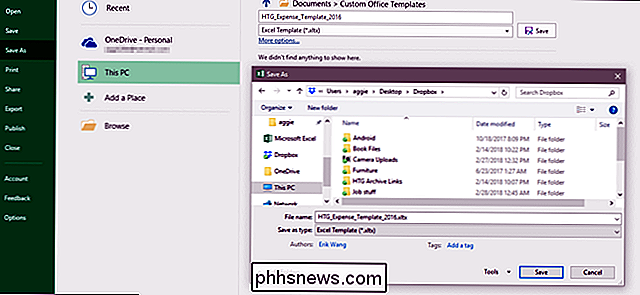
À direita, você verá a caixa "Local dos modelos pessoais padrão", na qual pode digitar um caminho para um local de salvamento personalizado. modelos. Há um botão "Browse" por algum motivo, então digite o caminho completo para a pasta que você deseja usar ou copie e cole o local de uma barra de endereços do File Explorer.
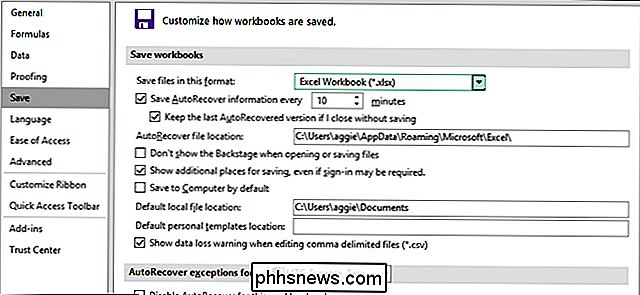
Use um modelo para criar um novo documento
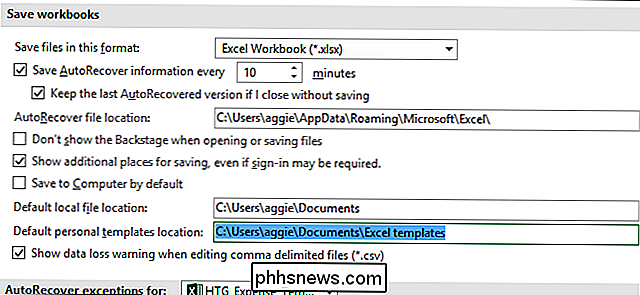
você tem seu modelo salvo, você pode usá-lo para criar novos documentos. E você pode fazer isso de duas maneiras:
Se você salvar seus modelos na pasta de modelos personalizados oficiais que o Office usa (seja o local padrão de Documents Custom Office Templates ou se você tiver configurado um novo local de salvamento em Configurações), modelos ficam disponíveis na tela inicial do Office. Essa tela mostra os modelos em destaque por padrão, mas você pode ver os modelos salvos clicando no link "Pessoal".
Basta clicar no modelo que deseja usar e o Excel criará um novo documento para você com base nesse modelo.
Você também pode criar um novo arquivo com base em um modelo clicando duas vezes no modelo no Gerenciador de arquivos. A ação padrão nos arquivos de modelo é criar um novo arquivo em vez de abrir o arquivo de modelo, portanto, clicar duas vezes em um modelo abre imediatamente um novo arquivo do Excel para você.
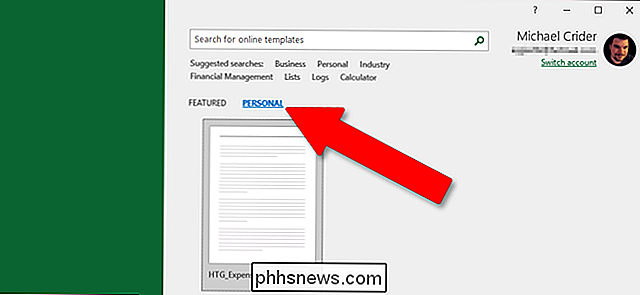
Se desejar abrir o arquivo de modelo real para modificá-lo, você pode clicar com o botão direito do mouse no arquivo e, em seguida, escolher "Abrir" no menu de contexto.
No final, os arquivos de modelo são funcionalmente muito parecidos com os arquivos regulares do Excel. A grande diferença está em como o Excel lida com esses arquivos, facilitando a criação de novos documentos baseados neles.
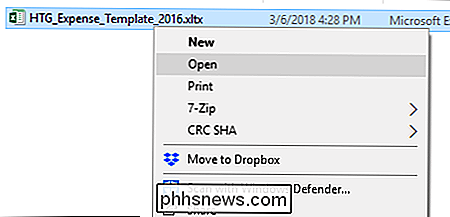

Como executar jogos de PC em resoluções superiores ao seu monitor com supersampling
Qual é a resolução ideal para um jogo de PC? Pergunte à maioria dos jogadores e eles responderão imediatamente: “O que seu monitor puder suportar.” Essa é a solução óbvia - afinal, dificilmente faria sentido renderizar gráficos com maior do que seu equipamento pode realmente produzir e seu os olhos podem ver, certo?

Como definir um temporizador para as suas luzes Philips Hue
Talvez você queira desativar as luzes Philips Hue depois de um certo tempo ou fazê-las piscar como um lembrete. Quaisquer que sejam as suas necessidades, eis como definir um temporizador para as luzes Philips Hue para que liguem ou desliguem automaticamente após um determinado período de tempo. Por que definir um temporizador?



