Como Sincronizar Seus Contatos Entre Todos os Seus Dispositivos: iPhone, Android e Web

Quantas vezes você viu uma postagem no Facebook de um amigo pedindo números porque eles receberam um novo telefone? e perdeu seus contatos? Veja como você pode evitar completamente o telefone novo, que dis? - independentemente de você usar Android ou iOS (ou ambos).
As Duas Principais Opções: iCloud e Google
Se você usa Android dispositivos e serviços do Google, isso é simples: basta usar o Contatos do Google. Está integrado em tudo Google e funciona como um encanto. Isso também é ideal se você usar uma combinação de dispositivos Android e iOS, já que o Google Contacts pode sincronizar com praticamente qualquer plataforma.
Se, no entanto, você usar exclusivamente dispositivos Apple, poderá escolher: usar o iCloud da Apple ou usar Contatos do Google. O iCloud foi projetado para funcionar perfeitamente com dispositivos iOS, e se você usa o iCloud ou o aplicativo Mail da Apple em todos os lugares para o seu e-mail, é a escolha óbvia. mas se você tiver um iPhone e / ou iPad e usar o Gmail na Web para seu e-mail, talvez seja uma boa ideia usar o Contatos do Google. Dessa forma, seus contatos são sincronizados entre seus telefones, tablets, e seu e-mail baseado na Web.
Tem tudo isso? Tudo bem, aqui está como sincronizar seus contatos com qualquer serviço
Como sincronizar seus contatos com o iCloud no iPhone
Para sincronizar seus contatos com o iCloud, acesse o menu Configurações no seu iPhone e acesse Contas e senhas
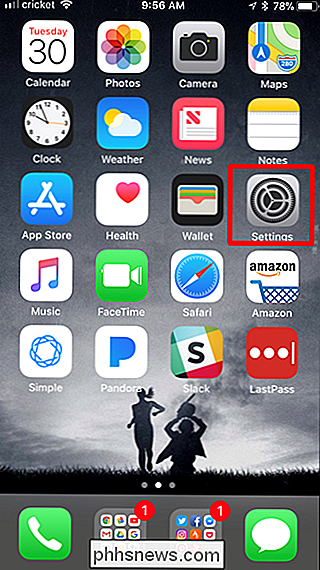
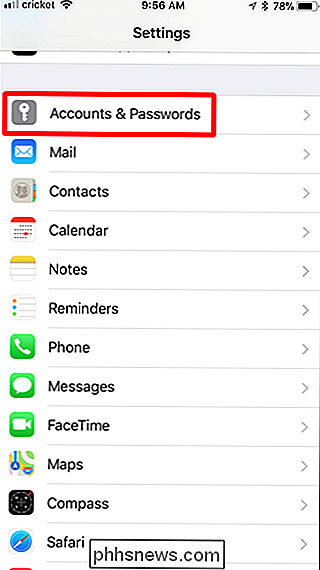
Abra o menu do iCloud e certifique-se de que Contatos esteja ativado. (Se você não tiver uma conta do iCloud, terá que tocar em "Adicionar conta" primeiro, mas a maioria dos usuários provavelmente já terá uma conta do iCloud configurada.)
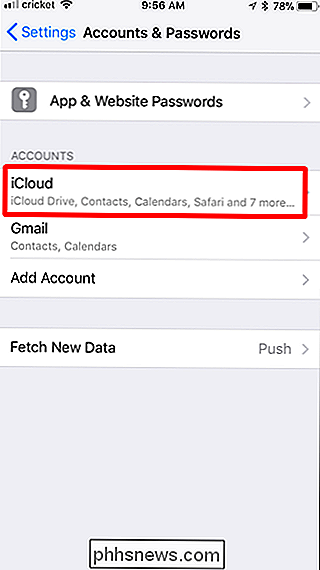
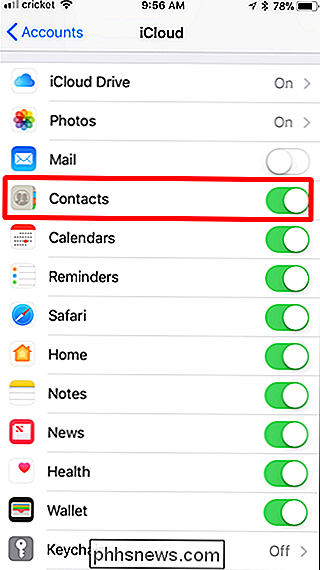
Isso é tudo. Se você fizer login no iCloud em seus outros dispositivos e repetir o mesmo processo, seus contatos devem sempre ficar sincronizados.
Como sincronizar seus contatos com o Google Contacts no Android
Dependendo da versão do Android que você está usando, os contatos de sincronização podem funcionar de forma um pouco diferente, por isso vamos dividi-los da maneira mais simples possível.
Independentemente do telefone que estiver usando, dê um toque no botão de notificação e toque no ícone de engrenagem para acessar Configurações. A partir daqui, as coisas são um pouco diferentes.

A partir daí, varia um pouco de versão para versão:
- Android Oreo: Ir para Usuários e Contas> [Sua Conta Google]> Sincronização de Conta> Contatos Ativados
- Android Nougat: Ir para Contas> Google> [Sua Conta do Google]> Ativar Contatos
- Telefones Samsung Galaxy: Ir para Nuvem e Contas> Contas> Google> [Sua Conta do Google]> Ativar contatos
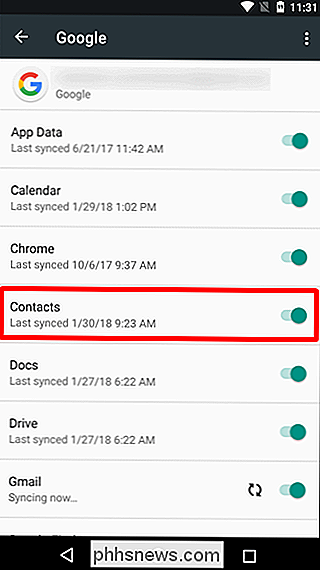
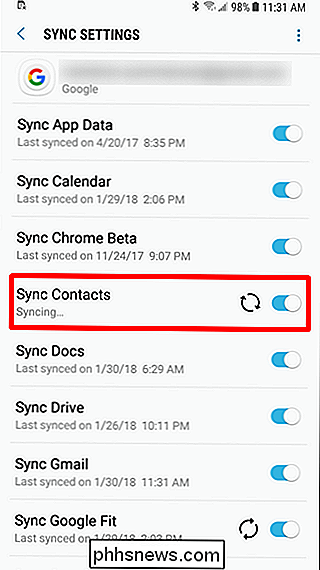
A partir de agora, quando você adicionar um contato em seu telefone, ele será automaticamente sincronizado com sua Conta do Google e todos os futuros telefones em que você efetuar login.
Como sincronizar seus contatos com o Contatos do Google no iPhone
Se você é um usuário de iOS e passa algum tempo na nuvem do Google (ou tem uma seleção variada de dispositivos), também é possível sincronizar seus contatos do Google com seu iPhone.
Primeiro, entre no Clique no menu Configurações e selecione Contas e senhas.
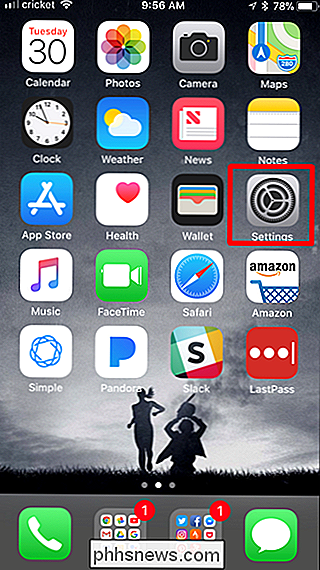
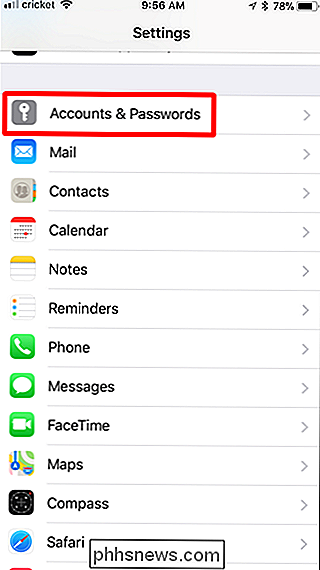
Toque na opção Adicionar nova conta e, em seguida, no Google.
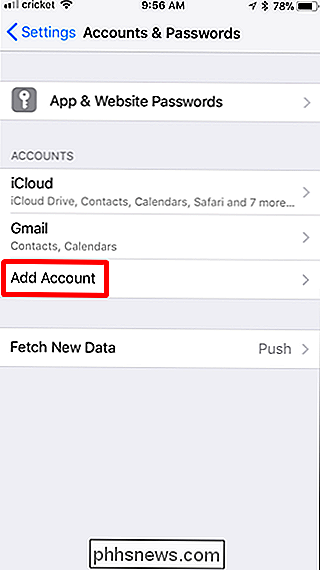
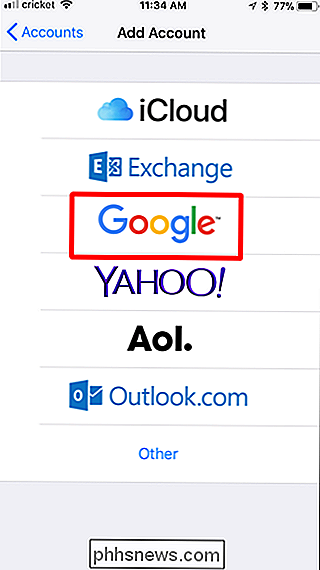
Faça login com sua Conta do Google e alterne a opção Contatos para Ativado. Toque em Salvar quando terminar.
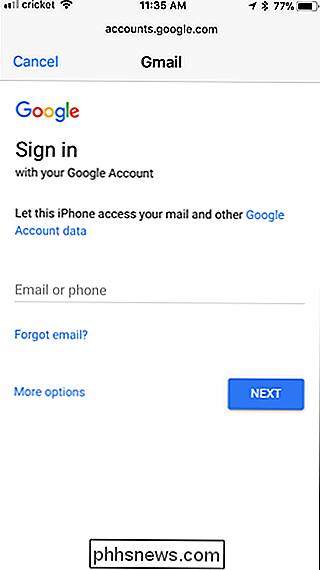
Como mover seus contatos do Google para o iCloud
Se você decidiu se afastar do Contatos do Google e agora é tudo sobre a vida útil do iCloud, obter contatos de um serviço para outro Na verdade não é tão fácil como deveria ser. Seria presumir que se você tiver as contas do iCloud e do Gmail configuradas para sincronizar os contatos no iPhone, os dois ficarão em sincronia um com o outro, mas não é assim que funciona. De qualquer forma,
Na verdade, eu assumi incorretamente por meses que meus contatos do Google também estavam sincronizando com o iCloud… até eu realmente checar meus contatos do iCloud. Acontece, não
Se você quiser mover seus contatos do Google para o iCloud, terá que fazer isso manualmente a partir do seu computador. É a maneira mais fácil.
Primeiro, faça login na sua conta do Contatos do Google na Web. Se você estiver usando a nova visualização de contatos, precisará alternar para a versão antiga antes de continuar.
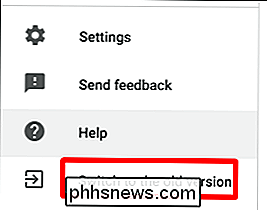
A partir daí, toque no botão Mais na parte superior e selecione Exportar.
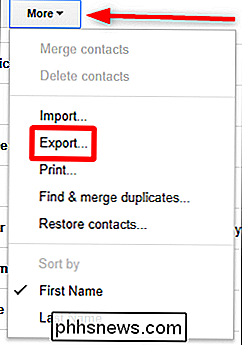
Na tela Exportar, escolha vCard e clique no botão Exportar. Salve o arquivo.
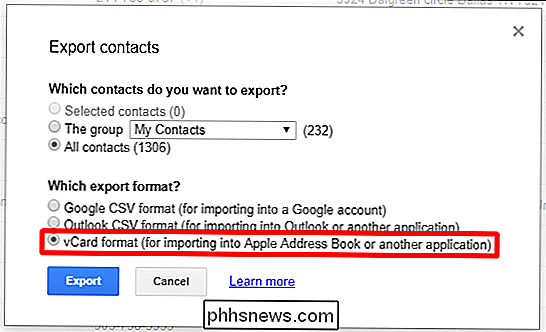
Agora faça login na sua conta do iCloud e escolha Contatos.
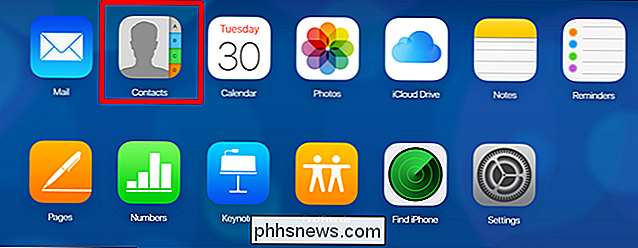
Clique no pequeno ícone de engrenagem no canto inferior esquerdo e selecione Importar vCard. Escolha o vCard que acabou de baixar do Google
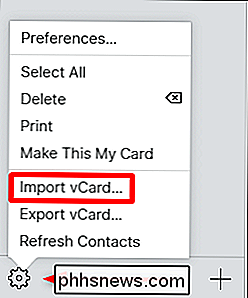
Reserve alguns minutos para importar, um poof - todos os seus contatos do Google estão agora no iCloud.
Como mover seus contatos do iCloud para o Google
Se você estiver migrando de um iPhone para um dispositivo Android, também precisará mover seus contatos do iCloud para o Google. Você vai querer fazer isso usando um computador, porque é muito ágil.
Primeiro, faça o login na sua conta do iCloud na web e clique em Contatos.
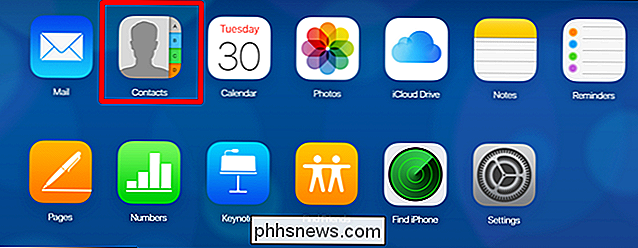
A partir daí, clique no ícone de engrenagem na parte inferior esquerda. canto e escolha Exportar vCard. Salve o arquivo.
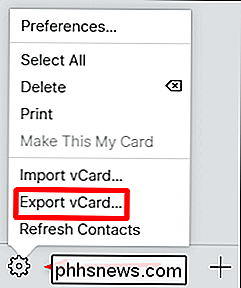
Agora, faça o login no Contatos do Google.
Clique no botão Mais e, em seguida, em Importar. Observação: a versão antiga do Contatos do Google parece diferente, mas a funcionalidade ainda é a mesma.
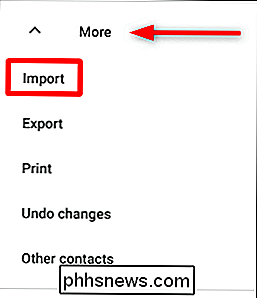
Escolha o arquivo CSV ou vCard e selecione o vCard que você baixou. Dê-lhe alguns minutos para importar e você está pronto para ir.
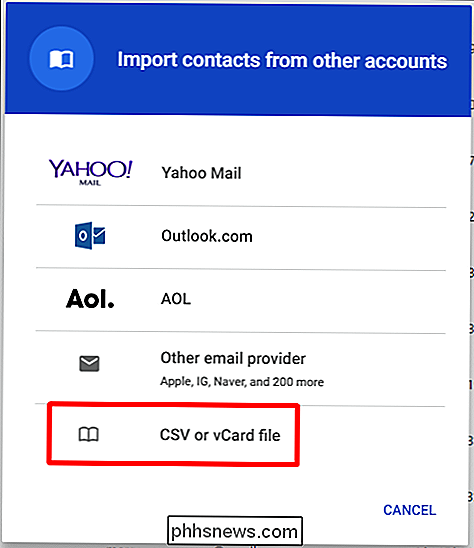
Não há mais novo telefone, que dis para você.

Como reduzir uma máquina virtual do VirtualBox e liberar espaço em disco
Por padrão, o VirtualBox cria discos dinâmicos que crescem com o tempo à medida que você adiciona dados. No entanto, se você excluir dados da máquina virtual posteriormente, perceberá que o disco não diminui automaticamente. Mas você pode encolher manualmente um disco dinâmico usando um comando oculto.

Parar de reclamar sobre vídeo vertical
As pessoas têm sentimentos fortes sobre qual direção o vídeo deve ser orientado. Existem boas razões para isso, mas em alguns contextos, o vídeo vertical é completamente bom e você deve parar de reclamar sobre isso. RELACIONADO: Como parar vídeos do Facebook da reprodução automática Você vê os comentários em todos os lugares : "O verdadeiro crime aqui é a filmagem vertical!



