Como escolher qual caixa de correio aparece no seu Apple Watch

O aplicativo Mail no seu Apple Watch possibilita a exibição de emails e até mesmo a resposta a alguns. No entanto, se você tiver várias contas de e-mail e receber muitos e-mails, convém limitar a quantidade de e-mails que você vê de uma vez.
Seu Apple Watch mostrará mensagens de qualquer caixa de entrada ou caixa de correio inteligente, mas apenas uma. Você pode configurá-lo para "Todas as caixas de entrada", mostrando mensagens de todas as suas contas, mas isso é muito confuso. Se você preferir ver somente emails não lidos ou mensagens sinalizadas, isso permite que você faça exatamente isso.
Você precisa usar o aplicativo Watch no iPhone para alterar a caixa de correio que aparece no seu relógio, então toque no botão "Assistir Ícone do aplicativo na tela inicial.
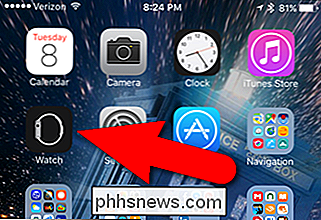
Verifique se a tela Meu relógio está ativa. Se não estiver, toque em "My Watch" na parte inferior da tela.
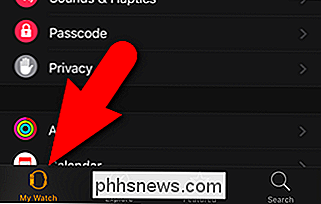
Desloque-se para baixo e toque em "Mail".
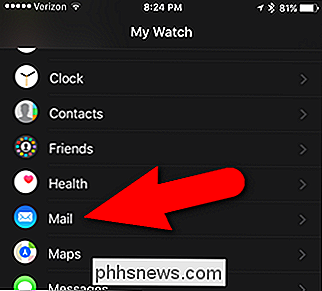
Na tela Mail, toque em "Incluir Email".
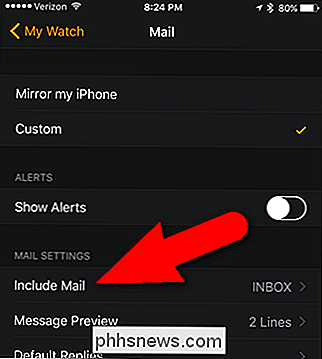
The Include Mail tela lista as caixas de entrada para todas as contas de e-mail que você adicionou ao seu iPhone. Para nosso exemplo, queremos ver e-mails não lidos em nosso relógio, por isso, tocaremos em "Não lidos".
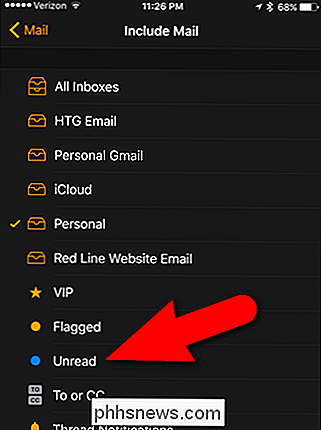
A caixa postal escolhida é indicada com uma marca de seleção. A alteração é salva imediatamente, mas se você quiser retornar à tela Meu relógio, toque na seta para voltar no canto superior esquerdo da tela Incluir Email e novamente na tela Correio.
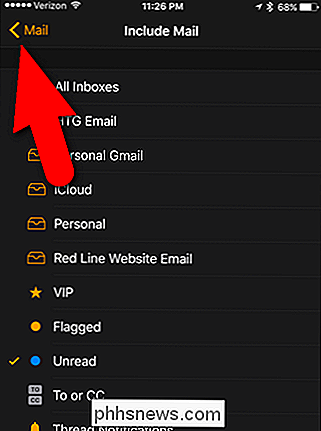
Agora, quando você abrir o Correio app no seu Apple Watch…
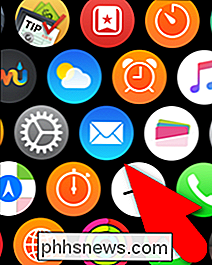
… todas as mensagens não lidas de todas as contas de e-mail no seu iPhone são listadas no seu relógio.
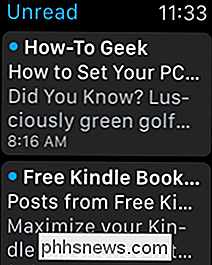
NOTA: Se as mensagens não forem removidas da lista de e-mails na pasta Não lida no seu relógio após você as lê, pressione a coroa digital para retornar à tela do ícone do aplicativo e, em seguida, toque no ícone E-mail para abrir o aplicativo novamente. Os emails que você leu não devem mais estar na lista.

Como executar dois ou mais comandos de terminal de uma vez no Linux
Se você usa o Linux, sabe o quão útil pode ser a linha de comando para trabalhar com arquivos, instalar softwares e iniciar programas. Mas pode ser ainda mais eficiente se você executar vários comandos ao mesmo tempo. Combinar dois ou mais comandos na linha de comando também é conhecido como “encadeamento de comandos”.

Você envia e recebe todos os dias, é instantâneo e não custa nada. É e-mail, uma das ferramentas mais importantes de hoje. Vamos dar uma olhada em como funciona, sob o capô e em linguagem normal. O que exatamente é o e-mail? O correio eletrônico (abreviado como e-mail, e-mail, e-mail, etc.) é um forma muito antiga de comunicação baseada em computador.



