Como ocultar notificações sensíveis em sua tela de bloqueio do Android

Quando o Google trouxe notificações para a tela de bloqueio do Android, foi uma virada de jogo. O acesso instantâneo a dados importantes e relevantes é uma das coisas que torna os smartphones tão predominantes e seguros em nossas vidas. Mas quando esses dados são pessoais, você não quer que eles apareçam na sua tela de bloqueio para alguém ver e visualizar. Felizmente, o Google criou uma maneira de ocultar esse tipo de conteúdo.
RELACIONADO: Como proteger seu telefone Android com um PIN, senha ou padrão
Essencialmente, em vez de mostrar a notificação inteira no bloqueio Na tela, essa configuração permitirá que você mostre somente o aplicativo de onde ele é - o conteúdo da mensagem ou a notificação ficará oculta até você desbloquear o telefone, como visto na foto acima. Existem algumas exceções - ele não ocultará o conteúdo de uma notificação meteorológica, por exemplo -, mas a maioria das coisas, como e-mail, SMS e outras notificações, terá seu conteúdo oculto.
O processo é semelhante na maioria Dispositivos Android, com a maior diferença sendo (sem surpresa) em dispositivos Samsung Galaxy. Dado isso, dividirei este guia em duas seções: dispositivos Galaxy e basicamente todo o resto. Lembre-se de que essas configurações podem não estar no exatamente no mesmo lugar em todos os dispositivos, mas você definitivamente estará no estádio.
OBSERVAÇÃO: antes de ocultar dados confidenciais na tela de bloqueio, você precisará ter um PIN, padrão ou outra forma de segurança de tela de bloqueio configurada, por isso, certifique-se de habilitá-lo primeiro
Como ocultar dados de notificação sensíveis na maioria dos dispositivos Android
Estarei usando um Nexus 6P com Android em stock para este tutorial, mas o processo será idêntico em todos os outros dispositivos Nexus da geração atual. Também será muito semelhante em dispositivos HTC, Motorola e LG, embora o texto ou a localização dentro do menu possam variar ligeiramente.
A primeira coisa que você precisará fazer é pular para o menu Configurações. Você pode fazer isso arrastando a sombra de notificação para baixo duas vezes e, em seguida, tocando no ícone de engrenagem. Alternativamente, você pode usar o ícone “Configurações” na gaveta do aplicativo.
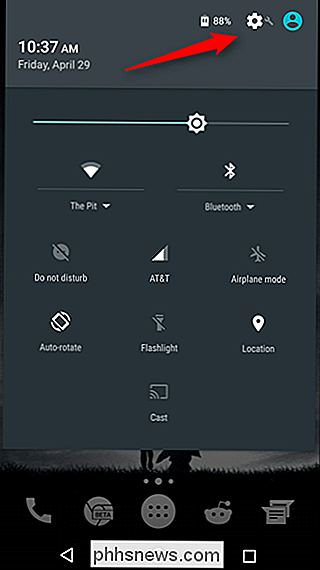
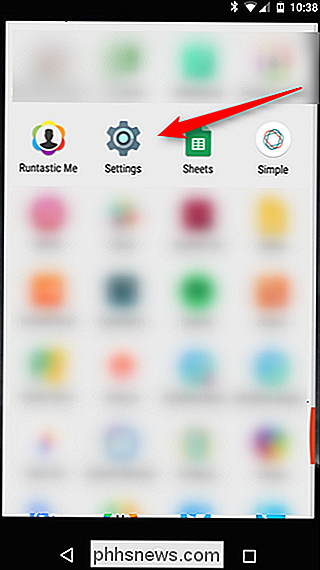
No menu Configurações, role para baixo até a seção Dispositivo e selecione “Som e notificação”.
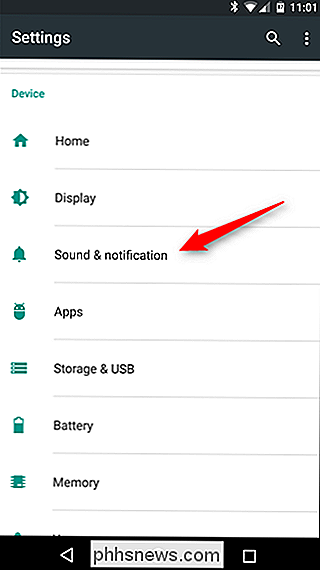
Aqui você pode começar a ver um pouco mais de variação na redação. Nos dispositivos Nexus, você está procurando a entrada próxima à parte inferior que diz "Quando o dispositivo está bloqueado". Em outros, pode ser um pouco diferente - em dispositivos LG, por exemplo, é intitulado "Tela de bloqueio".
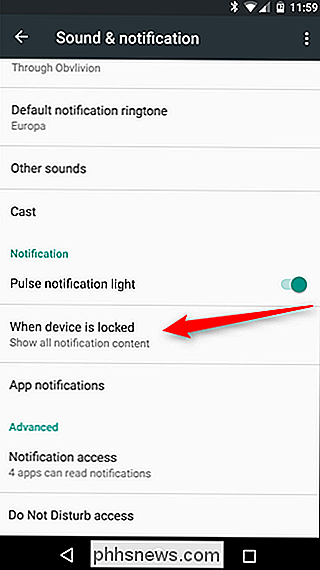
essa opção um toque. Isso deve abrir um menu simples com algumas opções: "Mostrar todo o conteúdo de notificação", "Ocultar conteúdo de notificação sensível" e "Não mostrar notificações".
Você pode optar por não mostrar notificações na tela de bloqueio , mas isso tira um recurso útil. Portanto, neste caso, recomendamos selecionar “Ocultar conteúdo de notificação sensível”.
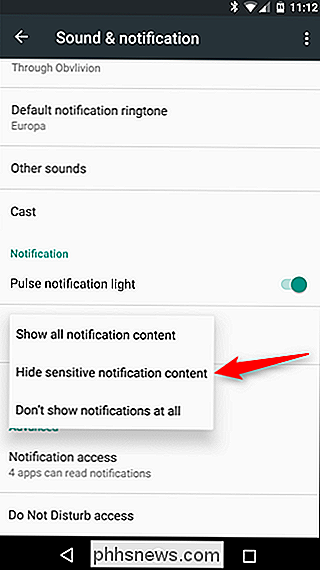
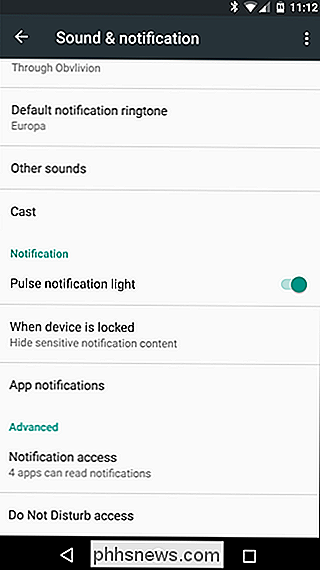
É muito bonito. Seguindo em frente, você verá que a maioria das notificações tem seu conteúdo oculto para sua privacidade.
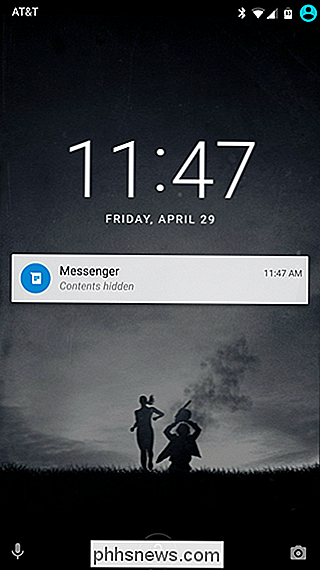
Como ocultar dados de notificação sensíveis em dispositivos Samsung Galaxy
A Samsung sempre tem que ser diferente, não é? Em vez de manter as coisas simples e no local padrão, o bom e velho Sammy decidiu mudar as coisas um pouco. Embora um pouco chato, eu vou admitir que ele realmente faz um pouco mais de sentido onde a Samsung coloca essa opção: no menu Security, onde outras opções de tela de bloqueio são encontradas.
Então, a primeira coisa que você vai querer fazer em salte para o menu Configurações puxando para baixo a aba de notificações e depois tocando no ícone de roda dentada. Você também pode acessá-lo entrando na gaveta de aplicativos e selecionando o ícone “Configurações”.
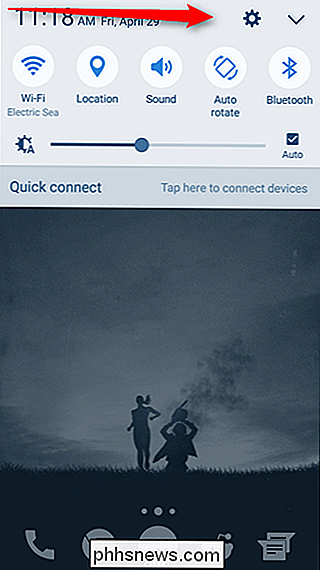
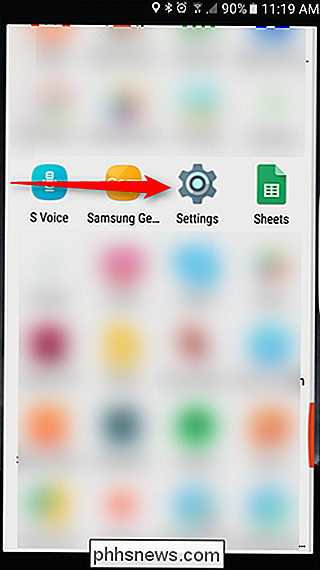
Em Configurações, role para baixo e selecione a entrada “Bloquear tela e segurança”.
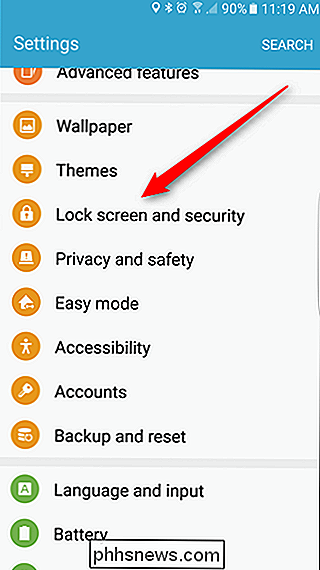
A “Notificações na tela de bloqueio” A opção é a que você está procurando aqui, então vá em frente e dê um toque depois de encontrá-la.
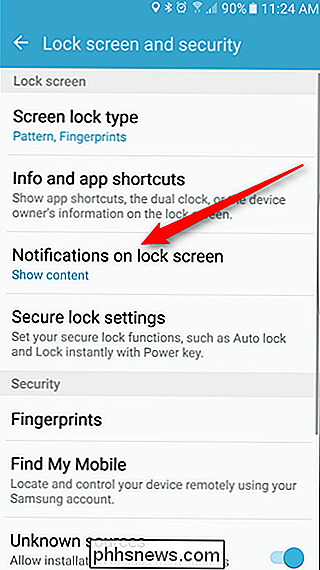
Ao contrário de outros dispositivos Android, que oferecem apenas um menu suspenso, os dispositivos Galaxy têm um novo menu aqui. combina o que normalmente é encontrado em alguns lugares diferentes em outros dispositivos Android. Para este tutorial, no entanto, estamos preocupados apenas com uma configuração: "Conteúdo na tela de bloqueio".
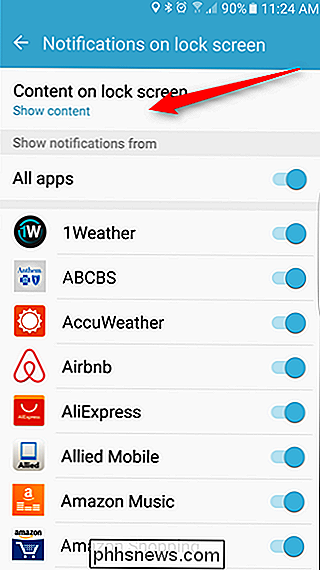
Tocar nessa opção abrirá um pequeno menu suspenso com três opções: "Mostrar conteúdo", "Ocultar conteúdo" e "Não mostrar notificações". Vá em frente e escolha "Ocultar conteúdo".
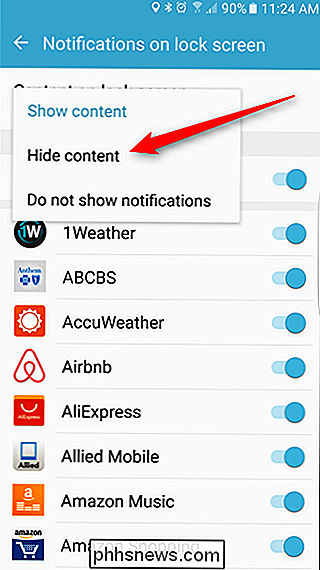
É isso - a partir de agora suas notificações não mostrarão seu conteúdo na tela de bloqueio.
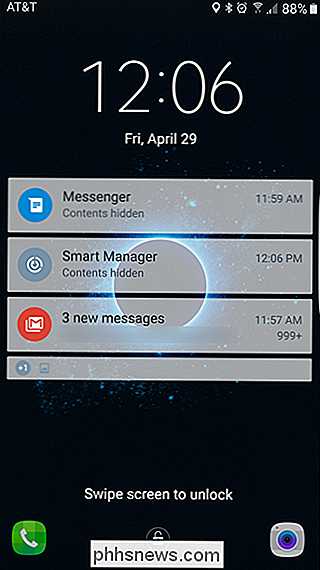
Embora não seja a forma mais robusta de segurança, ocultar informações confidenciais na tela de bloqueio do telefone certamente manterá os olhos curiosos longe de seus negócios pessoais. E, como é necessário configurar uma tela de bloqueio segura, você pode ter pelo menos um pouco mais de certeza de que seus dados estão seguros, caso seu telefone seja perdido ou roubado.

Como digitalizar documentos para PDF com a câmera do seu telefone Android
A frase “digitalizar documentos” costumava significar gastar um bocado de tempo na frente de uma máquina volumosa, esperando que ela tomasse um pedaço de papel físico e torná-lo digital. Mas esta é a era móvel, onde quase tudo pode ser feito com um telefone. E escanear documentos de texto pesquisável é estúpido com pouco mais do que a câmera do seu telefone.

O que é um cookie de navegador?
Recentemente ouvimos falar sobre cookies e leis na União Européia, forçando sites a explicar seu uso de cookies para seus visitantes. Se você está se perguntando o que são cookies e de que se trata, você não está sozinho. Os cookies são um recurso importante do navegador - se você desabilitar os cookies, não conseguirá entrar em sites.



