Como desinstalar o Windows 10 e o Downgrade para o Windows 7 ou 8.1

Não gosta do Windows 10? Desde que você tenha feito a atualização no último mês, você pode desinstalar o Windows 10 e fazer o downgrade do seu PC de volta ao sistema operacional original Windows 7 ou Windows 8.1. Você pode sempre atualizar para o Windows 10 novamente mais tarde.
Mesmo que já faz mais de um mês, você deve conseguir executar uma instalação limpa da versão do Windows fornecida com o computador usando uma nova mídia de instalação e sua chave de produto.
Voltar para o Windows 7 ou 8.1
Se você atualizou um PC para o Windows 10 - não executou uma instalação limpa, mas uma atualização - você tem uma opção fácil que permite reverter para a última versão do Windows. Para acessá-lo, pressione Windows + I para abrir o aplicativo Configurações, clique no ícone “Atualização e segurança” e, em seguida, mude para a guia “Recuperação”. Você deve ver uma seção "Voltar para o Windows 7" ou "Voltar para o Windows 8.1". Clique no botão "Começar" nessa seção para se livrar da instalação do Windows 10 e restaurar a instalação anterior do Windows.
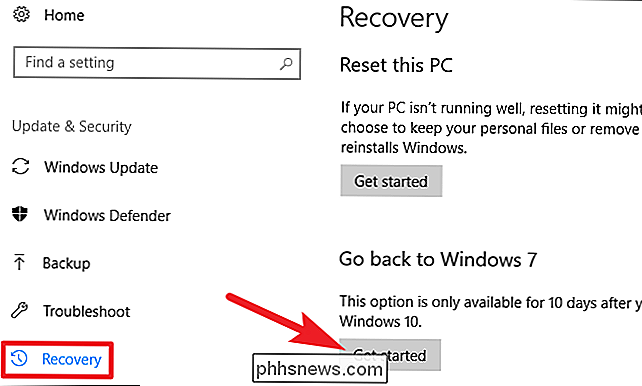
O Windows perguntará primeiro por que você deseja voltar. Basta escolher qualquer coisa e, em seguida, clique no botão "Avançar".
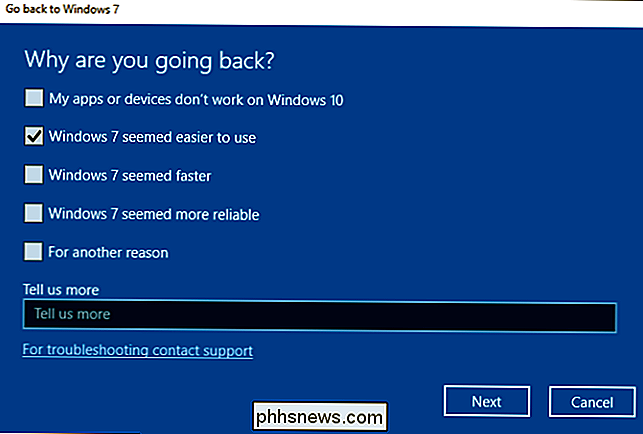
Em seguida, ele será executado através de algumas telas onde ele pergunta se você deseja tentar atualizar o Windows 10 em vez disso (para ver se ele melhora alguma coisa) e Em seguida, você lembra que, se tiver uma senha, precisará se lembrar dela ou desativá-la enquanto puder. Quando você chegar à tela final, clique no botão “Voltar para o Windows 7 (ou 8.1)” para que isso aconteça.
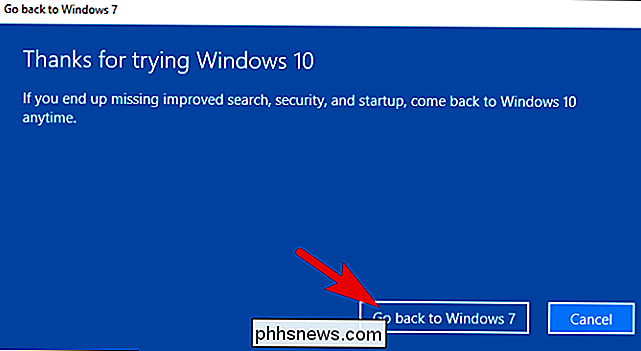
O Windows irá restaurar sua versão anterior, reiniciando seu PC algumas vezes ao longo do caminho.
Este processo usa a pasta Windows.old
RELATED: Como restaurar seus arquivos da pasta Windows.old após o upgrade
O downgrade é possível porque o Windows 10 armazena a instalação antiga do Windows em uma pasta chamada “ C: Windows.old ”no seu PC. Você pode ver esta pasta no Gerenciador de Arquivos, embora não deva tentar excluí-la daqui. Você também pode procurar a pasta Windows.old e restaurar arquivos dela.
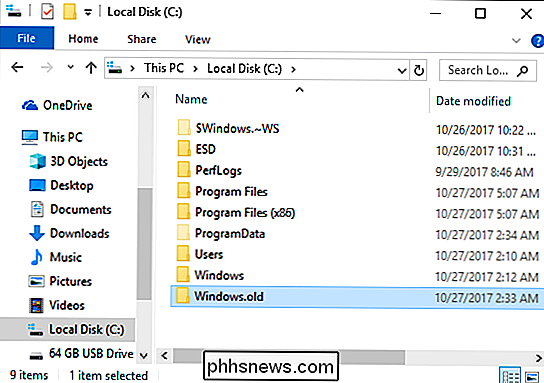
RELATED: 7 maneiras de liberar espaço no disco rígido no Windows
Obviamente, armazenar todos os arquivos da instalação antiga do Windows exige muito do espaço. Se você abrir o aplicativo Disk Cleanup, verá o espaço que ele usa. Clique em Iniciar, digite "Limpeza de Disco" na caixa de pesquisa e clique no resultado para executá-lo.

Na janela Limpeza de Disco, clique no botão "Limpar arquivos de sistema".
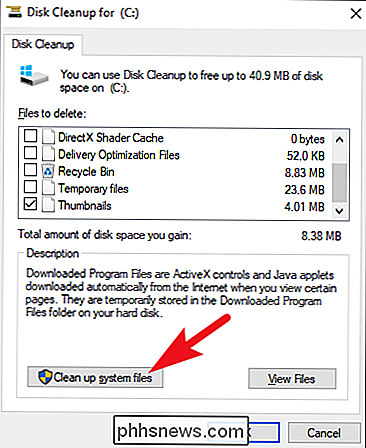
Na lista de arquivos Disco A limpeza pode remover, localizar a entrada “Instalações anteriores do Windows” e pode ver quanto espaço está consumindo no seu disco rígido. Se tiver certeza de que não deseja voltar para a versão anterior do Windows, use a ferramenta Limpeza de disco para remover esses arquivos e liberte espaço imediatamente.
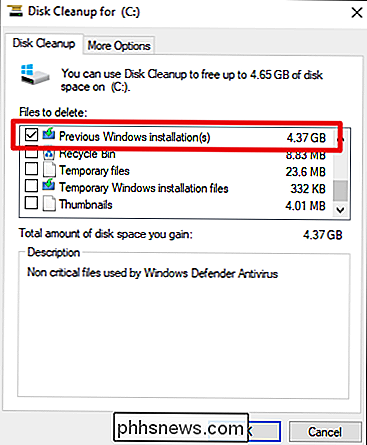
Como fazer downgrade se o Windows 10 não fornecer a opção
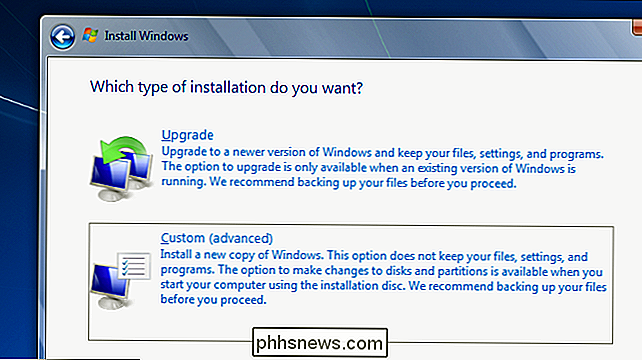
Supondo que você tenha um computador antigo que você atualizou para o Windows 10, esse computador anteriormente tinha o Windows 7 ou 8.1 nele. Isso significa que o computador veio com uma chave de produto que permite usar o Windows 7 ou 8.1 nele. Se você não pode fazer o downgrade para sua versão antiga (talvez tenha sido longo, ou talvez algo tenha dado errado com sua tentativa de downgrade), você terá que executar uma instalação limpa do Windows - algo que os geeks geralmente fazem em computadores novos, de qualquer maneira .
RELATED: Onde baixar as ISOs do Windows 10, 8.1 e 7 Legalmente
Felizmente, a Microsoft agora oferece downloads fáceis para arquivos ISO do Windows 7 e 8.1. Baixe a mídia de instalação do Windows e grave o arquivo ISO em um disco ou copie-o para uma unidade USB usando a ferramenta de download Windows / DVD do Windows da Microsoft. Você pode então inicializar a partir dele e reinstalar o Windows 7 ou 8.1, dizendo para substituir o sistema Windows 10 já no disco rígido. Certifique-se de ter cópias de backup de todos os seus arquivos importantes do seu PC com Windows 10.
RELACIONADO: Como localizar a chave do produto Windows do seu PC Para reinstalar o Windows
Você terá que encontrar o seu PC chave do produto, se você fizer isso. Em um PC com Windows 7, examine o seu PC para ver um adesivo de “certificado de autenticidade” com uma chave nele. O adesivo pode estar na parte de trás da sua área de trabalho, na parte inferior (ou dentro do compartimento da bateria) do seu laptop, ou pode ter vindo em um cartão separado com o seu PC. Em um PC com Windows 8, talvez você não tenha que fazer isso - a chave pode estar incorporada no firmware do seu computador. Em caso afirmativo, o Windows 8.1 irá detectá-lo automaticamente e permitir a reinstalação do Windows 8.1, mesmo sem pedir-lhe para digitar uma chave.
Se você comprou um novo PC que veio com o Windows 10 e quer voltar para uma versão anterior do Windows, é mais difícil. Para fazer isso legitimamente, você precisará comprar uma licença do Windows 7 ou 8.1 e instalá-la do zero, inserindo a chave do produto que adquiriu durante o processo de instalação.
Se um programa importante ou dispositivo de hardware que você usa não funcionar no Windows 10, você vai querer fazer o downgrade. Se o Windows 10 parecer instável, você vai querer voltar para sua versão anterior do Windows e esperar um pouco mais antes de tentar uma atualização. Ou, se preferir pendurar no Windows 7 por mais algum tempo, você pode fazer o downgrade. Se você atualizou um PC para o Windows 10 uma vez, sempre poderá fazê-lo novamente mais tarde.

Como ocultar folhas, células, colunas e fórmulas no Excel
Se você usar o Excel diariamente, provavelmente terá que se deparar com situações em que precisou ocultar algo em sua planilha do Excel. Talvez você tenha algumas planilhas de dados extras referenciadas, mas que não precisem ser visualizadas. Ou talvez você tenha algumas linhas de dados na parte inferior da planilha que precisam ser ocultadas.Há mui

Como alterar as fontes padrão no navegador da Web
Embora a alteração da fonte do seu navegador possa não ser o problema mais premente, às vezes é divertido fazer uma alteração. É por isso que vamos ensinar como alterar a fonte padrão no Google Chrome, Mozilla Firefox e Internet Explorer. Observação: as instruções para o Chrome e o Firefox devem funcionar em qualquer sistema operacional.



