Como imprimir ou salvar uma listagem de diretórios em um arquivo no Windows

Ocasionalmente, talvez você queira imprimir ou salvar uma lista dos arquivos em um diretório. O Windows não apresenta uma maneira simples de fazer isso a partir de sua interface, mas não é muito difícil de realizar.
A impressão de uma listagem de diretórios provavelmente não é algo que você precisará fazer com freqüência, mas ocasionalmente pode ser útil. Talvez você queira apenas uma lista rápida para comparar com outro diretório. Talvez você precise gerar uma lista impressa por algum motivo de trabalho. Ou talvez você queira apenas uma lista salva de seus aplicativos instalados. Quaisquer que sejam suas razões, imprimir ou salvar uma lista de diretórios não é muito difícil. Vamos mostrar-lhe uma maneira rápida de fazer isso a partir do Prompt de Comando (ou PowerShell) e de uma ferramenta de terceiros que facilita um pouco as coisas se você precisar fazer isso com frequência.
Imprimir uma lista de diretórios por Usando o Windows PowerShell
Imprimir ou salvar uma listagem de diretório usando o PowerShell é um processo fácil e direto. Primeiro você precisa abrir o Prompt de Comando e chegar ao diretório para o qual deseja imprimir o conteúdo. Você pode fazer isso de duas maneiras:
A primeira (e mais fácil) é clicar com o botão direito do mouse na pasta e escolher o comando “Abrir janela do PowerShell aqui” no menu de contexto. Se você já tiver uma janela do PowerShell aberta, também poderá navegar até a pasta usando o comandocd.
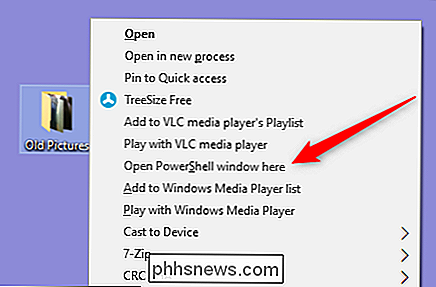
Observação: este procedimento funciona exatamente da mesma maneira se você usar o PowerShell ou o Prompt de Comando. com o que você se sentir mais confortável.
No prompt, digite o seguinte comando (substituindo “filename.txt” por qualquer nome que você deseja que o arquivo resultante seja nomeado) e pressione Enter:
dir> filename.txt
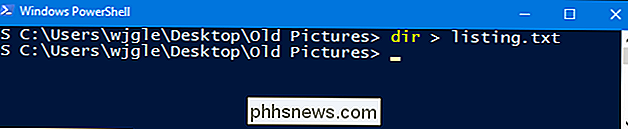
O Windows cria um arquivo nesse mesmo diretório por qualquer nome que você escolher.
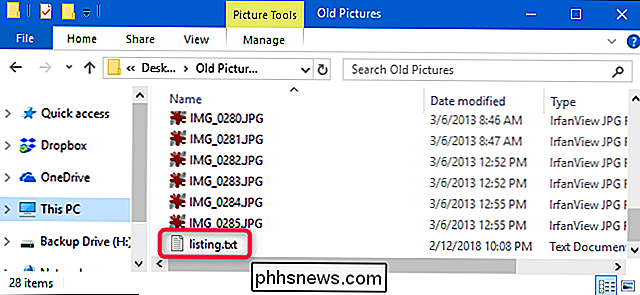
Quando você abre o arquivo no Bloco de Notas ou no seu editor de texto ou processador de texto favorito, verá a mesma listagem de diretório que veria você apenas usou o comandodirsozinho no prompt.
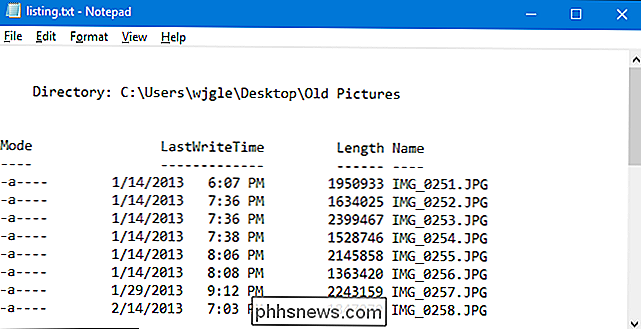
Se preferir apenas uma lista dos próprios nomes de arquivos, você pode modificar o comando anterior com o/ b:
cmd / r dir / b> nome_do_arquivo.txt
Observação: a partecmd / rdeste comando informa ao PowerShell para executar o comando conforme digitado e, em seguida, sair. Se você estiver usando o Prompt de Comando, não será necessário adicionar a partecmd / rdesse comando e digitar apenasdir / b> nome_do_arquivo.txt.
Esse comando fornece um arquivo de texto que se parece mais com isto:
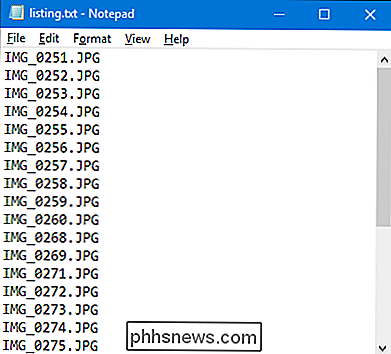
RELATED: Como copiar a lista de arquivos de uma pasta com o botão direito do mouse
E mais uma pequena dica de bônus. Se você precisa criar um arquivo com listagens de diretórios com frequência, escrevemos sobre um pequeno hack que permite copiar a lista de arquivos de um diretório para a área de transferência com apenas um clique com o botão direito do mouse. Isso torna as coisas um pouco mais convenientes e também permite colar a lista de arquivos resultante em qualquer tipo de documento desejado.
Imprimir uma lista de diretórios usando uma ferramenta de terceiros
Se você não se importar de instalar uma terceira Para facilitar o trabalho, o Directory List & Print facilita ainda mais as coisas, permitindo que você crie listas de diretórios personalizáveis, salvas como arquivos ou imprima.
A versão gratuita Directory List & Print provavelmente fará tudo que você precisa, especialmente se você está apenas procurando uma maneira de imprimir listas básicas de arquivos em diretórios únicos. Se você precisar de ainda mais energia, a versão Pro (US $ 22) adiciona a capacidade de incluir um grande número de metadados e propriedades de arquivos do Windows, especificar uma profundidade de recursão para subdiretórios, fornece habilidades adicionais de classificação e mais.
RELACIONADO: O que é um aplicativo "portátil" e por que ele é importante?
Lista de diretórios e impressão está disponível como um aplicativo instalável ou portátil, portanto, escolha o que for certo para você.
Usar o aplicativo é razoavelmente simples . Na guia “Diretório”, escolha o diretório para o qual você deseja listar o conteúdo. Você pode escolher entre uma visão de pasta hierárquica ou uma lista de pastas favoritas.
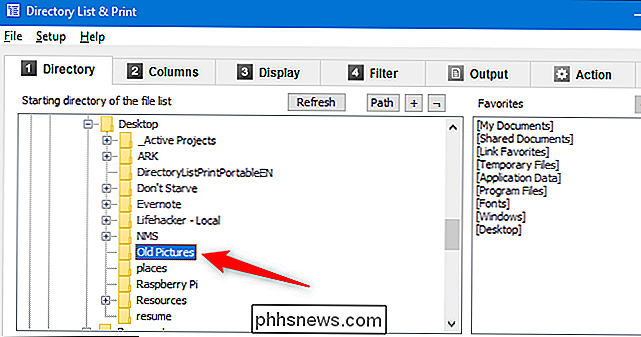
Na aba “Colunas”, escolha as colunas que você quer que apareçam em sua lista à esquerda e clique no botão “Adicionar” (a seta à direita). adicione essas colunas. Use as setas para cima e para baixo à esquerda para ajustar as posições das colunas. E clique no botão "Criar / Atualizar lista de arquivos" a qualquer momento para ver como sua lista está se formando.
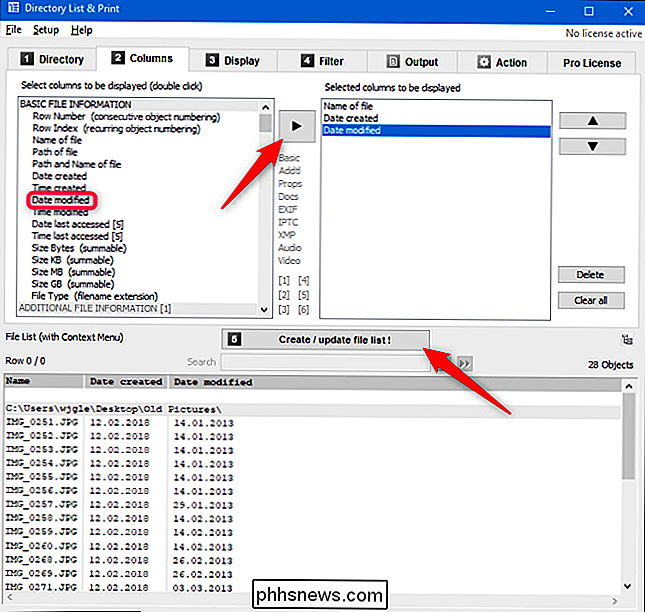
Escolha quaisquer opções avançadas que você quiser nas guias "Exibir" e "Filtrar" (enviaremos os arquivos de ajuda do aplicativo para obter detalhes sobre elas) e, na guia "Saída", escolha como gerar sua Lista. Você pode imprimi-lo, copiá-lo para a área de transferência ou salvá-lo em vários formatos populares.
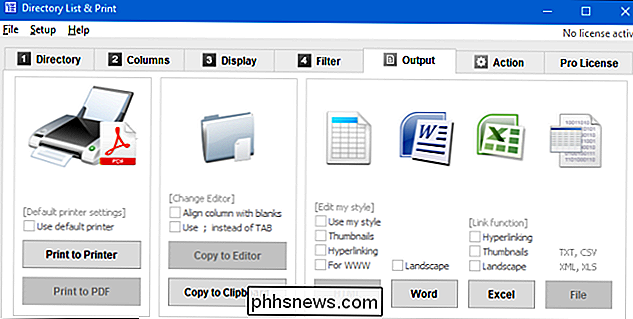
Outro recurso especialmente útil do Directory List & Print é que você pode adicionar uma opção ao menu de contexto para pastas, permitindo que você abra rapidamente essa pasta no aplicativo. Para fazer isso, você deve primeiro executar Directory List & Print como administrador. Clique com o botão direito do mouse no arquivo .exe e selecione a opção "Executar como administrador".
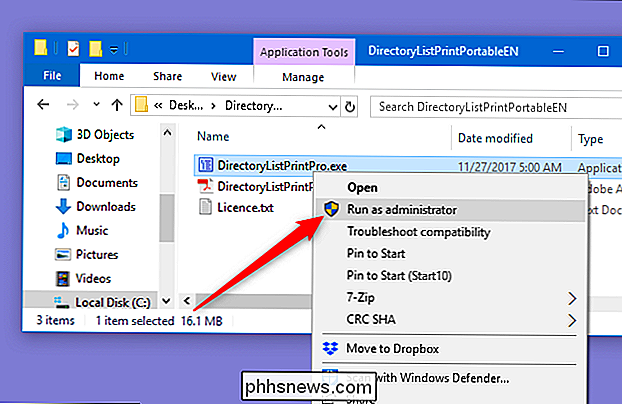
Depois que o aplicativo carregar, abra o menu "Configuração" e escolha a opção "Adicionar ao menu de contexto do diretório".
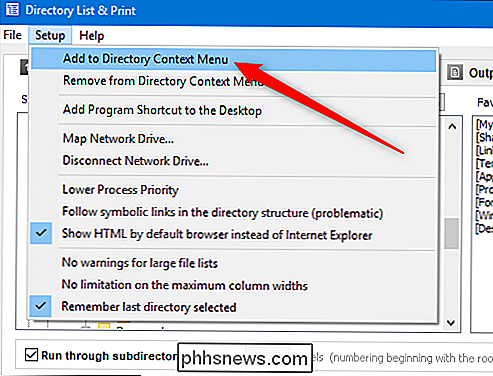
Agora, Para gerar uma listagem rápida, basta clicar com o botão direito do mouse em uma pasta e escolher o comando “Abrir na Lista de Diretórios + Imprimir” no menu de contexto.
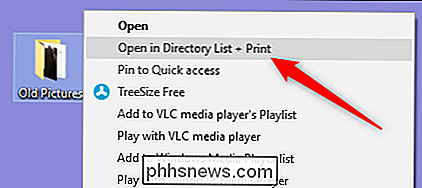
Você também pode arrastar e soltar um diretório do Windows Explorer para a janela do programa para gerar rapidamente uma listagem desse diretório.

Toda vez que você comprar um iPhone (ou um iPad, ou um Mac, ou até mesmo um novo HomePod), a Apple perguntará se você deseja adicionar AppleCare + a a tua compra. Mas vale a pena? Como o AppleCare + funciona RELACIONADO: Você deve comprar garantias estendidas? Em geral, não somos grandes fãs de garantias estendidas.

Como Corrigir os Problemas Mais Comuns dos Monitores LCD
Os monitores de computador são bastante simples, em uso, se não em construção real: conecte-os, ligue-os, olhe para o seu computador coisas na parte mais brilhante. Mas enganosamente fácil como eles podem parecer, há um monte de coisas acontecendo dentro desse estojo de plástico em branco ... e um monte de coisas que podem dar errado.



