O Guia Completo para Acelerar Suas Máquinas Virtuais

As máquinas virtuais são feras exigentes, fornecendo hardware virtual e executando vários sistemas operacionais em seu computador de uma só vez. Como resultado, às vezes eles podem ser um pouco lentos. Aqui estão algumas dicas para ajudá-lo a extrair até a última gota de desempenho de sua máquina virtual, se você estiver usando o VirtualBox, VMware, Parallels ou qualquer outra coisa.
Crie discos de tamanho fixo em vez de alocados dinamicamente
Ao criar sua máquina virtual, você pode criar dois tipos diferentes de discos virtuais. Por padrão, os programas de máquina virtual geralmente usam discos alocados dinamicamente que crescem à medida que você os usa.
Por exemplo, se você criar uma nova máquina virtual com um disco alocado dinamicamente com um tamanho máximo de 30 GB, não será necessário 30 GB de espaço no seu disco rígido imediatamente. Depois de instalar o sistema operacional e os programas, ele pode levar apenas 10 GB. À medida que você adiciona mais arquivos ao disco virtual, ele se expandirá até o tamanho máximo de 30 GB.
Isso pode ser conveniente, pois cada máquina virtual não ocupará uma quantidade desnecessariamente grande de espaço no disco rígido. No entanto, é mais lento do que criar um disco de tamanho fixo (também conhecido como disco pré-alocado). Quando você cria um disco de tamanho fixo, todos os 30 GB desse espaço seriam alocados imediatamente.
Há um trade-off aqui: um disco de tamanho fixo usa mais espaço em seu disco rígido, mas adicionando novos arquivos ao disco virtual. O disco rígido da máquina é mais rápido. Você também não verá muita fragmentação de arquivos. O espaço será atribuído em um bloco grande em vez de ser adicionado em partes menores.
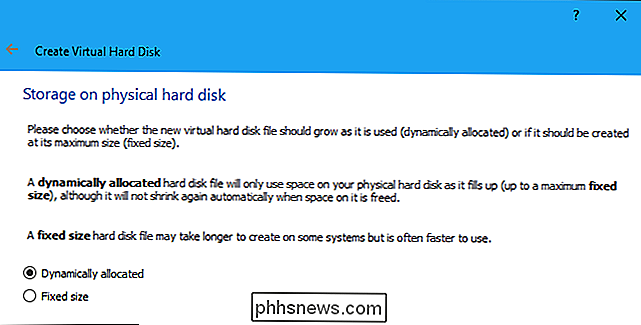
Instale as ferramentas do seu software de máquina virtual
Depois de instalar um sistema operacional convidado dentro de uma máquina virtual, a primeira coisa que você deve fazer é instalar o seu virtual pacote de unidades do software da máquina - adições de convidados para o VirtualBox, VMware Tools para VMware ou Parallels Tools for Parallels. Esses pacotes incluem drivers especiais que ajudam seu sistema operacional convidado a executar mais rapidamente no hardware de sua máquina virtual.
A instalação do pacote é simples. No VirtualBox, inicialize seu sistema operacional convidado e clique em Dispositivos> Inserir imagem de CD de adições de convidado. Você pode então iniciar o instalador a partir da unidade de disco virtual em sua máquina virtual. No VMware, selecione a opção Instalar ferramentas do VMware no menu da máquina virtual. No Parallels, clique em Ações> Instalar Ferramentas do Parallels.
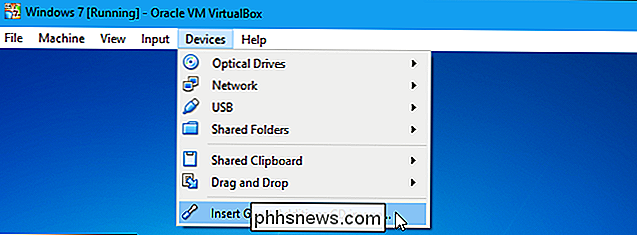
Siga as instruções na tela para concluir a instalação. Se você estiver usando um sistema operacional convidado do Windows, será como instalar qualquer outro aplicativo do Windows.
Certifique-se de mantê-los atualizados com o programa da máquina virtual. Se você vir uma notificação de que uma atualização está disponível para adições de convidado ou VMware Tools, você deve instalá-lo.
Excluir diretórios de máquina virtual em seu antivírus
RELACIONADO: Antivírus Retardando seu PC? Talvez você deva usar exclusões
O programa antivírus do seu computador pode estar verificando os arquivos da sua máquina virtual sempre que eles forem acessados, reduzindo o desempenho. O antivírus não pode ser visto dentro da máquina virtual para detectar vírus em execução nos sistemas operacionais convidados, portanto, essa verificação não é útil.
Para acelerar, você pode adicionar o diretório de máquinas virtuais à lista de exclusões de antivírus. Uma vez na lista, o seu antivírus irá ignorar todos os arquivos neste diretório
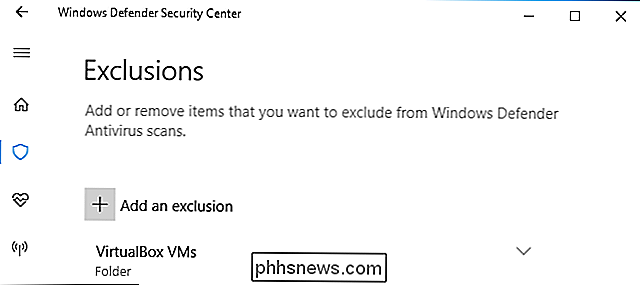
Verifique se o Intel VT-x ou AMD-V está habilitado
RELACIONADO: Como ativar o Intel VT-x no BIOS do seu computador ou Firmware UEFI
Intel VT-x e AMD-V são extensões de processador especiais que melhoram a virtualização. Novos processadores Intel e AMD geralmente incluem esses recursos. No entanto, alguns computadores não os habilitam automaticamente. Você pode ter que entrar no BIOS do seu computador e habilitar essa configuração você mesmo, mesmo que o seu computador ofereça suporte.
O AMD-V geralmente é ativado automaticamente se funcionar em seu hardware, mas muitos computadores Intel vêm com o Intel VT-x desativado . Veja como habilitar o Intel VT-x ou o AMD-V, se ele estiver desativado, ative-o na BIOS, depois vá para as configurações do seu programa de máquina virtual e verifique se ele também está habilitado.
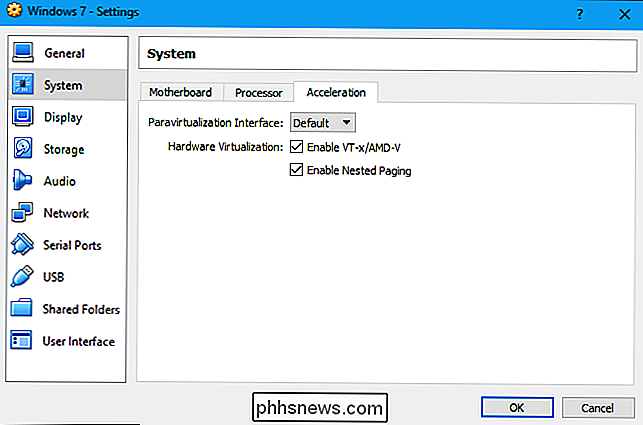
Alocar mais memória
As máquinas virtuais estão com fome de memória. Cada máquina virtual contém um sistema operacional inteiro, então você está dividindo a RAM do seu computador entre dois sistemas separados. A Microsoft recomenda pelo menos 2 GB de RAM para sistemas Windows 7 de 64 bits, e essa recomendação também se aplica ao Windows 7 quando está sendo executado em uma máquina virtual. Se você estiver executando aplicativos com muita memória na máquina virtual, poderá alocar mais de 2 GB de RAM para que o Windows não esteja constantemente alternando para o disco.
Você pode alocar mais RAM na caixa de diálogo de configurações da máquina virtual ( a máquina virtual deve ser desligada para fazer isso). Tente dar pelo menos 1/3 da RAM disponível do seu computador, mas você pode fazer mais se quiser.
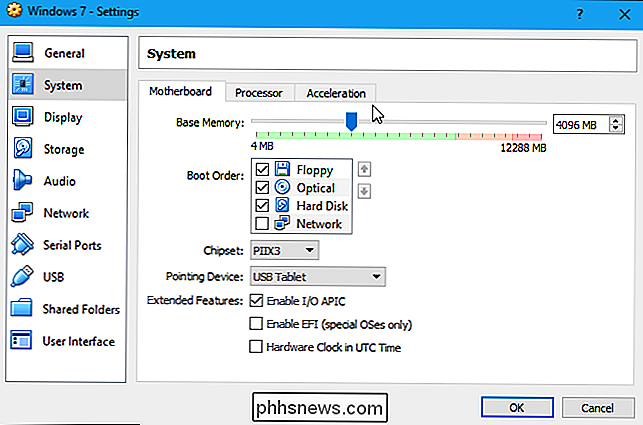
Se isso não ajudar, você pode não ter RAM suficiente em seu computador para rodar máquinas virtuais em um ambiente confortável. Rapidez. Considere atualizar seu RAM-8GB deve ser uma quantia decente para VMs mais básicas.
Alocar mais CPU
CPU do seu computador faz todo o trabalho de executar a máquina virtual e seu software, portanto, quanto mais CPU ele pode usar, o melhor será executado. Se você tiver um computador com uma CPU multi-core, poderá atribuir mais núcleos à sua máquina virtual a partir de sua janela de configurações. Uma máquina virtual com dois ou quatro núcleos será muito mais responsiva do que uma máquina virtual com um, assim como um computador com mais núcleos.
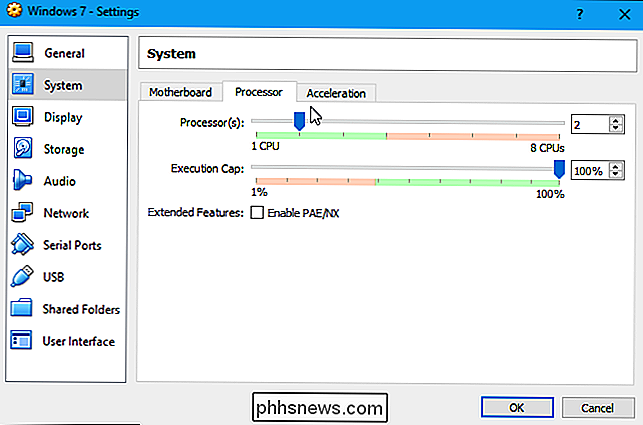
Se você estiver usando uma CPU mais antiga com apenas um ou dois núcleos, ela pode ser hora de atualizar - sua máquina virtual será executada muito mais rápido se você puder fornecer pelo menos dois núcleos (se não mais).
Ajustar as Configurações de Vídeo
RELACIONADAS: Como Ativar a Aceleração 3D e Usar o Windows Aero no VirtualBox
O ajuste de algumas das suas configurações de vídeo também pode melhorar a velocidade aparente da sua máquina virtual. Por exemplo, habilitar o recurso de aceleração 2D no VirtualBox melhora a reprodução de vídeo em máquinas virtuais, enquanto habilitar a aceleração 3D permitirá que você use alguns aplicativos 3D a uma velocidade mais razoável. Aumentar a memória de vídeo atribuída a uma máquina virtual também pode acelerar os gráficos 3D. Observe, no entanto, que a atualização da sua placa gráfica provavelmente não ajudará muito a sua máquina virtual, a menos que realmente esteja com falta de memória de vídeo.
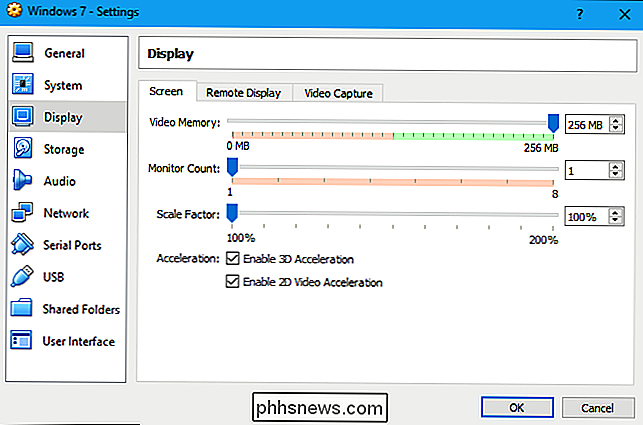
Coloque suas máquinas virtuais em uma unidade de estado sólido
Relacionado: É hora: Por que você precisa atualizar para um SSD agora
Uma unidade de estado sólido é uma das melhores atualizações que você pode fazer em um computador para velocidade, e isso também vale para as máquinas virtuais. Muitas pessoas armazenam suas máquinas virtuais em uma unidade mecânica secundária, pois são mais espaçosas, mas suas máquinas virtuais funcionam muito mais lentamente. Então, se você puder, crie algum espaço nesse SSD e coloque suas máquinas virtuais lá.
Além disso, evite colocar os arquivos da máquina virtual em uma unidade externa, a menos que você saiba que a unidade externa é rápida o suficiente. Uma unidade USB 3.0 rápida com bons tempos de acesso a arquivos pode proporcionar um bom desempenho, mas um memory stick USB 2.0 antigo será extremamente lento e terá um desempenho péssimo.
Suspender em vez de desligar
Quando terminar de usar o seu máquina virtual, você pode querer salvar seu estado em vez de desligá-lo completamente. Na próxima vez que você quiser usar sua máquina virtual, basta clicar duas vezes nela para iniciá-la. O sistema operacional convidado será retomado de onde você parou em vez de inicializar do zero.
Isso é semelhante ao uso do recurso de hibernação ou suspensão em vez de desligar o computador. Seu programa de máquina virtual salva o conteúdo da memória da máquina virtual em um arquivo no disco rígido e carrega esse arquivo na próxima vez que você inicia a máquina virtual.
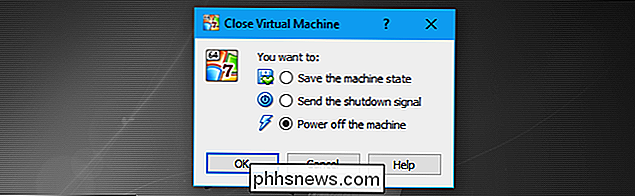
Aprimore o desempenho dentro da máquina virtual
RELACIONADO: 10 Quick Formas de acelerar um PC lento Executando o Windows 7, 8 ou 10
Lembre-se, você também pode melhorar o desempenho dentro da máquina virtual da mesma maneira que aceleraria um computador físico. Por exemplo, reduzir a quantidade de aplicativos e programas em segundo plano que são executados na inicialização melhorará o tempo de inicialização do sistema operacional convidado e reduzirá a quantidade de RAM usada pela sua máquina virtual. Se você estiver usando uma unidade mecânica, desfragmentar a máquina virtual também poderá melhorar o desempenho (embora isso provavelmente não faça diferença em SSDs). Não negligencie as dicas padrão apenas porque é uma máquina virtual - as máquinas virtuais são exatamente como os computadores comuns!
Tente outro programa de máquina virtual
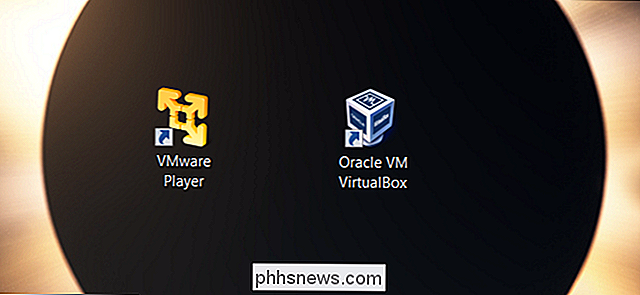
Algumas pessoas relatam que o VirtualBox está sendo mais rápido para elas, enquanto outras informam que o VMware está sendo mais rápido. Qual programa de máquina virtual é mais rápido, pois você pode depender do sistema operacional do host, do sistema operacional convidado, da configuração do sistema ou de vários outros fatores. Mas, se você não está vendo um desempenho satisfatório, você pode querer tentar outro programa. O VirtualBox é totalmente gratuito, enquanto o VMware Workstation Player é gratuito para uso não comercial
Se você estiver usando o macOS, você terá um desempenho muito melhor com o Parallels Desktop do que com o VirtualBox. Os usuários de Mac também podem experimentar o VMware Fusion, que também deve oferecer melhor desempenho que o VirtualBox.

Como reverter o número de telefone
Você recebe uma chamada de um número de telefone que não reconhece. Há uma boa chance de que seja apenas um golpista, mas também pode ser um negócio legítimo ou uma pessoa que você conhece. Em vez de atender o telefone ou ligar para o número, há algumas maneiras rápidas de identificar quem ele ligou.

Como criar lembretes de sites com o Microsoft Edge e o Cortana
Deseja definir uma página da Web de lado e voltar a ela no futuro? Se você usa o Microsoft Edge na Atualização de criadores do Windows 10, não é necessário deixar a guia aberta ou marcá-la como favorito e lembre-se de voltar. Você pode dizer à Cortana para lembrá-lo sobre o endereço no futuro e esquecê-lo.



