Como configurar o Apple TV para ligar automaticamente o televisor ou o Media Center No

O Apple TV pode ligar automaticamente o televisor, alternar para a entrada HDMI correta e até controlar o volume. Continue lendo enquanto mostramos como ensinar seu Apple TV a controlar sua TV.
Por que eu quero fazer isso?
Vários anos atrás, um novo padrão de controle relacionado ao HDMI foi introduzido, conhecido como HDMI-CEC. O CEC significa Consumer Electronics Control e permite que dispositivos compatíveis com HDMI-CEC usem um dos fios do cabo HDMI como um relé de comunicação para emitir comandos entre os dispositivos.
RELATED: Como configurar e configurar Seu Apple TV
Por causa da magia do CEC, agora temos receptores AV, por exemplo, que ligam automaticamente a televisão conectada quando você liga o Blu-ray player e controles remotos de TV que incluem botões de tipo de pausa / reprodução que pode controlar dispositivos conectados como o já mencionado Blu-ray player.
A nova 4ª geração da Apple TV, ao contrário das versões anteriores da Apple TV, inclui suporte para HDMI-CEC, o que amplia consideravelmente a funcionalidade do controle remoto da Apple TV. Agora, em vez de simplesmente controlar a própria Apple TV, você pode, através do controle remoto e da conexão HDMI-CEC, ligar automaticamente a TV quando você pega o controle remoto da Apple TV e pressiona um botão (incluindo a entrada HDMI correta se já não estava nele) e o botão de volume no controle remoto controlará o volume da televisão ou do receptor de mídia.
Então, o que você precisa para aproveitar esse truque? Primeiro, você precisa de uma televisão compatível com HDMI-CEC. Segundo, você precisa ativar a configuração no Apple TV.
Nota: Se você configurou o seu Apple TV pela primeira vez, conectou-o a uma TV compatível com HDMI-CEC com as configurações CEC ativadas. deve ter detectado automaticamente e ligado o suporte CEC; seguir junto com o tutorial lhe permitirá verificar se ele está ligado, modificá-lo ou atualizá-lo se você o moveu para uma nova TV.
Configurando sua HDTV
O HDMI-CEC foi introduzido de volta com a revisão HDMI 1.3 em 2006 e a maioria dos televisores de grandes marcas começou a incluí-lo logo em seguida (e atualmente praticamente todas as HDTVs vêm com ele). Nossa era de 2008 trouxe tela Samsung HDTV fornecido com ele e todos os nossos novos HDTVs também.
RELACIONADOS: Como ativar o HDMI-CEC na sua TV e por que você deve
Dito isso Seja sábio para verificar novamente se você tem aparelho de televisão para evitar momentos de puxar o cabelo. Muitos conjuntos estão ativados por padrão, mas alguns precisam ser ativados no menu de configurações. Para esse fim, recomendamos que você confira nosso artigo Como habilitar o HDMI-CEC na sua TV e por que você deve fazer o resumo completo sobre o assunto, incluindo os termos de marketing usados por diferentes empresas (dificilmente alguém o chamava de HDMI-CEC, mas use um termo de marketing como AnyLink +.
Resumindo, verifique o número do modelo da sua HDTV, procure o manual ou as páginas de suporte on-line e verifique que sua HDTV a possui (e como ligá-la) antes de prosseguir. Configurando o seu Apple TV
Em comparação com a pesquisa na documentação e nos menus da sua HDTV, configurar as coisas no lado da Apple TV é trivial. Na verdade, como mencionamos acima, se sua HDTV for compatível com HDMI-CEC
e a funcionalidade HDMI-CEC estiver ativada no momento em que você configurar sua Apple TV, tudo já deverá estar configurado. Se você quer apenas verificar as configurações ou algo não está funcionando da maneira que deveria, você pode encontrar o menu apropriado, selecionando o ícone "Configurações" na tela principal do seu Apple TV.
Então, dentro do principal Menu Configurações, selecione "Remotos e Dispositivos".
No menu "Remotos e Dispositivos", procure a seção na parte inferior denominada "Controle de Home Theater". Você quer garantir que “TVs e receptores de controle” seja ativado como “Ativado”. Se esta seção estiver esmaecida, significa que sua HDTV não é compatível com HDMI-CEC, a funcionalidade HDMI-CEC está desativada ou algum componente na configuração da sua central multimídia não é compatível com HDMI-CEC ou não passa no HDMI-CEC. sinal junto (pode ser que você esteja usando um receptor HDMI mais antigo, que você tenha um divisor HDMI que esteja fora de especificação, ou algo parecido).
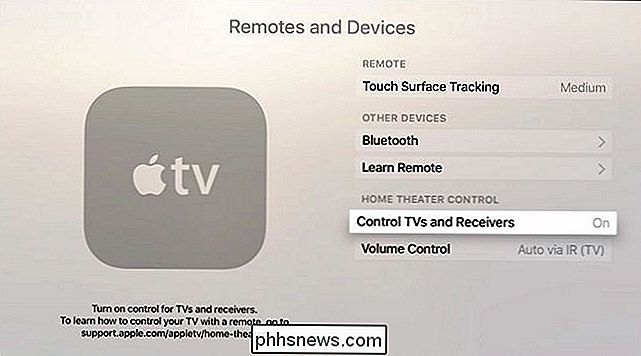
A seção Controle de Volume deve ser automaticamente padronizada para o esquema de controle correto quando o HDMI-CEC for detectado, mas se você não puder clicar nele e fazer uma nova seleção. Se, por exemplo, você quiser controlar seu volume através de sua TV e não de seu Receptor (ou o inverso), você pode alternar o esquema de controle de volume aqui e programar o Apple Remote para imitar os sinais de volume de um dos seus controles remotos existentes.
Isso é tudo que existe para isso! Uma vez que você tenha feito o trabalho de identificação do seu modelo de HDTV, ligando o HDMI-CEC (se necessário), e fazendo um pequeno ajuste no seu Apple TV, então você está pronto para aproveitar os benefícios do HDMI-CEC. como ligar e desligar sua TV e sua central de mídia com um toque no controle remoto da Apple TV.
Tem perguntas urgentes sobre o Apple TV ou outro dispositivo de media center? Envie-nos um e-mail para e faremos o possível para atendê-lo.

Como usar o novo modo de exibição dividido do Safari no iPad no iOS 10
O modo de exibição dividido do Safari é um novo recurso do iOS 10 que permite exibir duas janelas do Safari lado a lado em seu computador. iPad. É semelhante ao recurso Split View que foi adicionado ao iOS 9, mas especificamente ao Safari. NOTA: Esse recurso funciona apenas no iPad, não no iPhone, e só funciona no modo paisagem.
Corrija os ícones do Windows carregando lentamente aumentando o ícone do cache
Os ícones dos arquivos e programas são armazenados em um cache, para que o Windows possa exibi-los rapidamente em vez de carregá-los arquivos de origem toda vez. Se você já notou que o Windows Explorer carrega ícones lentamente, especialmente quando você inicia o computador pela primeira vez ou abre uma pasta com muitos arquivos, o aumento do tamanho do cache de ícones pode ajudar.



