Como Melhor Gerenciar E-mail no Outlook com Etapas Rápidas e Regras

Se você nos disser que o e-mail está fora de moda, pediremos que você consultasse nossas caixas de entrada. Ser capaz de organizar e ordenar a confusão de mensagens que chegam diariamente é fundamental para manter a sanidade no local de trabalho.
Não se trata apenas de spam. Spam ainda existe, um fato chato da vida, mas existem maneiras de lidar com isso. É o esmagamento de outros e-mails que recebemos - atualizações sobre softwares, convites para eventos, listas de e-mails que assinamos, mas nunca nos lembramos de cancelar a inscrição -, o que exige uma maneira de organizar, classificar e arquivar mensagens em seu devido lugar.
Falamos bastante sobre o Outlook, incluindo noções básicas de e-mail, como compor e enviar, maneiras de adicionar e receber anexos, além de importar contatos e gerenciar catálogos de endereços. Queremos voltar nossa atenção agora para o quadro maior, concentrando-nos no gerenciamento da caixa de entrada.
Dominando sua Caixa de entrada do Outlook
O Outlook possui diversos recursos integrados para ajudá-lo a filtrar seus emails em seus locais apropriados. Para começar, se você clicar com o botão direito do mouse em uma mensagem ou mouse até a Faixa de Opções, perceberá que há um recurso chamado Etapas Rápidas.
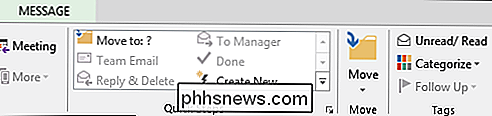
Se expandirmos a partir da Faixa de Opções, poderemos ver esse recurso na íntegra. > A primeira coisa a lembrar é que as Etapas Rápidas são basicamente regras (há um recurso chamado Regras, que discutiremos em breve). A segunda coisa a lembrar é que, ao contrário das Regras, que funcionam nos bastidores sem a sua entrada, as Etapas Rápidas dependem de sua entrada para trabalhar.
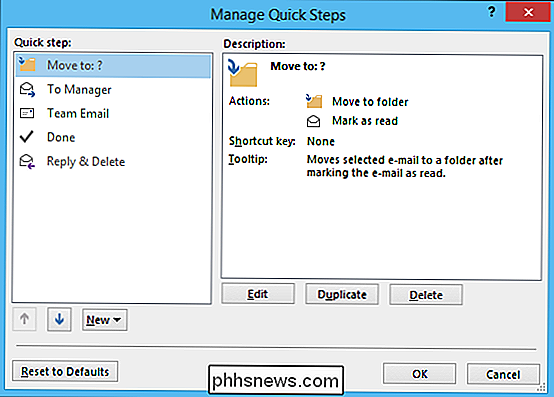
A primeira coisa que você fará é selecionar a Etapa Rápida que deseja criar. Vamos fazer um simples para ilustrar o nosso ponto.
Nesta etapa rápida, selecionamos uma mensagem que consideramos diversos e clicamos na etapa rápida, que moverá a mensagem para a pasta Misc e marcará a mensagem como lida.
Se você clicar no botão "Opções", poderá ver como o Quick Step é construído e também poderá editá-lo, como adicionar ou remover partes dele ou dela.
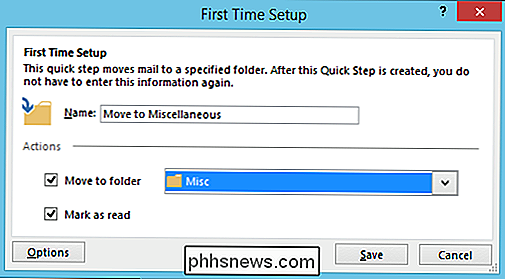
Por exemplo, nesta captura de tela, você pode remover a etapa em que as mensagens são marcadas como Read, então tudo é movido para a pasta Miscellaneous, mas seu status permanece inalterado.
É assim que as etapas rápidas funcionam, poderíamos gastar um pouco de tempo mostrando várias maneiras de criar e implementar , mas queremos passar para as Regras para ilustrar a diferença.
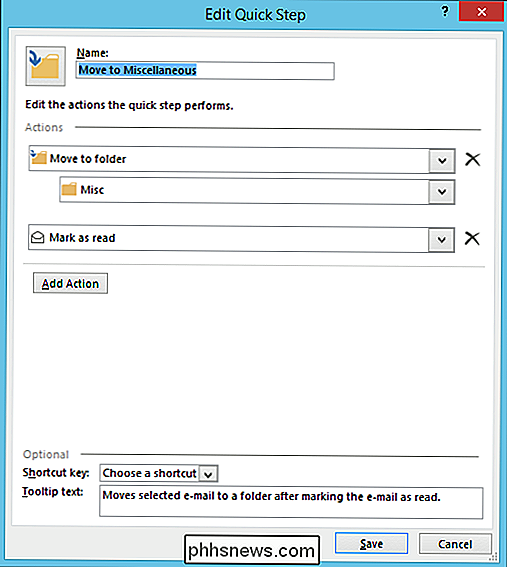
As Regras Básicas das Regras
Como mencionamos, as Etapas Rápidas são algo em que você age enquanto as Regras funcionam automaticamente, nos bastidores, de acordo com os critérios especificados por você . Quando você clica no botão “Regras”, você deve escolher “Criar Regra…” na lista suspensa.
As condições primárias para criação de regras são bem básicas e você pode nem precisar se aprofundar em quaisquer opções avançadas, então vamos em frente e examinar alguns de seus aspectos mais simples.
Na imagem a seguir, você vê que pode encaminhar e-mails de certos remetentes, ou com base no assunto, ou para quem é enviado. A partir daí, você pode fazer com que o Outlook o avise visualmente e / ou com um som. Você também pode mover a mensagem para uma pasta específica, que ao contrário de usar uma etapa rápida, aconteceria sem a sua entrada.
Se você clicar no botão "Criar regra", você verá a seguinte caixa de diálogo do assistente.
Você Também pode clicar em "Nova Regra" na janela Regras e Alertas.
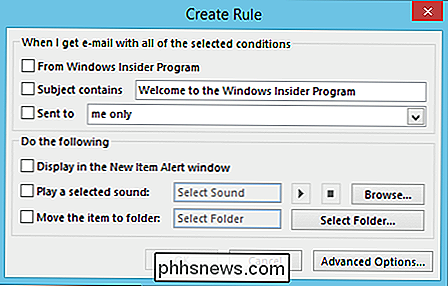
Ao fazer isso, abrirá a primeira janela do Assistente de Regras, que o guiará pelo processo.
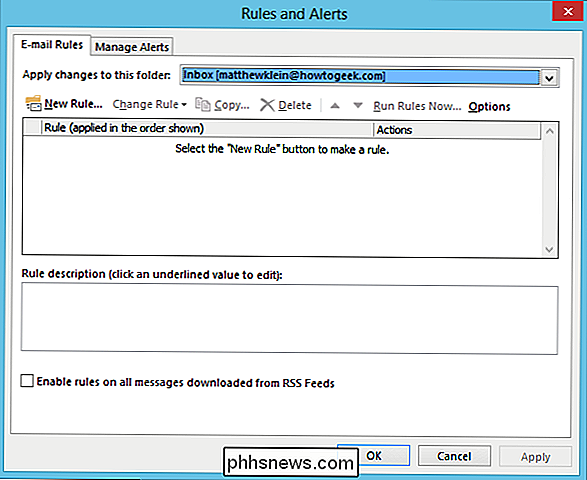
As regras são surpreendentemente simples se você já conhece a regra. façam. Clique em “Opções avançadas…” e você verá o que queremos dizer. Você não apenas verá as opções da tela básica Criar Regra, mas também encontrará um novo mundo de outras regras que você pode usar.
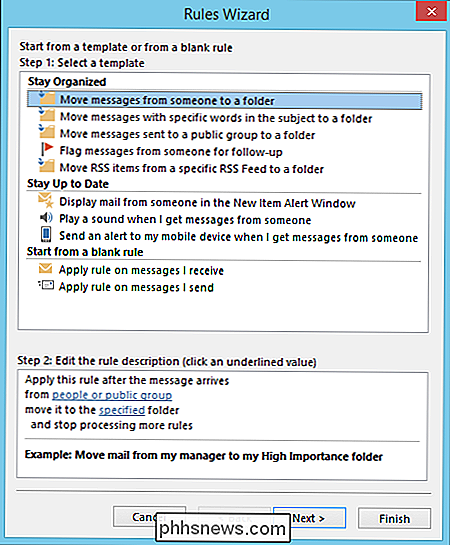
Imagine, então, nós tomamos o Passo Rápido que criamos anteriormente e queremos transformá-lo em uma regra. . Gostaríamos de selecionar nossos critérios a partir das opções mostradas acima e, em seguida, clicar em "Avançar". Nesse caso, vamos mover as mensagens enviadas para nossa conta do How-To Geek.
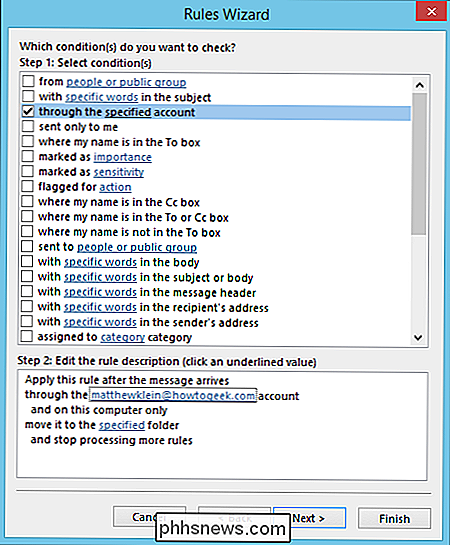
Na próxima tela, escolhemos a opção "mover para uma pasta especificada" e, em seguida, na parte inferior, clicamos no link sublinhado "mova-o para a pasta especificada". Em seguida, exibimos opções que nos permitem encaminhar e-mail para qualquer pasta que escolhemos, que neste caso é “Diversos”.
Ao clicar em “Avançar”, você será perguntado se há alguma exceção a essa nova regra. Se não houver, então você pode clicar em "Próximo" e você vai progredir para a tela final, onde você será solicitado a nomear sua nova regra, se você deseja ativá-la, executá-la ao terminá-la e, finalmente, , você poderá revisá-lo.
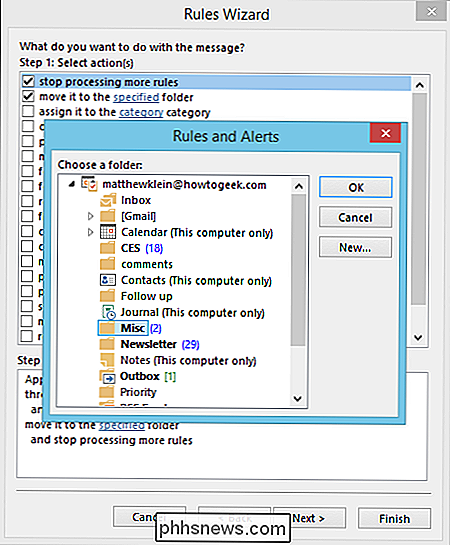
É isso aí, clique em “Finish” e você está pronto para ir. Você pode ver essa regra clicando no botão "Regras" e depois em "Gerenciar regras e alertas" nas seleções suspensas.
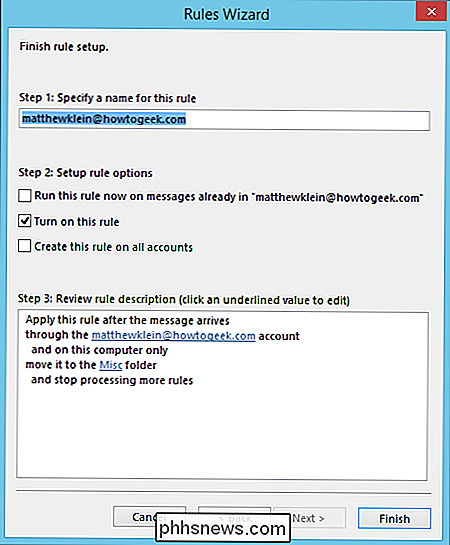
Você pode retornar a qualquer momento para alterar sua regra, adicionar novas, fazer cópias, excluir e outras funções. Não se esqueça, se você quiser manter uma regra, mas não quer que ela rode o tempo todo, você pode apenas desmarcar a caixinha próxima a ela.
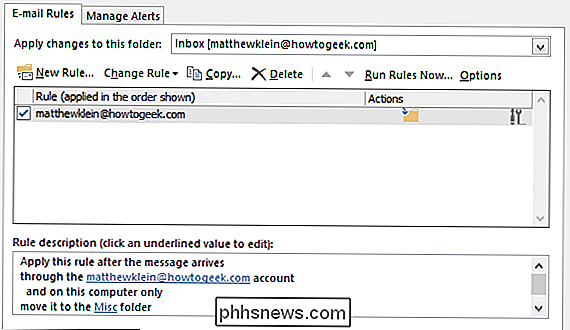
Se você quiser saber mais sobre como mover automaticamente as mensagens para uma pasta específica, recomendamos que você confira este artigo
Excluindo e ignorando mensagens de e-mail
Você receberá muitos e-mails que não deseja ou precisa, seja de um pai exuberante ou spam direto, manter sua caixa de entrada domada e bem preparada será um grande desafio se você não souber como usar as ferramentas à sua disposição.
Como você pode ver em destaque na Faixa de Opções, há uma seção totalmente dedicado a deletar coisas, o mais notável é o grande botão “Delete” e seu X gigante. Você também pode simplesmente selecionar uma mensagem ou grupo de mensagens e clicar nesse botão ou simplesmente tocar em “Delete” no teclado.
Vamos ver que excluir seção um pouco mais e ver o que mais tem para oferecer. Em primeiro lugar, há o botão "Ignorar".
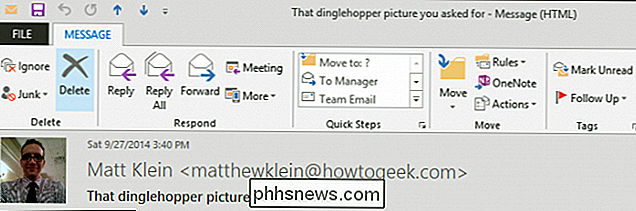
O que o Ignore faz? Quando você seleciona uma mensagem ou conversa e clica em "Ignorar", aparece uma caixa de diálogo.
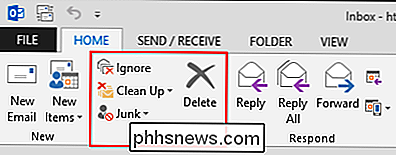
A diferença entre isso e simplesmente excluir uma conversa é que ignorá-la se aplicará a esta e a todas as mensagens futuras, significando que se você estiver uma lista de discussão e os respondentes continuam respondendo todos, você não os verá mais, o que é muito útil.
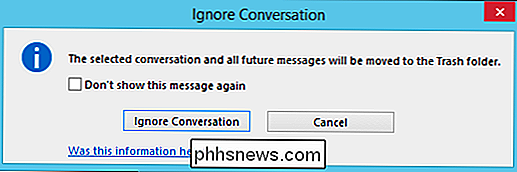
A outra opção notável é o recurso Limpar. Clicar no botão "Limpar" acionará um menu suspenso com as seguintes opções
Qualquer que seja a opção escolhida, você verá uma caixa de diálogo que oferece o mesmo resultado, todas as mensagens redundantes serão lixadas.
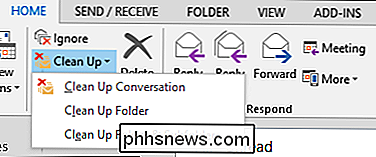
Se você clicar o botão "Configurações", você será levado para as opções Conversation Clean Up. Como você pode ver, você pode usar o recurso Limpar para arquivar conversas antigas e redundantes em uma pasta alternativa, que é provavelmente a opção mais útil aqui. Muitas vezes, é melhor simplesmente arquivar o material em vez de excluí-lo, caso você precise consultá-lo posteriormente.
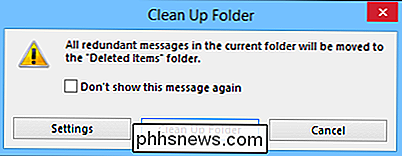
Embora esses recursos sejam ótimos e vejamos o óbvio mérito neles, eles não vão tem muito efeito sobre esse flagelo de cachimbos na caixa de entrada: spam.
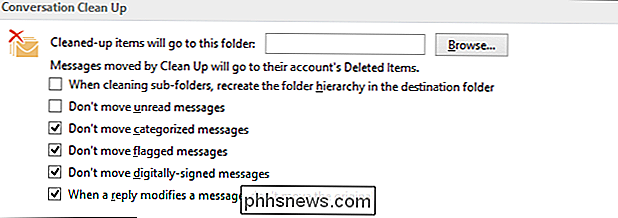
Spam, Spam Go Away !!
Spam não tem o mesmo tipo de manchetes que já teve, porque na maioria das vezes, filtros de spam modernos fazem bom trabalho em arrancar tudo. Se você usa o Gmail ou outros serviços de webmail, provavelmente não vê muito disso, o que não quer dizer que não esteja lá, especialmente se você cometer o erro infeliz de consentir em permitir que uma empresa compartilhe seu endereço com seus parceiros de marketing, ou você clica na caixa errada e se inscreve por engano para estar em uma lista de distribuição. O ponto é que o spam ainda acontece, mas o Outlook oferece maneiras de mantê-lo sob controle com filtros de lixo eletrônico. Quando você receber uma mensagem que seja claramente lixo ou spam, selecione essa mensagem e clique no botão "Lixo" para obter uma lista suspensa de opções. Para mensagens indesejadas, escolha "Bloquear Remetente", mas para tudo o mais, você deverá ajustar as Opções de Lixo Eletrônico.
Quanto mais restritivo for o nível de filtragem, maior a chance de você realmente desejar ou precisa ver inadvertidamente pode ser filtrado. Se isso acontecer, você precisará tratar os e-mails afetados usando as opções vistas na captura de tela anterior.
É uma boa ideia passar algum tempo explorando as Opções de Lixo Eletrônico. Você pode configurar listas brancas de determinados remetentes e para determinados destinatários, enquanto bloqueia explicitamente os remetentes que você sabe que não confia.
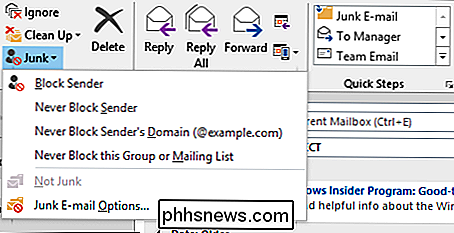
Manter sua caixa de entrada enxuta significa a dedicação e a atenção aos detalhes. Para ser honesto, algumas regras bem elaboradas podem compensar muito trabalho, mas sempre haverá novos desafios. Lembre-se dessas ferramentas - Etapas Rápidas, Regras, Ignorando e Filtros Lixo Eletrônicos - e você estará no caminho certo para domar seu e-mail.
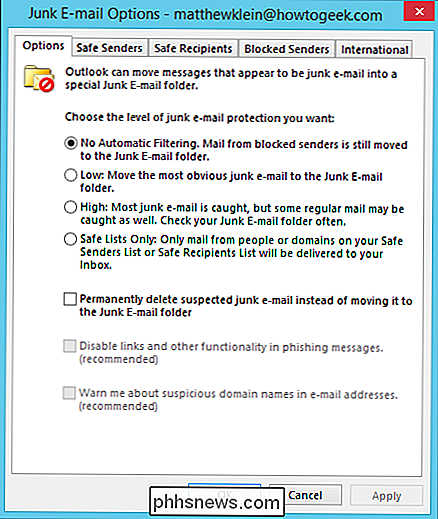
Vamos ouvir de você agora. Conte-nos sobre suas Próprias Etapas e Regras, ou sobre como você lida com spam. Nosso fórum de discussão está aberto, portanto, nos faça seus comentários e perguntas.

Como usar o Picture Picture da Sierra no Netflix, YouTube e outros sites sem suporte
A imagem do macOS Sierra no modo picture não oferece suporte nativo ao Netflix e YouTube, mas uma extensão do Safari adiciona botão dedicado para o trabalho, permitindo que você exiba vídeos para esses sites com apenas um clique Download Instalar PiedPíPer A extensão, PiedPíPer, não é oferecida na Galeria oficial do Safari Extensions até o momento desta publicação.

Como configurar o Apple TV para ligar automaticamente o televisor ou o Media Center No
O Apple TV pode ligar automaticamente o televisor, alternar para a entrada HDMI correta e até controlar o volume. Continue lendo enquanto mostramos como ensinar seu Apple TV a controlar sua TV. Por que eu quero fazer isso? Vários anos atrás, um novo padrão de controle relacionado ao HDMI foi introduzido, conhecido como HDMI-CEC.


