Como fazer seu dispositivo iOS ler artigos, livros e muito mais em voz alta

Com o recurso “Speak Screen” no iOS, você pode fazer com que o dispositivo leia o que estiver na tela para basta deslizar dois dedos a partir do topo da página. Ele pode ler praticamente qualquer coisa, desde páginas de configurações, sites da Web até ebooks. Embora seja obviamente útil se você tiver algum tipo de deficiência visual, também pode ser muito útil quando você quiser acompanhar sua leitura, mas não quer que seus olhos estejam colados em uma tela. Veja como configurá-lo.
O recurso Speak Screen é bastante robusto, mas há algumas coisas que você deve estar ciente. Primeiro, o Speak Screen lerá tudo o que estiver na tela, incluindo anúncios em páginas da Web, se eles incluirem texto. Se você for fazer muitas leituras de páginas da Web, seria sábio usá-lo em conjunto com o Modo Leitor do Safari ou qualquer outra ferramenta disponível para salvar páginas da web para ler mais tarde. Além disso, para leitura de e-books, o Speak Screen funciona bem com o iBooks e o aplicativo Kindle, mas pode ser um pouco instável com o Nook e o Google Play Books.
Para ativar o recurso Speak Screen, ative seu aplicativo Configurações e toque em Geral.
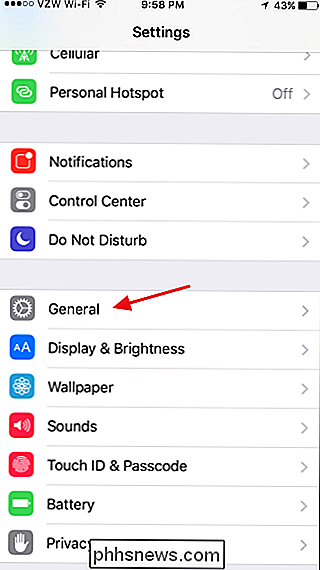
Na página Configurações gerais, toque em Acessibilidade.
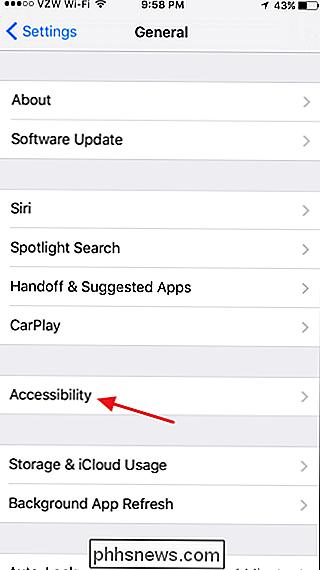
Em Configurações de acessibilidade, toque em Fala.
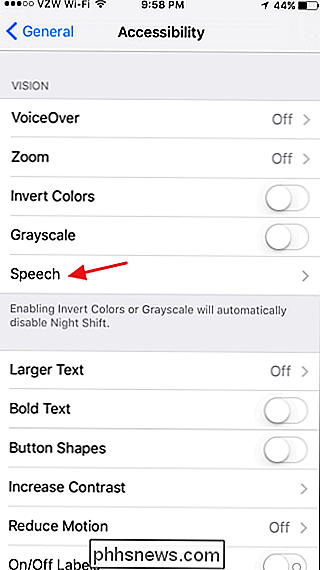
Na página Fala, ative a opção “Speak Screen”.
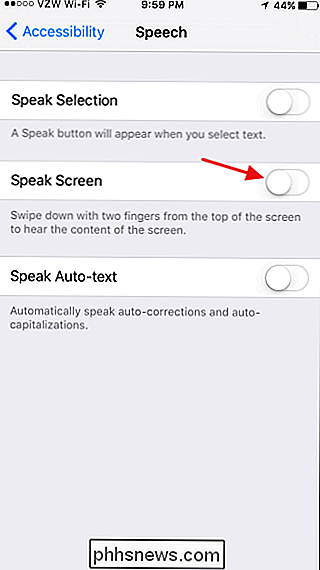
Ao ativar a tela Speak, três configurações adicionais aparecem. Toque em Vozes para adicionar vozes diferentes de vários idiomas e dialetos e selecione a voz padrão. O controle deslizante “Speaking Rate” permite que você ajuste o quão rápido o Speak Screen irá ler a seleção. Você também pode ajustar isso rapidamente quando ativa o Speak Screen, então não há muito sentido em configurá-lo aqui. Habilite “Highlight Content” para que o Speak Screen realce o que está sendo lido na tela para facilitar o acompanhamento.
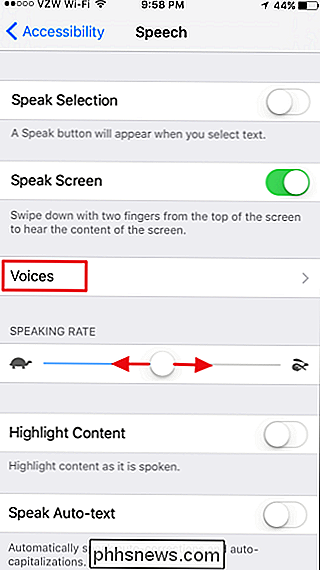
Quando o Speak Screen estiver habilitado, você poderá ativá-lo em qualquer tela, deslizando para baixo a partir do topo da tela. dedos. O Speak Screen inicia imediatamente a leitura. Ele também exibe um painel de controle que você pode usar para pausar a fala, avançar ou retroceder e alterar a velocidade de leitura (os botões tartaruga e coelho).
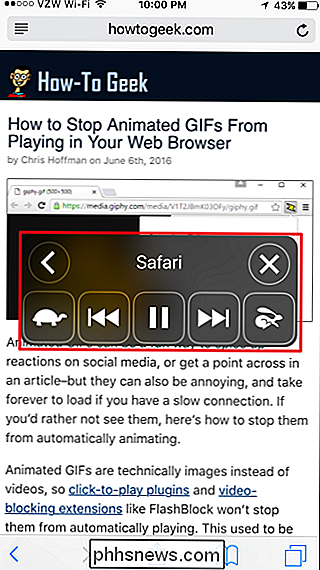
Você também pode tocar no botão Minimizar (a seta esquerda) para obter o painel de controle fora do seu caminho. Basta tocar no ícone para obter o painel de controle completo de volta.
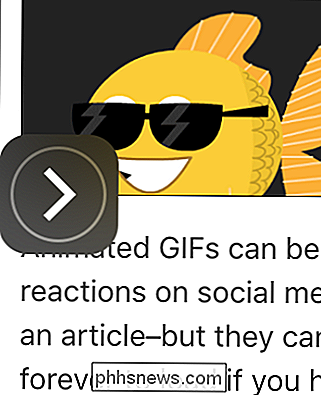
Enquanto o Speak Screen está lendo para você, você pode rolar a página para cima ou para baixo (ou alterar as páginas do seu leitor de ebook) sem interromper a fala. Você pode até fechar o aplicativo que está lendo e abrir outro aplicativo enquanto o Speak Screen ainda está lendo a tela em que você começou. Se você quiser que o Speak Screen mude para a leitura de uma nova tela, deslize de cima para baixo com dois dedos na nova tela.
E aí está. O Speak Screen é ótimo para acompanhar a leitura enquanto você está fazendo outras coisas, quer tenha uma deficiência visual ou não. Muitas vezes, leio páginas da Web para mim enquanto examino e-mails ou limpo minhas fotos, mas também é ótimo para transformar praticamente qualquer ebook em um audiolivro.

Como dividir, mesclar, reordenar, marcar e assinar arquivos PDF no Windows
O Windows não tem uma ferramenta integrada como o Preview para Mac OS X - ele nem vem com uma impressora PDF. Veja como dividir, mesclar, reordenar, assinar e marcar arquivos PDF com o software menos desagradável possível. Se você tiver a versão paga do Adobe Acrobat no seu PC, ela pode fazer isso - você pode ter isso em um computador de trabalho.

Como controlar a sua porta de garagem MyQ a partir do ecrã principal do seu telefone
Se tiver um novo sistema de abertura de portas Liftmaster ou Chamberlain, é provável que tenha capacidades MyQ, que permitem abrir e feche a porta da sua garagem no aplicativo MyQ. Ela é como adicionar um atalho MyQ à tela inicial do seu telefone para um acesso ainda mais rápido. O MyQ torna muito conveniente não apenas abrir e fechar a porta da sua garagem, mas também verificar e fechar a porta da garagem esquerda para o trabalho, que parece ser a maior preocupação de todos sobre sua porta de garagem de qualquer maneira.



