Como reinicializar seus Eero Routers pelo seu telefone

Todo roteador precisa ser reinicializado ocasionalmente, quando está agindo com problemas. Se você tem um sistema Eero Wi-Fi, você não precisa procurar o plug - você pode reinicializar seus roteadores Eero pelo telefone, sem precisar se levantar do sofá.
RELACIONADO: Por que reiniciar? O seu roteador corrige tantos problemas (e por que você tem que esperar 10 segundos)
A Eero recentemente atualizou seu aplicativo para incluir essa funcionalidade, que nada mais é do que uma reinicialização típica em um computador, neste caso é para o seu computador. Eero setup.
Para reiniciar um dispositivo Eero, abra o aplicativo Eero no seu telefone e toque em um dos seus roteadores Eero que você deseja reinicializar (infelizmente, não é possível reinicializá-los todos de uma só vez com um toque tem que fazer cada um separadamente)
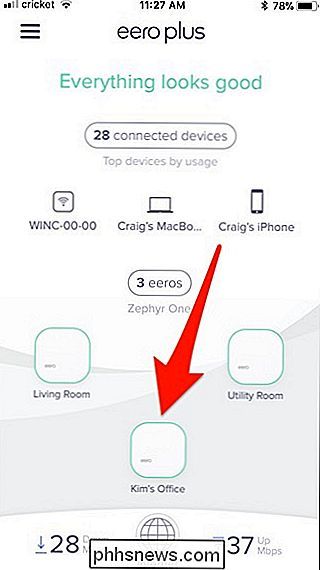
Em seguida, desloque-se para baixo e toque em “Restart Eero”.
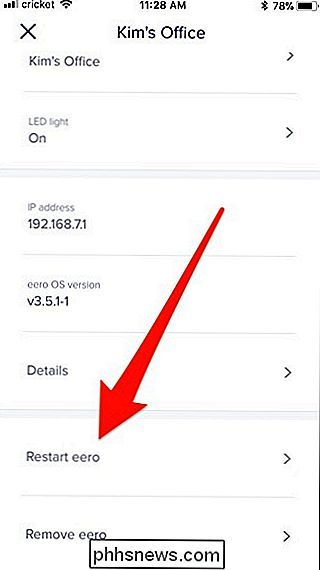
Toque em “Restart Eero” novamente na parte inferior.
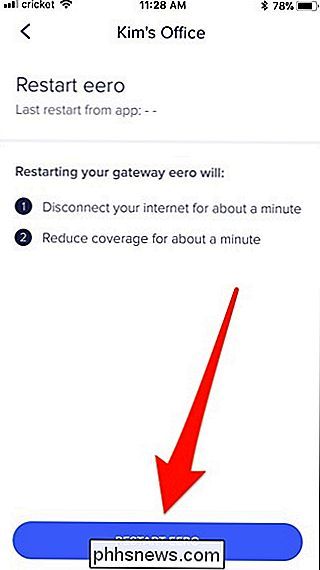
O seu router Eero irá reiniciar, o que demora cerca de minuto ou dois.
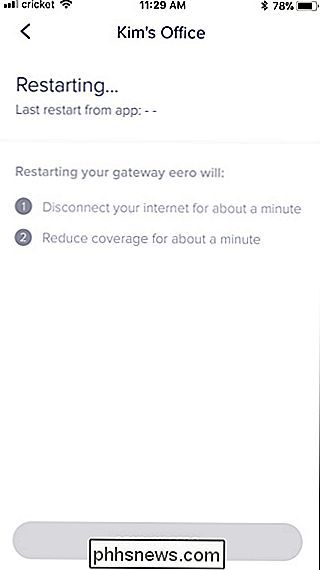
RELACIONADOS: O que são sistemas Wi-Fi de malha e como eles funcionam?
Durante esse período, você pode ver um banner pop-up na parte superior da tela dizendo que há um problema de conectividade. Não se preocupe com isso - isso é esperado, já que o roteador estará desligado por um momento.
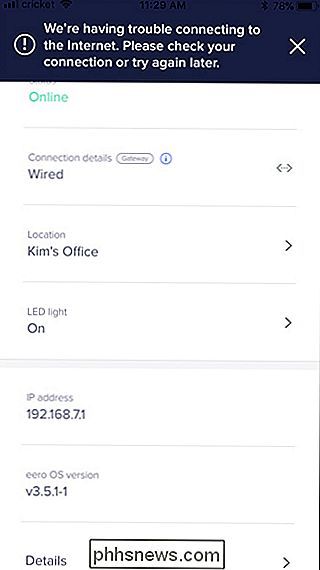
Volte para a tela inicial e você verá "Reiniciando o Eero" em letras amarelas no topo.
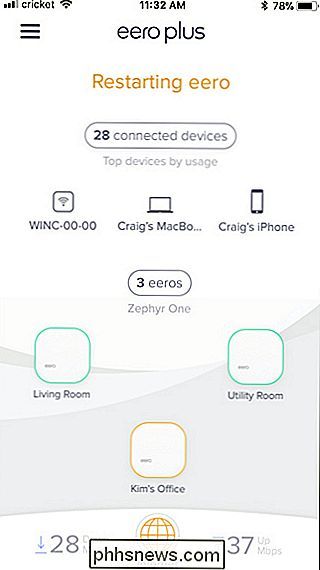
texto muda para “Everything Looks Good” em verde, você está pronto para ir e sua rede deve estar de volta online.
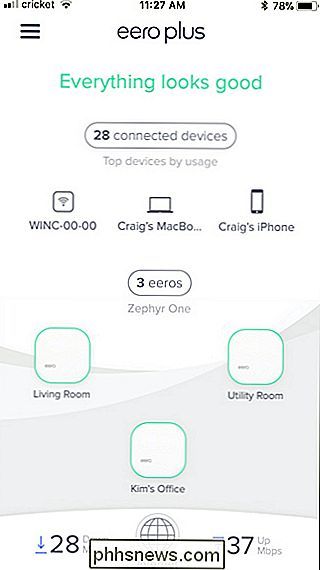
Se você ainda está tendo problemas com seus roteadores Eero e a reinicialização do software não os corrige, Recomendamos fazer um hard reboot desconectando-os da parede, aguardando alguns segundos e conectando-os novamente.

Como marcar e compartilhar suas fotos da Apple
As pessoas realmente gostam de tirar, marcar e compartilhar suas criações divertidas de fotos. Aplicativos como o Snapchat e o Instagram permitem que você vá para a cidade com suas fotos, mas também pode se divertir com o aplicativo Fotos integrado da Apple. Se você ainda não sabe, já pode editar e alterar várias suas fotos no aplicativo de imagem da Apple.

Como obter o software experimental Chromecast antes do lançamento público
O Google adora deixar as pessoas experimentarem atualizações de seus produtos antes de divulgá-las às massas. Se você é um dos caras que pula em todos os beta (ou alfa!) Que você pode encontrar, agora pode fazer a mesma coisa no seu Chromecast. RELACIONADOS: Como remover as notificações do Android em toda a rede do Chromecast Basicamente, o Google tem um programa de visualização para os usuários do Chromecast, Chromecasts de primeira e segunda geração, que permitirá aos usuários acessar novos recursos antes que eles estejam disponíveis para todos os outros.



