Como configurar o sistema Netgear Arlo Pro Camera

Se você gosta da ideia de uma câmera de segurança totalmente sem fio em todos os sentidos, o sistema Arlo Pro da Netgear é de se considerar. Aqui está como configurá-lo e começar a manter abas em sua casa enquanto você estiver ausente.
RELACIONADOS: Câmeras de segurança com fio vs. Câmeras Wi-Fi: Quais devem comprar?
Câmeras Wi-Fi ter seus problemas, pelo menos, quando comparado com câmeras com fio, mas eles certamente oferecem uma instalação mais fácil. Uma coisa que separa o Arlo Pro de outras câmeras Wi-Fi é que ele é alimentado por bateria, o que significa que você não precisa conectá-lo a uma tomada para transmitir e gravar vídeo. A maioria das outras câmeras Wi-Fi precisa estar conectada a algum tipo de fonte de energia, embora elas se conectem via Wi-Fi para transmitir os dados.
Arlo Pro também usa seu próprio hub central (chamado Estação Base), ao qual todas as suas câmeras Arlo se conectam. Isso ocorre porque as câmeras usam o Z-Wave para se comunicar sem fio, em vez de usar o Wi-Fi como a maioria das outras câmeras de segurança baseadas no consumidor (como a Nest Cam). Por isso, as câmeras Arlo precisam se conectar à Estação Base, que por sua vez se comunica com a rede Wi-Fi da sua casa.
Etapa 1: Baixar e configurar o aplicativo Arlo
Mesmo que você tenha que usar a Base Estação, o processo de configuração é bastante indolor e leva apenas cerca de 10 minutos. Para começar, baixe o aplicativo Arlo para o seu smartphone. É um aplicativo gratuito que está disponível para dispositivos iPhone e Android.
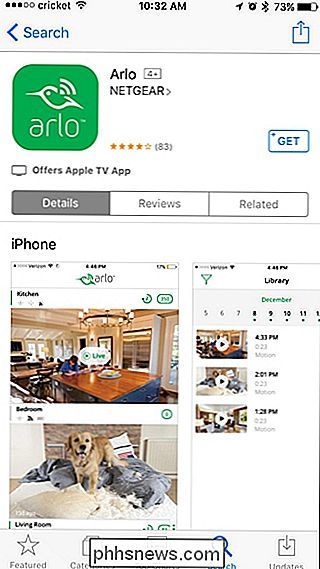
Em seguida, abra o aplicativo e toque no botão "Novo para Arlo".
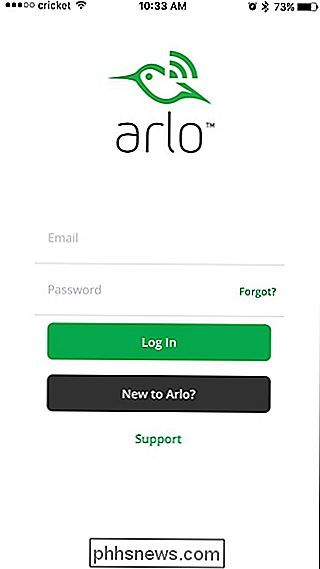
Na próxima tela, selecione o produto Arlo que você está configurando. Neste caso, é o “Arlo Wire-Free”.
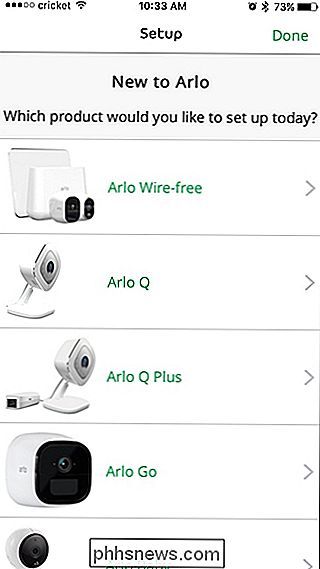
O aplicativo informa a você para instalar o hub da Arlo Base Station. Para fazer isso, conecte uma extremidade do cabo Ethernet incluído na Estação Base e a outra extremidade em uma porta Ethernet livre em seu roteador. Conecte o cabo de alimentação e, em seguida, pressione o botão “On-Off” ao lado do conector de alimentação na parte de trás do hub.

Uma vez que você tenha a estação base configurada, pressione “Continue” no aplicativo.
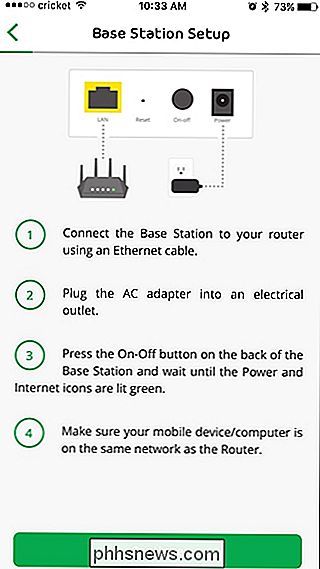
Aguarde até que o hub seja ligado. O aplicativo procura automaticamente o hub na sua rede.
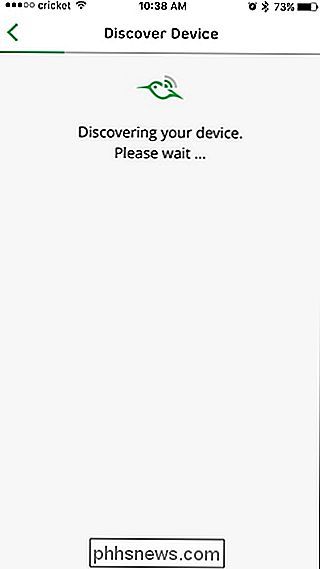
Quando estiver pronto, toque em "Escolher fuso horário" no aplicativo.
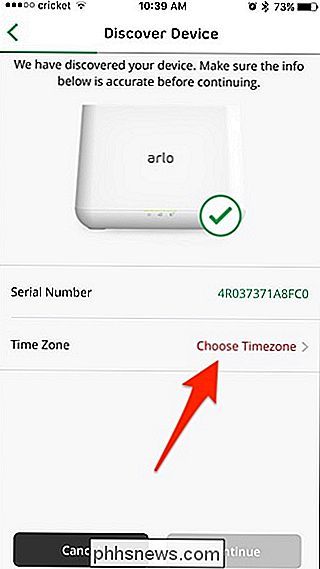
Selecione seu fuso horário, pressione "Salvar" no canto superior direito e toque no ícone seta para trás no canto superior esquerdo.
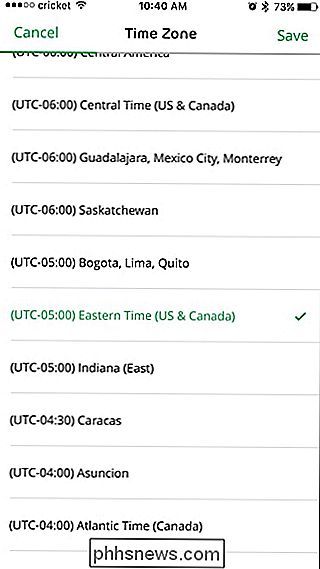
Toque em “Continuar” para continuar.
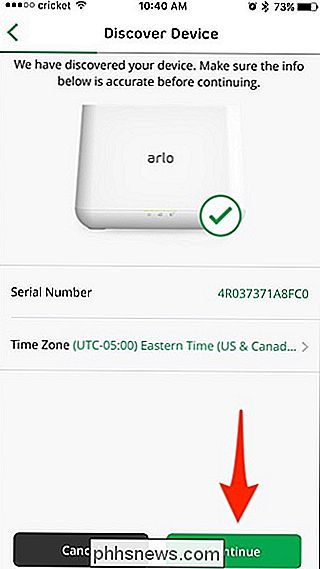
Em seguida, dê um nome à Estação Base. Você pode ser tão criativo quanto quiser aqui, mas algo simples funcionará muito bem. Aperte o botão “Continuar” quando terminar.
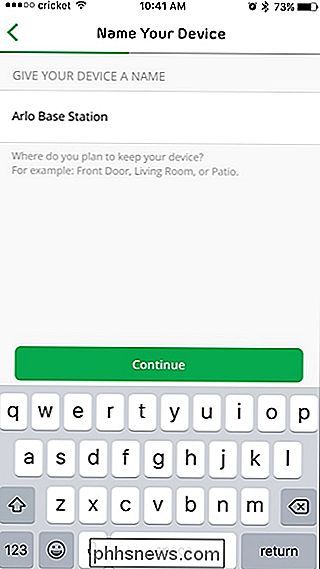
Etapa 2: Crie uma conta Netgear
Em seguida, você precisará criar uma conta com o Netgear. Comece digitando seu endereço de e-mail e tocando no botão "Continuar".
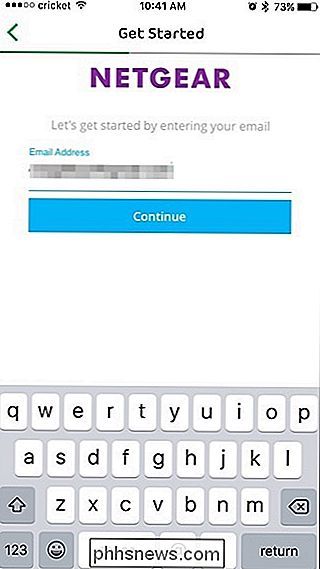
O nome e a senha da sua conta, concordam com os termos e a política de privacidade e, em seguida, clique em "Avançar" na parte inferior. Sincronize suas câmeras Arlo com a estação base
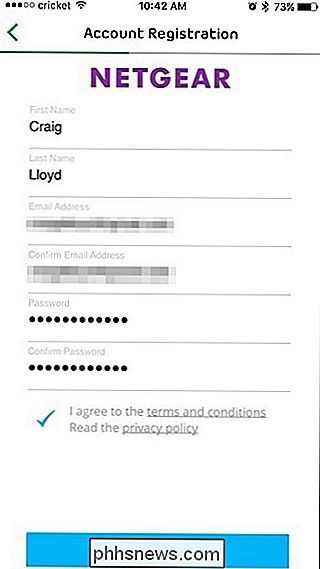
Agora, é hora de sincronizar suas câmeras Arlo com a estação base. Você fará esta câmera de cada vez.
Certifique-se de que suas câmeras estejam a poucos metros da Estação Base durante o processo de sincronização (você será capaz de movê-las para mais longe depois, é claro). Clique em “Continuar” no aplicativo.
Se a bateria da câmera não estiver instalada, vá em frente e abra a tampa traseira da câmera e insira a bateria.
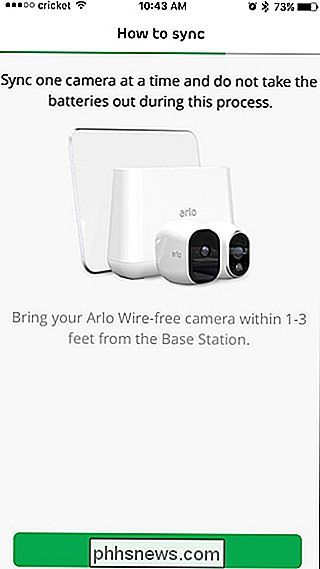
Comece pressionando o botão de sincronização na parte superior da bateria. Estação Base por cerca de dois segundos. A luz verde da extrema direita começará a piscar.

Depois disso, pressione o botão de sincronização na própria câmera até que a luz azul na parte frontal da câmera comece a piscar.

Uma vez que a estação base e a câmera ambos estão no modo de sincronização, eles se conectam automaticamente um ao outro. Depois que a câmera e a estação base estiverem conectadas, pressione "Continuar" no aplicativo até chegar à tela "Sincronização concluída". Você pode então clicar em “Finish” ou “Add More Cameras”, se você tiver mais de uma câmera para conectar.

Etapa 4: Atualizar a Estação Base e o Firmware da Câmera
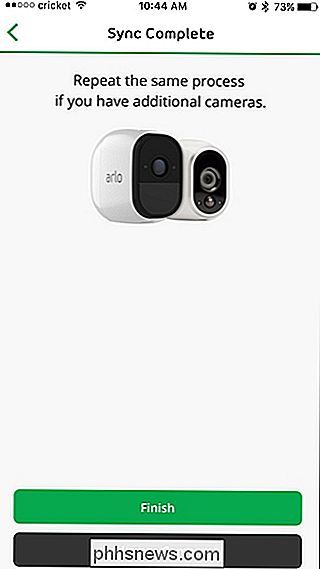
Depois de sincronizar todas as suas câmeras e Clique em “Concluir”, você será levado para a tela principal do aplicativo Arlo, onde você será avisado prontamente que uma atualização está disponível. Toque em “Update Base Station” e aguarde a atualização.
Você fará então a mesma coisa com as câmeras após a atualização da Estação Base.
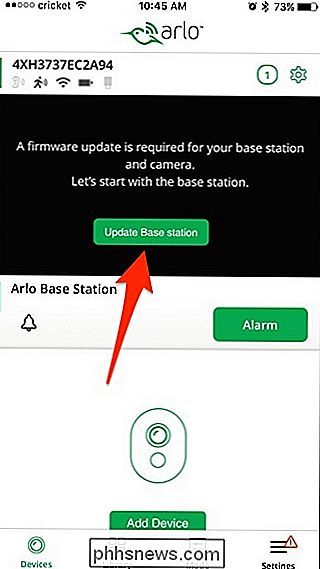
Etapa 5: Verifique seu novo sistema de segurança
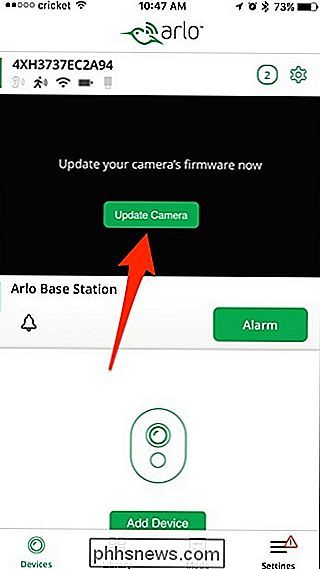
Quando tudo estiver atualizado, você pode tocar no botão "Live" para ver um visualização ao vivo da sua câmera Arlo.
Dentro do aplicativo, você pode soar o alarme, gravar vídeo manualmente, tirar uma foto, ativar e desativar a captura de áudio e até mesmo ajustar o brilho da câmera.
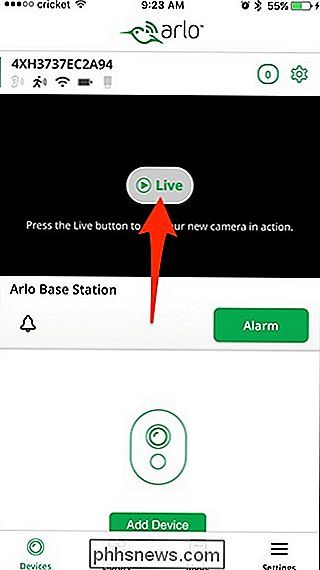
Você também pode armar e desarme o sistema manualmente, de acordo com a programação ou com base na sua localização, selecionando a guia “Modo” na parte inferior do aplicativo.
A partir daí, selecione a Estação Base Arlo.
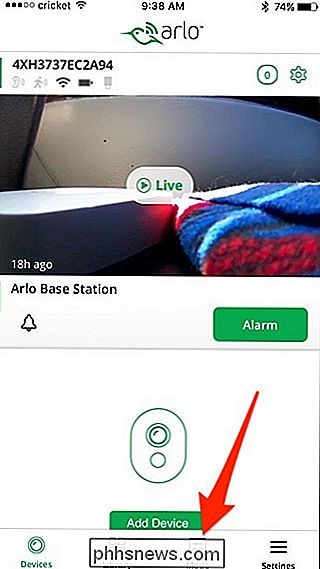
Nesta tela, você pode arme ou desarme o sistema, o que na verdade não é nada mais do que apenas ligar e desligar a detecção de movimento e áudio.
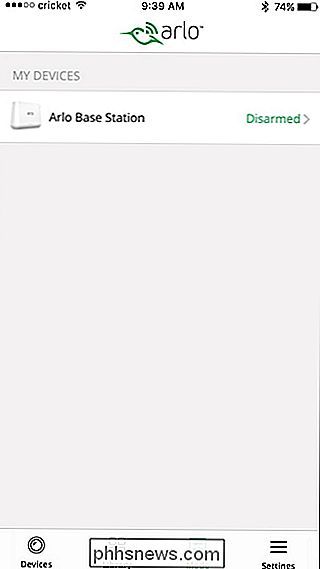
Você precisa passar por alguns obstáculos para montar seu sistema Arlo - principalmente porque as câmeras se conectam à base Estação em vez de diretamente para Wi-Fi, mas a configuração é razoavelmente simples. E uma vez que você tenha configurado as coisas, o sistema funciona bem.
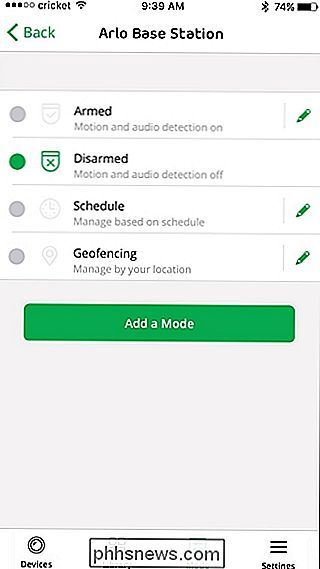

Como impedir que os vídeos do Facebook reproduzam automaticamente
Lembre-se dos dias em que os vídeos do Facebook só eram reproduzidos quando você clica neles? Se você quiser voltar a essa idade muito mais fina, tudo que você precisa fazer é alternar algumas configurações para parar a loucura de reprodução automática. Vídeos de reprodução automática são irritantes na melhor das hipóteses (talvez você não queira aquele vídeo para começar a tocar na frente de todo mundo à vista da sua tela) e desperdício de dados na pior das hipóteses (talvez você não quisesse queimar os dados em um vídeo que você nem queria assistir) - para que Entenda se você quer acabar com isso.

Como fazer seleções mais precisas com o Photoshop Selecione e mascarar
Fazer seleções e máscaras é uma das habilidades mais fundamentais do Photoshop. Se você quiser alterar a cor dos olhos do seu modelo ou remover um fotobomber irritante, você precisa ser capaz de selecionar apenas a área da imagem que deseja efetuar, mantendo todas as outras coisas seguras. Existem dezenas de maneiras de criar seleções e masks no Photoshop, mas na atualização de junho de 2016, a Adobe reuniu muitos deles em um só lugar: o Select and Mask Workspace.



