Como usar o Ember Media Manager para organizar sua coleção de mídia

Uma central de mídia não é tão divertida se todas as suas mídias estiverem erroneamente organizadas de maneira errada. Continue lendo para saber como usar o Ember Media Manager para colocar sua mídia em forma e deixar sua coleção brilhar.
Por que preciso de um gerenciador de mídia?
Talvez você nunca tenha ouvido falar de um gerente de mídia ou se tiver você escreveu como algo para aqueles tipos obsessivos de mexer. Os gerentes de mídia são inestimáveis para garantir que o que a sua central de mídia exibe seja preciso, personalizado e, em última instância, mostre o quanto sua coleção de mídia é impressionante.
Então, o que é um gerenciador de mídia? Um gerenciador de mídia é simplesmente um aplicativo que cataloga sua mídia e grava imagens e metadados no diretório em que a mídia é armazenada, para que os aplicativos da central de mídia acessem esses dados para exibir as informações corretas do filme (classificações, resenhas, listagens de elenco). , etc.) e mídia para o filme (arte de caixa, cartazes de cinema, arte de fã, etc.).
Por que você quereria um se seu centro de mídia já construiu em raspagem de mídia? A maioria dos centros de mídia tem algum tipo de scraper embutido - um scraper é um pequeno script que vasculha bancos de dados online como o Internet Movie Database para procurar por correspondências de mídia. Infelizmente os scanners de mídia variam de decentes a francamente ruins e corrigem seus erros usando o seu controle remoto HTPC ou um teclado do centro de mídia é tedioso. Além disso, quase todos os media centers armazenam os dados que raspa localmente. Você sabe o que isso significa? Se você criar um novo centro de mídia e precisar reinstalá-lo, todos os dados precisam ser resgatados. Instalar outro centro de mídia em outro lugar da casa? Tempo para recuperar novamente ou apostar ao exportar e importar os dados, se o seu software de centro de mídia ainda oferecer suporte a ele. A captura pode levar horas em uma grande coleção de mídia. Além de aguardar a coleta de mídia para raspar você, então tem que passar e corrigir os erros novamente. É tedioso e não há motivo para fazê-lo.
Quando você usa um gerenciador de mídia, todas as informações são armazenadas com os filmes e programas de televisão. Se você adicionar um novo media center à sua rede doméstica, tudo o que o media center precisa fazer é ler os dados de seus compartilhamentos de mídia e carregá-los em vez de trabalhar por horas para remontá-las.
Para o guia a seguir, usando o Ember Media Manager, uma ferramenta de gerenciamento de mídia popular e de código aberto. O Ember Media Manager foi originalmente criado para os centros de mídia do XBMC, mas você pode modificar suas configurações para obter dados de outros aplicativos populares do Media Center. Para este tutorial, no entanto, vamos usá-lo para configurar a mídia para o XBMC.
Instalando e configurando o Ember Media Manager
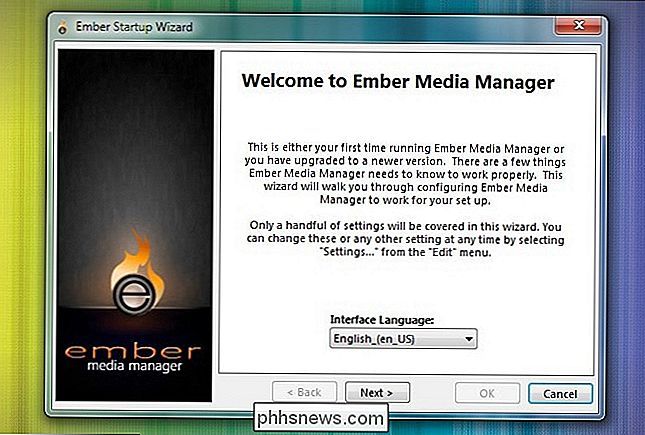
Instalar e configurar o Ember Media Manager (EMM) é muito fácil se você souber as configurações corretas para a chave Nas capturas de tela a seguir, vamos orientá-lo na configuração do EMM para obter uma experiência ideal do centro de mídia. Lembre-se, estamos configurando as coisas para o XBMC, você precisará ajustar as configurações para ajustar como a sua central de mídia acessa informações de filmes, miniaturas e fan art.
A primeira coisa que você quer fazer é pular o assistente de instalação. ferramenta encontrada no site principal do Ember Media Manager. É um pequeno instalador de 216kb que verifica a versão do sistema operacional do seu computador e faz o download da versão mais atual para você. Está quebrado há algum tempo (como o desenvolvimento oficial do Ember Media Manager foi suspenso). Em vez disso, visite o diretório de download do Ember Media Manager no SourceForge e pegue a versão apropriada da versão atual (1.2 até o momento).
Depois de ter o arquivo apropriado, basta extrair o conteúdo onde quer armazenar o Ember Media Manager. o diretório e execute-o pela primeira vez. Nenhuma instalação verdadeira é necessária - você poderia chamá-la de portátil, mas como ela está tão intimamente ligada à sua coleção de mídia, a menos que você a transporte em sua unidade de mídia, ela é portátil apenas a princípio.
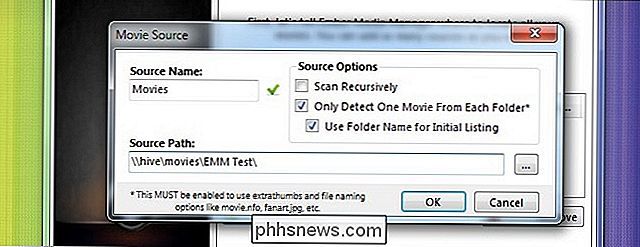
Vai se deparar com um pedido para a localização dos seus arquivos de filme. Clique em Adicione o botão , nomeie sua origem, digite o caminho de origem e defina suas opções de fonte. Digitalizar recursivamente instrui o EMM a pesquisar diretórios de pastas e procurar filmes em subpastas. Como mantemos todos os nossos filmes em uma configuração simples de um filme por pasta, deixamos isso desmarcado. Somente Detectar Um Filme de Cada Pasta é extremamente importante para a maioria das funcionalidades de miniaturas e ilustrações no XBMC . Se você atualmente tem todos os seus filmes misturados em uma pasta grande e não classificados em subpastas individuais, recomendamos fazer uma limpeza rápida antes de continuar. Finalmente, Usar Nome da Pasta para a Listagem Inicial deve ser marcado para que o EMM use os nomes das pastas para puxar os nomes dos filmes antes da primeira raspagem.
OBSERVAÇÃO: Recomendamos veementemente que copie alguns de seus diretórios de filmes como um teste. Selecionamos alguns filmes da nossa coleção e os colocamos especificamente em uma pasta chamada / EMM Test / . Dessa forma, você pode se familiarizar com o EMM sem correr o risco de fazer uma varredura e de reparar as alterações em toda a sua coleção de mídia. Assim que você se sentir confiante com o EMM, poderá alternar a fonte de volta para sua pasta de mídia principal. Depois de configurar uma pasta de teste para seus filmes, faça o mesmo com seus programas de TV.
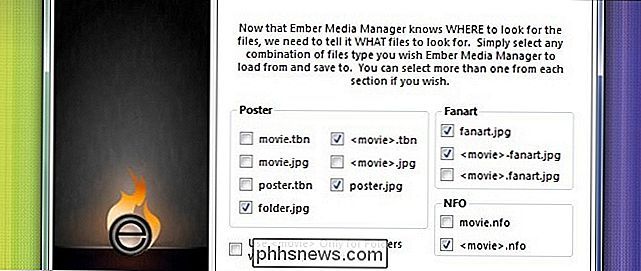
Depois de definir sua origem de filme, o EMM solicitará que você escolha como deve salvar pôsteres, arte dos fãs e arquivos NFO. Se você está preparando o XBMC, você deve verificar folder.jpg, movie.tbn, poster.jpg, fanart.jpg,
Depois de configurar a pasta de filmes, você repetirá o processo para programas de TV. Pule esta se você não tem programas de TV. Se você fizer isso, preste atenção ao nosso aviso anterior! Faça uma pasta de teste! Você selecionará a fonte da mesma forma e verificará as seguintes opções no menu de configurações:
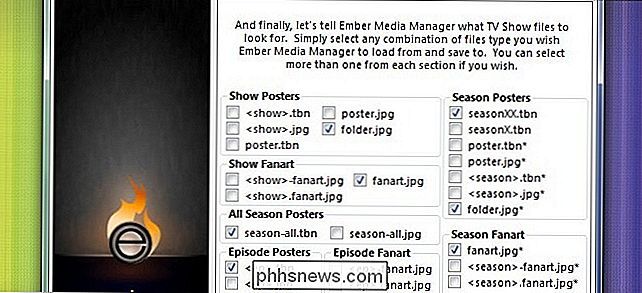
Nesta rodada você conferirá folder.jgp, fanart.jpg, season-all.tbn,
Se você está curioso sobre a estrutura do sistema de miniaturas do XBMC, você pode conferir o guia completo do sistema de miniaturas no wiki do XBMC. aqui.
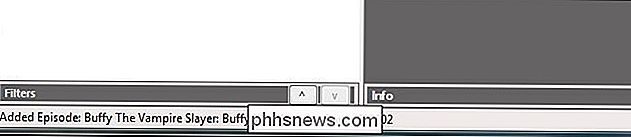
Quando terminar de selecionar suas fontes, clique em Avançar para concluir e iniciar o Ember Media Manager. Você verá a interface completa (que, por um momento, estará vazia). No canto inferior esquerdo, você verá os títulos de filmes e programas de TV passando enquanto o EMM verifica suas pastas. A varredura inicial não é um arranhão . É apenas o EMM obtendo os nomes dos arquivos e obtendo todas as pistas encontradas na pasta. Tivemos 17 filmes, por exemplo, em nossa pasta de teste e com base no que foi armazenado nas pastas junto com o arquivo de filme em si. O EMM extraiu informações que variavam do título à fan art, classificações e muito mais. Isso depende totalmente do fato de você ter ou não copiado os arquivos antes com outro gerenciador de mídia ou se os arquivos que você baixou já tiverem anexado os extras.
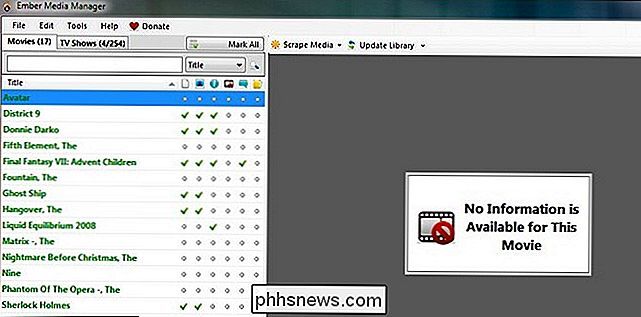
Não se surpreenda se não houver informações sobre a mídia. Para uma coleção virgem ou uma coleção que você tenha rasgado à mão, é bem provável que você a encontre. Não se preocupe! No final deste tutorial, você terá uma coleção de mídia totalmente atualizada e brilhante.
Raspando sua coleção de mídia com o Ember Media Manager
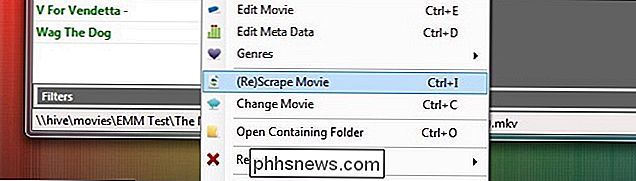
Neste ponto, você tem o aplicativo configurado, você fez uma verificação inicial e agora você precisa começar a preencher as informações adicionais sobre seus arquivos de mídia.
Vamos começar usando o The Nightmare Before Christmas como um exemplo. Está em EMM mas não tem absolutamente nenhum dado; é apenas um arquivo de filme bruto. Isso não é muito interessante e dá ao nosso media center absolutamente nada de interessante para carregar. Vamos fazer um único rascunho desse filme individual para mostrar como o processo funciona. Você não terá que raspar individualmente todos os filmes, lembre-se! Ember Media Manager faz um ótimo trabalho de raspagem em massa. Se você é novo nesse negócio de organização de mídia e scraping, no entanto, queremos que você veja o processo na ação passo a passo. Escolha um filme e clique com o botão direito nele, usaremos The Nightmare Before Christmas e escolha (Re) Scrape Movie.
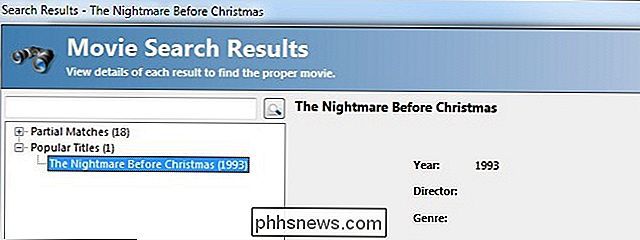
Para quase todos os filmes, exceto por um estranho filme estrangeiro ou filme indie pouco conhecido , EMM deve quase instantaneamente retroceder uma resposta. Encontrou The Nightmare Before Christmas em questão de segundos.
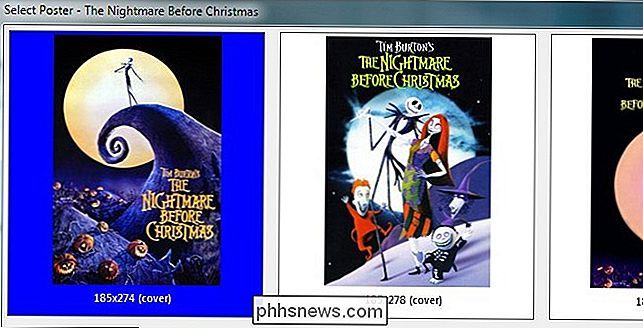
Selecione a partida e clique em OK. EMM vai raspar por outro momento e, em seguida, mostrar-lhe uma exibição de cartazes de filmes. Alguns filmes têm apenas um cartaz, alguns têm dezenas. Puxe para baixo a maior imagem possível, você nunca sabe como a alta resolução dos centros de mídia e HDTVs de amanhã será, é um pouquinho de provas futuras.
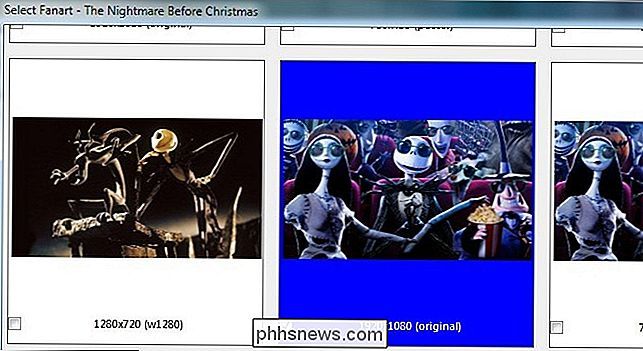
Após a seleção do pôster do filme, vem a arte dos fãs. A “arte dos fãs”, por assim dizer, pode variar em tudo, desde imagens de filmes de cenas populares, papel de parede promocional lançado pelo estúdio, imagens personalizadas feitas por fãs e até mesmo obras de arte geradas por fãs completamente originais. A maioria dos filmes tem algumas imagens para escolher. Se você não consegue se decidir, o EMM tem um recurso de cache embutido. Se você marcar mais de uma arte de fã, somente a que você selecionar em azul será a arte de fã principal, todas as outras serão armazenadas em cache localmente com o filme. na categoria / extrathumbs / para fácil acesso futuro
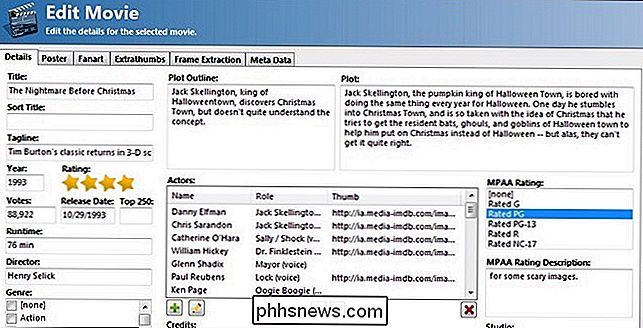
Quando você terminar de escolher pôsteres de filmes e arte de fãs, o Ember Movie Manager irá levá-lo para o painel de edição de filmes do filme em que você está trabalhando. Lá você pode rever todas as alterações feitas, incluindo itens como lista de elenco, resumo de enredo, classificação, marcação de gêneros e os polegares poster / fan art / extras que você adquiriu.

Se tudo ficar bem, clique em OK no canto. O que era uma caixa cinza vazia que simplesmente dizia "Nenhuma informação está disponível para este filme" é agora um resumo de filme colorido com um pôster de filme, arte dos fãs, classificações (avaliações críticas e avaliações de aviso parental) bem como ícones indicando a resolução e qualidade de som do filme. Gostou do que está vendo? Tire um momento para clicar com o botão direito no filme que você acabou de capturar e selecione Bloquear . Este é um novo recurso do Ember Media Manager que permite que você bloqueie uma entrada com a qual você esteja feliz, para que o futuro scraping não substitua acidentalmente sua arte escolhida a mão. Entradas para itens bloqueados têm um fundo azul claro.
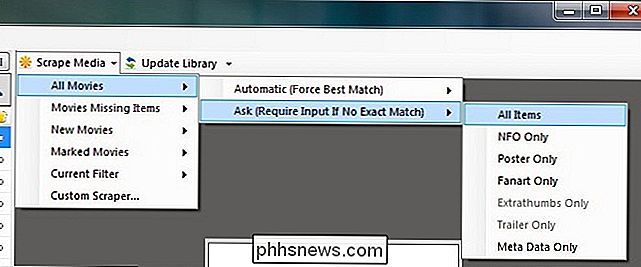
O raspar inicial do filme foi tão bom, vamos raspar tudo! Ember Media Manager torna super fácil de raspar toda a sua coleção. Clique no ícone Scrape Media localizado na barra de menu à direita da guia Filmes. Um menu suspenso aparecerá. Aqui no menu você pode selecionar a mídia que você quer raspar. Como temos uma nova coleção com (salvo no filme que acabamos de extrair!) Sem dados de filme, vamos raspar todos os filmes, exigir que o EMM nos avise se estiver confuso em uma partida de filme e fazer o download de todos os itens. Na maioria dos casos, o EMM faz um ótimo trabalho para descobrir qual filme é qual, mas ocasionalmente há uma pergunta sobre se o filme Transformers em questão é ou não a versão 1984 ou a versão de 2007.
Há um desvantagem para raspagem em massa. O EMM escolhe apenas as capas de filmes e as artes de fãs mais populares para você. Se você é um fanático por personalização, você vai querer raspar manualmente cada filme. Nós gostamos de fazer um compromisso; deixamos o EMM fazer o raspar em massa, depois examinamos as listagens e vemos se há capas ou pôsteres de filmes que gostaríamos de alterar. Na maior parte das vezes, as escolhas padrão são OK conosco e permitir que o EMM faça o trabalho pesado economiza um pouco de tempo.
Quando você terminar de assistir filmes, é hora de fazer seus programas de TV. Os programas de TV são feitos quase exatamente da mesma maneira, com algumas pequenas diferenças - o processo é tão parecido que vamos pular com as capturas de tela passo-a-passo e dar a você um resumo das diferenças.
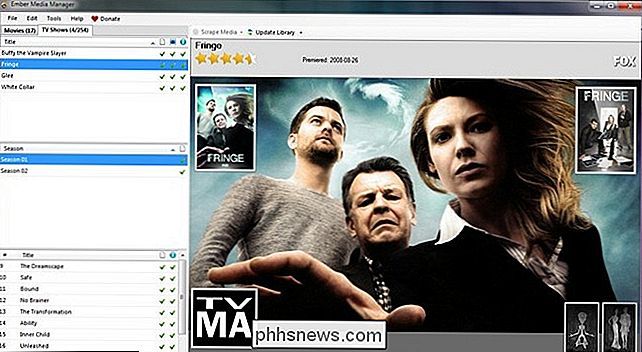
A TV A guia Shows está localizada ao lado da guia Filmes na interface principal. Você só clica nele e navega pelas listagens de programas de TV. A grande diferença entre a interface do Movies e do TV Shows é que você não pode fazer o rascunho dos seus programas de TV. Há alguns passos extras envolvidos no processo para os programas de TV, como selecionar o idioma em que o programa está, capturar miniaturas de temporada e, claro, a coleta de temporada / episódio. Como resultado, você precisará clicar com o botão direito e (Re) raspar cada programa de TV. Você pode destacar vários shows e, em seguida, selecionar (re) scrape para raspar todos eles, mas você ainda será solicitado quando for feito com cada show para fazer seleções para o próximo show na lista.
Scraping para um grande show com várias temporadas e centenas de episódios podem levar alguns minutos - Buffy, a Caçadora de Vampiros, levou uns bons 10 minutos de raspagem, por exemplo. Ao contrário dos filmes em que o EMM precisa apenas de algumas imagens, a captura de programas de TV envolve a captura de várias temporadas de capas e fan art, resumos de episódios, capturas de tela de episódios e informações adicionais. Felizmente, porque você está copiando os dados e armazenando-o com sua mídia, você só precisa fazer isso uma vez! Assim como acontece com os filmes, se você cancelar um programa de TV e estiver realmente feliz com os resultados, não se esqueça do clique com o botão direito e Bloquear a entrada para que ela não seja recuperada acidentalmente no futuro.
Se o seu teste das habilidades de raspagem de filmes e programas de TV do Ember Media Manager foi bem, vá em frente e copie todas as pastas do seu diretório de teste de volta para seus respectivos diretórios de mídia. Em seguida, vá para a barra de menus e clique em Editar -> Configurações e na seção Arquivos e Fontes em Filmes e Programas de TV, altere o local de origem do diretório de teste para o diretório principal . É um passo extra ou dois que conhecemos, mas é muito melhor aprender as cordas com uma ferramenta poderosa como o EMM em um diretório de teste do que fazer uma bagunça em todo o seu diretório de mídia. Depois de alterar os diretórios de origem, você poderá verificar o restante da sua coleção de mídia para deixar tudo mais atualizado e aproveitar sua coleção gloriosamente organizada!
Exibindo mídia atualizada no XBMC

Todo esse trabalho não vale muito se você não pode curtir na sua TV. Acione o XBMC e atualize sua biblioteca. O XBMC deve redigitalizar todos os seus diretórios e usar os dados armazenados localmente em cache enquanto ele procura por dados locais antes de enviar o scraper para a internet para preencher as lacunas. Graças ao seu trabalho útil, não deve haver lacunas a serem preenchidas.
Na captura de tela acima, vemos a listagem de The Nightmare Before Christmas, como visto na capa padrão do XBMC (Confluence) na visualização Media Info. Todas as informações que vimos no Ember Media Manager e na grande fan art estão presentes. Se você clicar no botão de menu, poderá ver as informações adicionais, como a listagem de elenco.

Na captura de tela, vemos todas as temporadas de Buffy, a Caça-Vampiros, na vista Quadro de Cartaz. Podemos detalhar as estações individuais para obter mais informações e capturas de tela.
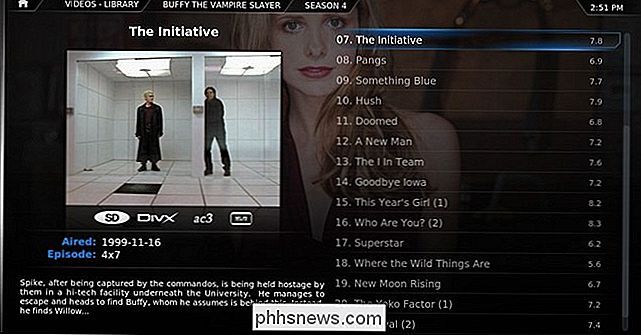
Novamente, todas as informações que nós cuidadosamente raspamos e verificamos no Ember Media Manager estão presentes no XBMC. Cada episódio de televisão tem um limite de tela, um resumo e informações adicionais, como o tipo de codificação, taxa de exibição e muito mais.
Tem alguma dúvida sobre o Ember Media Manager que não foi abordado em nosso guia? Pergunte aqui em nossos comentários ou acesse o tópico oficial do EMM nos fóruns do XBMC aqui.

Qual é a melhor maneira de fazer backup do meu computador?
Todos perdem dados em algum momento de suas vidas. O disco rígido do seu computador pode falhar amanhã, o ransomware pode manter seus arquivos como reféns ou um bug de software pode excluir seus arquivos importantes. Se você não estiver fazendo backup regularmente do seu computador, poderá perder esses arquivos para sempre.

Como adicionar um pano de fundo ao Snapchat Snap
O Snapchat parece estar se dobrando nos recursos de realidade mista para ficar à frente do Instagram. Eles adicionaram um novo recurso onde você pode adicionar um cenário estranho aos seus Snaps. Veja como usá-lo. Abra o Snapchat e tire uma foto Snap como normal. Os backdrops só funcionam com imagens por enquanto.



