Como subtrair datas no Excel
Se você tiver uma planilha do Excel com muitas datas, provavelmente precisará calcular as diferenças entre algumas dessas datas. Talvez você queira ver quantos meses você levou para pagar sua dívida ou quantos dias levou para perder uma certa quantidade de peso?
Calcular a diferença entre as datas no Excel é fácil, mas pode se tornar complicado dependendo de como você deseja calcular determinados valores. Por exemplo, se você quiser saber o número de meses entre 2/5/2016 e 15/01/2016, a resposta deve ser 0 ou 1? Algumas pessoas podem dizer 0, já que não é um mês completo entre as datas e outras podem dizer 1 porque é um mês diferente.
Neste artigo, mostrarei como calcular as diferenças entre duas datas para encontrar o número de dias, meses e anos com diferentes fórmulas, dependendo de suas preferências.
Dias entre duas datas
O cálculo mais simples que podemos fazer é obter o número de dias entre duas datas. A coisa boa sobre o cálculo de dias é que realmente existe apenas uma maneira de calcular o valor, assim você não precisa se preocupar com fórmulas diferentes, dando-lhe respostas diferentes.

No meu exemplo acima, tenho duas datas armazenadas nas células A2 e A3. À direita, você pode ver que a diferença entre essas duas datas é de 802 dias. No Excel, sempre há várias maneiras de calcular o mesmo valor e foi o que fiz aqui. Vamos dar uma olhada nas fórmulas:
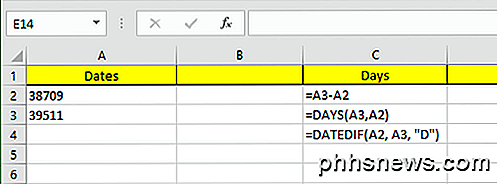
A primeira fórmula é apenas uma subtração simples das duas datas, A3 - A2. O Excel sabe que é uma data e calcula simplesmente o número de dias entre essas duas datas. Fácil e muito direto. Além disso, você também pode usar a função DIAS .
= DIAS (A3, A2)
Esta função aceita dois argumentos: a data final e a data inicial. Se você alterar as datas na fórmula, receberá apenas um número negativo. Por último, você pode usar uma função chamada DATEDIF, que está incluída no Excel do Lotus 1-2-3 dias, mas não é uma fórmula oficialmente suportada no Excel.
= DATEDIF (A2, A3, "D")
Quando você digita a fórmula, você verá que o Excel não oferece sugestões para os campos, etc. Felizmente, você pode ver a sintaxe e todos os argumentos suportados para a função DATEDIF aqui.
Como um bônus adicional, e se você quisesse calcular o número de dias da semana entre duas datas? Isso é bastante fácil também porque temos uma fórmula interna:
= NETWORKDAYS (startDate, endDate)
Calcular o número de dias e dias de semana é bastante simples, então vamos falar sobre meses agora.
Meses entre duas datas
O cálculo mais complicado é o número de meses por causa de como você pode arredondar para cima ou para baixo dependendo se é um mês completo ou parcial. Agora há uma função MONTHS no Excel, mas é muito limitada, porque só vai olhar para o mês ao calcular a diferença e não o ano. Isso significa que é útil apenas para calcular a diferença entre dois meses no mesmo ano.
Como isso é um pouco inútil, vamos dar uma olhada em algumas fórmulas que nos darão a resposta correta. A Microsoft forneceu isso aqui, mas se você está com preguiça de visitar o link, eu também os forneci abaixo.
Round Up - = (ANO (LDate) -YEAR (EDate)) * 12 + MÊS (LDate) -MONTH (EDate)
Arredondado para baixo - = SE (DIA (LDate)> = DIA (EDate), 0, -1) + (ANO (LDate) -YEAR (EDate)) * 12 + MÊS (LDate) -MONTH (EDate)
Agora, essas são duas fórmulas razoavelmente longas e complicadas e você realmente não precisa entender o que está acontecendo. Aqui estão as fórmulas no Excel:
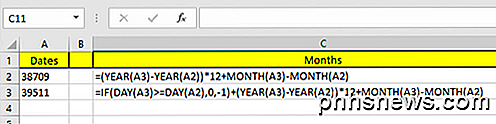
Observe que você deve editar a fórmula de arredondamento na própria célula porque, por algum motivo estranho, a fórmula inteira não aparece na barra de fórmulas. Para ver a fórmula na própria célula, clique na guia Fórmulas e clique em Mostrar Fórmulas .

Então, qual é o resultado final das duas fórmulas em nosso exemplo atual? Vamos ver abaixo:
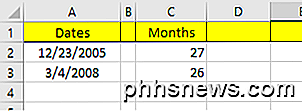
O round up me dá 27 meses e o round me dá 26 meses, o que é preciso, dependendo de como você quer olhar para ele. Por fim, você também pode usar a função DATEDIF, mas calcula apenas meses completos, então no nosso caso a resposta que retorna é 26.
= DATEDIF (A2, A3, "M")
Anos entre duas datas
Como nos meses, os anos também podem ser calculados dependendo se você deseja contar um ano como um total de 365 dias ou se uma mudança no ano conta. Então vamos pegar nosso exemplo onde eu usei duas fórmulas diferentes para calcular o número de anos:
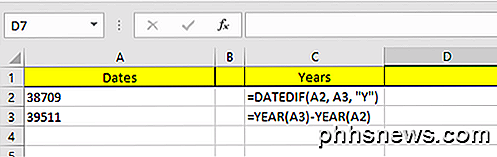
Uma fórmula usa DATEDIF e a outra usa a função YEAR. Como a diferença no número de dias é de apenas 802, DATEDIF mostra dois anos, enquanto a função YEAR mostra três anos.
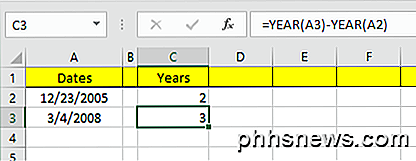
Novamente, isso é uma questão de preferência e depende do que exatamente você está tentando calcular. É uma boa ideia conhecer os dois métodos para poder atacar diferentes problemas com diferentes fórmulas.
Contanto que você tenha cuidado com as fórmulas que usa, é bastante fácil calcular exatamente o que está procurando. Há também muito mais funções de data fora das que eu mencionei, então fique à vontade para verificar isso também no site de Suporte do Office. Se você tiver alguma dúvida, fique à vontade para comentar. Apreciar!

Como certificar-se de que suas fotos do Mac e do iPhone sejam sincronizadas com o iCloud
Fotos é a resposta universal da Apple ao compartilhamento de fotos em todos os seus dispositivos. Não importa se você está usando um iPhone ou iPad, ou se tem um Mac confiável, se tiver suas fotos armazenadas em um dispositivo, elas devem estar disponíveis no restante. Fotos, no entanto, é um aplicativo relativamente novo destinado a substituir o venerável iPhoto e como dissemos, criar um aplicativo universal que sincroniza com o iCloud e, em seguida, exibe todas as fotos em qualquer dispositivo que você está usando.

Qual é a diferença entre o Express do Windows 10 ou a Configuração Personalizada?
Quando você instala o Windows 10 pela primeira vez, a Microsoft vai querer acelerar o processo com as "Configurações Expressas". Recomendamos tomar um pouco de tempo e percorrer a configuração personalizada. Esse processo de instalação está em vigor desde o Windows 8 e nossa experiência é que, na maioria das vezes, os usuários escolhem o caminho mais fácil.


