Como personalizar e ajustar o encaixe do seu Mac

O encaixe do macOS normalmente aparece na parte inferior da tela, mas não é necessário. O dock é personalizável de várias maneiras das quais você pode não estar ciente, especialmente se você for um novo usuário de Mac.
Neste artigo, discutiremos todas as formas internas de ajustar seu Dock, embora você realmente quer ir além, você também pode instalar temas e ajustar outras configurações com o utilitário cDock de terceiros.
Como acessar as opções do seu Dock
RELACIONADAS: Como personalizar o Dock do seu Mac e adicionar temas com cDock
Para acessar as opções de encaixe, você precisará clicar com a tecla Ctrl pressionada ou clicar com o botão direito do mouse no próprio encaixe. No entanto, a maior parte do encaixe é ocupada por ícones, dificultando o clique.
A maneira mais fácil de acessar essas configurações é clicar com o botão direito do mouse no divisor localizado à esquerda do ícone da lixeira.
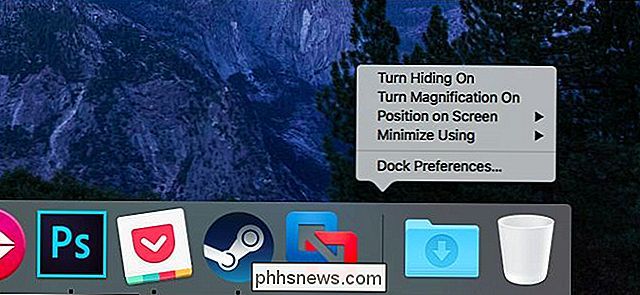
Ocultar o encaixe
Para ocultar automaticamente o encaixe e recuperar mais espaço na tela para as janelas abertas, selecione a opção "Ativar desativação" neste menu. O encaixe deslizará para fora da tela quando você não estiver sendo usado, e você poderá mover o cursor do mouse até a borda da tela para exibi-lo novamente.
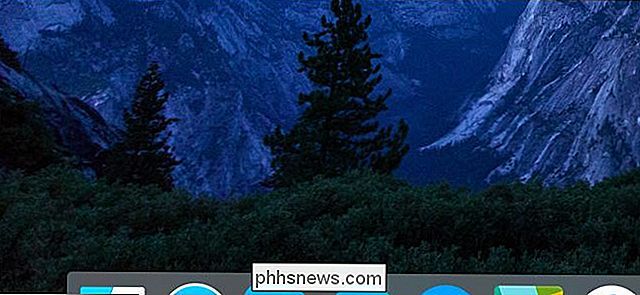
Ativar ampliação
O encaixe permite ampliar os ícones quando você passe o mouse sobre eles, embora essa opção não esteja ativada por padrão. Basta selecionar a opção "Ativar ampliação" na lista. Quando você passa o mouse sobre um ícone, ele e os ícones ao lado dele parecerão maiores. Isso pode ser útil se a sua estação estiver repleta de ícones.

Para controlar a quantidade de ícones ampliados, selecione “Dock Preferences” no menu e ajuste o controle deslizante “Ampliação”.
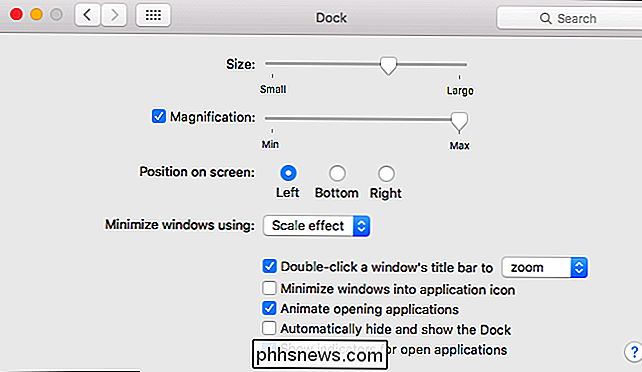
Mova o Dock
Você também pode alterar a posição do encaixe na tela. Basta passar o mouse sobre a opção "Posição na tela" no menu e selecionar "Esquerda", "Direita" ou "Inferior". Por exemplo, talvez você queira mover o encaixe para os lados esquerdo ou direito da tela para obter mais espaço vertical em um MacBook com um monitor widescreen.
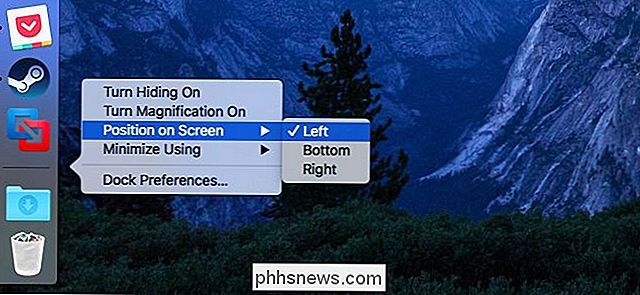
Escolher uma animação
Por padrão, seu Mac usa o “Genie Quando você minimizar uma janela clicando no botão amarelo na barra de título da janela. Para mudar isso para outra animação, passe o mouse sobre a opção “Minimizar usando” e selecione “Scale Effect”
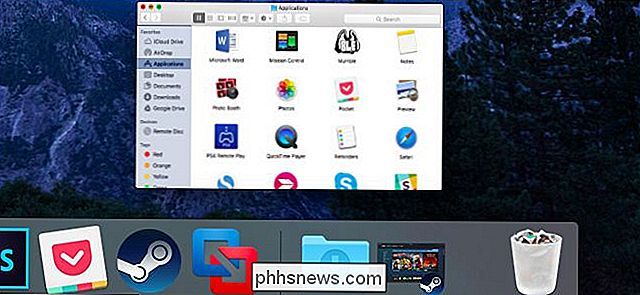
Controlar o tamanho do Dock
Para controlar o tamanho do dock, selecione “Dock Preferences” no menu e ajuste o controle deslizante Tamanho. Observe que quanto mais ícones você adicionar ao encaixe, quanto menor ele será automaticamente, você só poderá ajustar isso a um certo ponto, dependendo de quantos ícones você tiver.
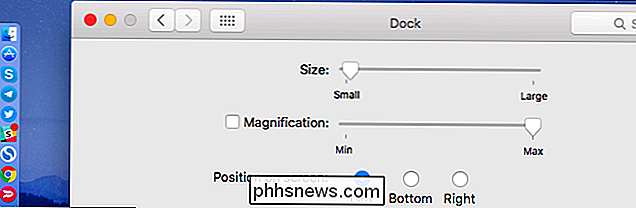
Pin Folders to Your Dock
Você pode Coloque as pastas no seu dock para facilitar o acesso. Para fazer isso, abra uma janela do Finder e, em seguida, arraste e solte a pasta no lado direito do encaixe, à esquerda da lixeira. (Se você tiver o encaixe verticalmente em um lado da tela, arraste e solte-o até um pouco acima da lixeira.)
Ao clicar na pasta, ela fornecerá acesso rápido aos seus arquivos diretamente do encaixe para que você possa abra-os sem abrir o buscador. Há também um link rápido para abrir a pasta diretamente em uma janela do Finder.
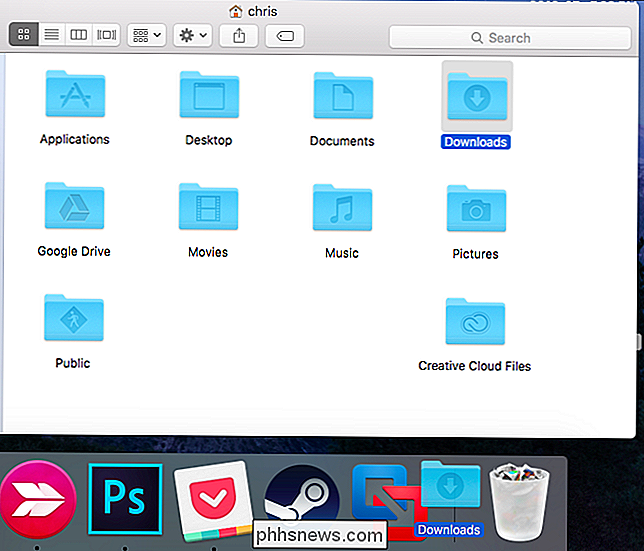
Depois de colocar uma pasta no dock, você pode clicar com a tecla Ctrl, com o botão direito ou com dois dedos no ícone da pasta e ajustar os arquivos aparecem. Por exemplo, eles podem aparecer em um layout de grade mais padrão ou “sair” do ícone para cima.
Se você selecionar “Pilha”, você verá ícones dos arquivos dentro da pasta aparecerem no encaixe. Se você selecionar “Pasta”, verá o ícone normal da pasta aparecer no dock.
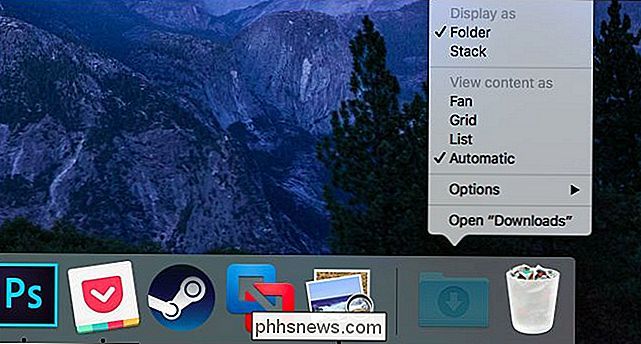
Personalizar ícones de aplicativos
A maioria dos usuários de Mac provavelmente está ciente disso, mas é importante personalizar os aplicativos no seu dock. Isso lhe dá acesso rápido aos seus aplicativos usados com mais frequência e obtém aqueles que você nunca usa fora do seu caminho.
Para remover um ícone de aplicativo do seu encaixe, você pode arrastá-lo e soltá-lo do encaixe ou pressionar Ctrl, Clique com o botão direito do mouse ou clique com dois dedos e selecione Opções> Remover do Dock.
Os ícones de aplicativos aparecem no encaixe quando o aplicativo está sendo executado. Para manter um ícone no encaixe para poder usá-lo para iniciar o aplicativo mesmo quando ele não estiver em execução, mantenha a tecla Ctrl pressionada, clique com o botão direito ou clique com dois dedos no ícone de aplicativos e selecione Opções> Manter no Dock.
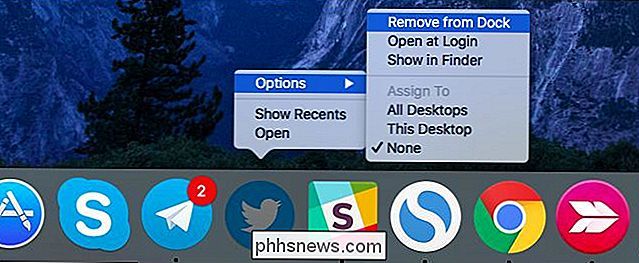
Se um aplicativo não estiver em execução, você também poderá arrastar e soltar seu ícone da pasta Aplicativos no Finder para o seu encaixe. Para reorganizar os ícones, arraste e solte os ícones. Os ícones de aplicativos removidos do encaixe sempre podem ser iniciados a partir da pasta Aplicativos no Finder, do Launchpad ou da pesquisa do Spotlight.
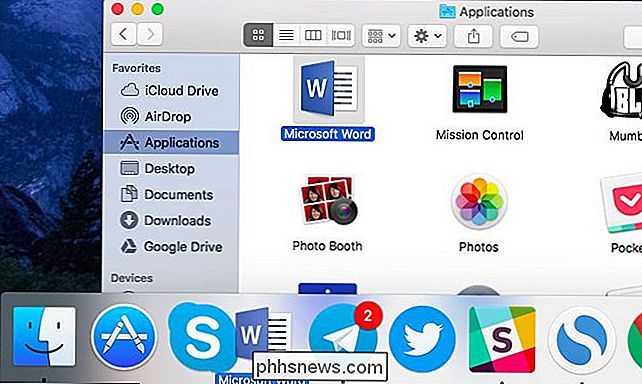
Algumas outras configurações pequenas estão disponíveis na janela Preferências do Dock que você pode acessar clicando em “Preferências do Dock”. ”No menu exibido quando você clica com o botão direito do mouse no encaixe ou se dirige para Preferências do sistema> Encaixar. No entanto, a maioria dessas opções são as mesmas que você pode acessar facilmente apenas clicando com o botão direito do mouse na estação.

Como adicionar mundos personalizados ao seu servidor Minecraft Realms
Embora haja algo a ser dito para começar com um novo mapa, é fácil (e divertido) fazer upload de um mundo inteiro para o seu Minecraft. Servidor de Realms - seja um mundo que você mesmo criou ou baixou online. Por que eu gostaria de fazer isso? Minecraft Realms é a plataforma oficial de servidores da Mojang, a empresa por trás do Minecraft.

Como configurar e configurar contas de usuário no Windows 10
O Windows 8 introduziu contas da Microsoft, que são essencialmente contas móveis que permitem sincronizar configurações e arquivos de computador para computador. Hoje queremos discutir o que o Windows 10 traz ao gerenciamento de contas de usuários e as opções disponíveis para você. Nas configurações antigas do PC no Windows 8.



