Dica rápida: você pode mover e renomear documentos do MacOS da barra de título

Se você estiver usando um Mac desde o OS X Mountain Lion, talvez tenha notado que alguns documentos podem ser renomeados diretamente da barra de título. Isso realmente ficou mais poderoso com versões sucessivas do OS X.
RELACIONADO: Como fazer com que as tags do Finder do OS X funcionem para você
A primeira coisa que precisamos ressaltar é que você não pode fazer isso de toda aplicação. Você normalmente precisa usar um aplicativo incluído no seu Mac, como o TextEdit e o Preview, ou documentos do iWork (Pages, Keynote e Numbers). No entanto, você pode descobrir que outros aplicativos criados para Mac também podem ter esse recurso.
Na captura de tela a seguir, vemos um documento TextEdit sem título. Você notará que podemos renomeá-lo a partir da barra de título clicando na pequena seta (indicada pela grande seta vermelha).
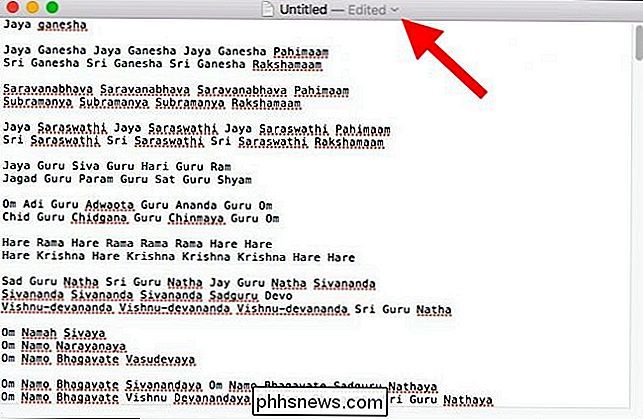
Quando clicamos nessa seta, revelamos quatro opções: podemos renomeá-la, adicionar tags para tornar documentos mais fáceis de encontrar, movê-lo e bloqueá-lo para que nenhuma outra alteração possa ser feita.
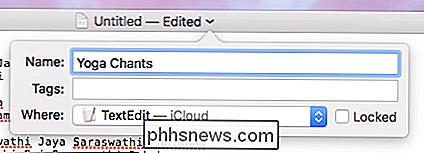
Clique no menu suspenso ao lado do campo "Onde". Isso permite que você mova seu documento para qualquer local sem abrir o localizador e arrastá-lo para lá.
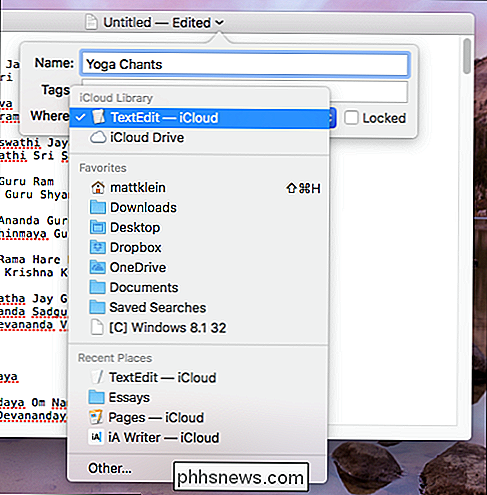
Se quiser realocar seu arquivo para um local que não esteja listado na lista suspensa, clique em "Outro" na parte inferior e uma janela típica do Finder será aberta, permitindo que você coloque o arquivo em qualquer lugar do computador ou crie um novo local.
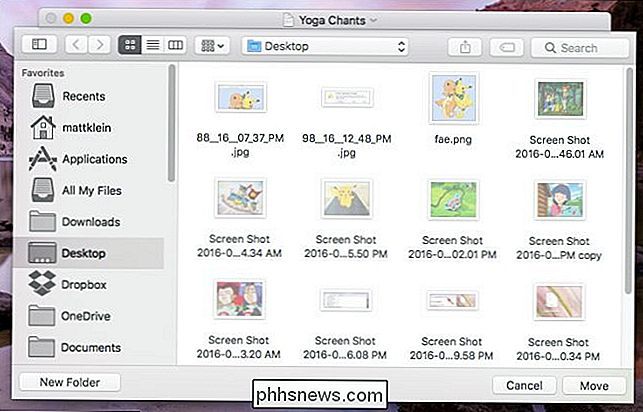
Clique duas vezes na barra de título e ele mostrará onde o documento está localizado. Neste caso, nosso documento de texto está em nossa pasta do iCloud.
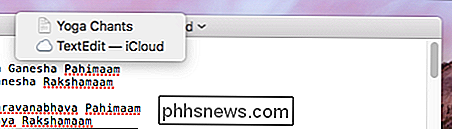
Clicar no local irá abri-lo, exibindo o documento ativo junto com qualquer outro armazenamento de itens lá.
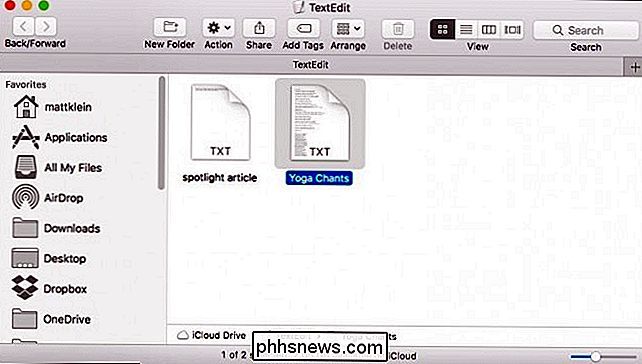
Se o documento estiver armazenado localmente, e você duplicar clique, ele exibirá a localização na parte superior (logo abaixo do arquivo), bem como a hierarquia crescente onde essa localização existe. Nesse caso, o arquivo de texto está em nossa pasta Desktop, que está em nossa pasta de usuário, na unidade do sistema, em nosso Mac.
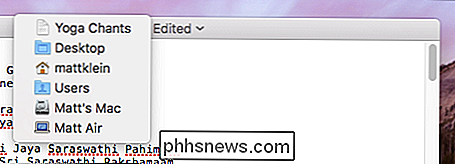
Embora seja lamentável que o macOS não tenha estendido esse poder para mais tipos de arquivos, os que ele trabalha, é um ótimo economizador de tempo. Além disso, a capacidade de mover facilmente os arquivos em seu sistema sem sair do aplicativo realmente adiciona um toque agradável.

Como conectar um teclado físico ao seu Xbox One
O Xbox One da Microsoft tem suporte limitado para alguns tipos de teclados físicos, mas não para mouses. Conecte um teclado e você pode usá-lo para digitar texto mais convenientemente do que usar o teclado na tela com o seu controlador Para opções de entrada adicionais, você pode instalar o aplicativo Xbox One SmartGlass no seu telefone ou tablet.

Por que suas fotos nem sempre parecem corretamente rotacionadas
Você já se perguntou por que algumas fotos parecem corretas em alguns programas, mas aparecem de lado ou de cabeça para baixo em outras? Isso ocorre porque há duas maneiras diferentes de girar uma foto e nem todos os programas estão na mesma página. As duas formas de rotação da imagem Tradicionalmente, os computadores sempre rotacionavam imagens movendo os pixels reais em a imagem.



