Solucionar problemas de teclado e mouse não funcionam no Windows
Uma das portas USB do meu computador de mesa parou de funcionar depois de eu ter conectado um dispositivo USB e removido sem ejetar. Eu fiz isso um milhão de vezes, mas parecia que minha sorte finalmente acabou. A porta parecia bem no Gerenciador de dispositivos porque não havia nenhum erro ou ícones de aviso.
Então, depois de ler um pouco online, me deparei com um artigo da Microsoft que me dizia que eu deveria ir em frente e desinstalar os Controladores de Host USB em Controladores USB de Barramento Serial no Gerenciador de Dispositivos. Depois disso, você só precisa reiniciar o computador e o Windows deve encontrar o hardware novamente e instalá-lo. Bem, não exatamente. Eu fiz isso antes e normalmente funciona muito bem, mas desta vez a minha sorte falhou novamente e em vez de ter aquela porta USB morta funcionando novamente, todas as minhas portas USB estavam mortas!
O que foi realmente engraçado foi que o mouse e o teclado USB funcionavam bem no BIOS e até funcionavam quando eu carregava um sistema operacional diferente no meu sistema de inicialização dupla, mas no instante em que o Windows 7 era iniciado, ele matava toda a energia do USB. dispositivos.
Agora todos os artigos de ajuda que eu estava lendo disseram que clique neste ou desinstale este driver ou baixe XYZ foi completamente inútil porque eu não tinha nenhum dispositivo de entrada para clicar em nada! Após cerca de uma hora comecei a ficar nervoso que eu teria que reinstalar o sistema operacional, mas felizmente a última solução que tentei finalmente funcionou. A porta USB morta ainda está inativa, mas esse é outro post para outro dia. Neste artigo, vou percorrer os diferentes passos que você pode tomar para tentar recuperar o acesso ao seu sistema, se você atualmente não tem acesso ao mouse ou teclado.
Método 1 - Tente Portas PS2

O primeiro artigo que li ao procurar por esse problema mencionou anexar um teclado e mouse PS2 e depois obter acesso. Eu já tinha pensado nisso, mas meu computador é mais novo e, portanto, só tem portas USB! Se você tiver sorte o suficiente para ainda ter portas PS2, então você só precisa encontrar um teclado antigo e mouse para usar para obter acesso de volta. Se você é como eu e só tem portas USB, então continue a ler!
Método 2 - Verifique o BIOS
O próximo passo é verificar o BIOS e ver se de alguma forma USB foi desativado. Você pode muito bem ter certeza de que não está desabilitado se você ainda puder usar seu dispositivo USB enquanto estiver no ambiente de pré-inicialização. Se ele só morre quando o Windows começa a carregar, provavelmente está habilitado.
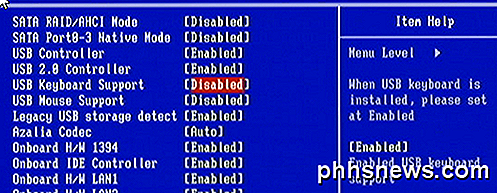
Tenha muito cuidado para não alterar as configurações para USB desativado! Se você fizer isso, você nem poderá usar o teclado USB enquanto estiver na BIOS e você realmente estará em apuros. A única maneira de ativar um teclado USB após a desativação do USB no BIOS é usar um mouse PS2 ou remover a bateria do CMOS da placa-mãe! A menos que você queira desmontar seu computador, definitivamente não desative o USB se você não tiver portas PS2. Se o USB estiver habilitado, o que provavelmente será, passe para o próximo método.
Método 3 - Restauração do Sistema
Este método é o que finalmente funcionou para mim. Eu tive muita sorte porque tinha acabado de instalar um programa no dia anterior e o Windows criou um ponto de restauração para mim automaticamente. Espero que você não tenha desativado a restauração do sistema em seu sistema, porque, se o fizer, precisará tomar medidas mais drásticas para que o teclado e o mouse funcionem novamente.
Para fazer isso, você precisa pressionar a tecla F8 para a direita quando o Windows estiver prestes a ser carregado. Depois de ver o logotipo do fabricante do computador, você deve começar a pressionar F8. Se você tiver um sistema de dual boot ou um sistema multi-disco em que terá de escolher de qual unidade deseja inicializar, vá em frente e selecione esse sistema operacional ou disco na lista e no instante após pressionar Enter, pressione e mantenha pressionado F8. chave. Isso deve colocá-lo na caixa de diálogo Opções de inicialização avançadas do Windows 7.
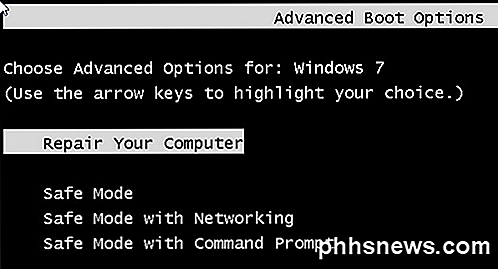
Você vai em frente e escolha Reparar o seu computador . Eu tentei entrar no Modo de Segurança também, mas o teclado e o mouse ainda se recusaram a funcionar, então esse era um beco sem saída. Agora você verá uma lista de opções de recuperação do sistema.
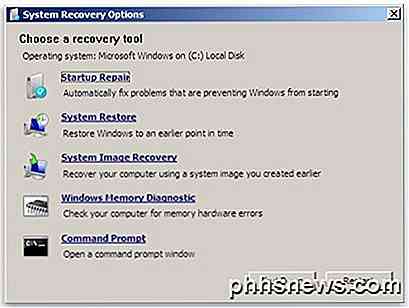
Clique em Restauração do Sistema e você terá a familiar caixa de diálogo onde você pode selecionar um ponto de restauração. Obviamente você quer escolher um que foi criado antes do seu problema ocorrer. Por padrão, ele escolherá um para você, mas você pode escolher um diferente, se quiser.
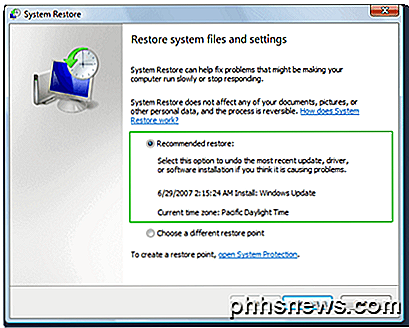
Depois de restaurar, você deve estar pronto para ter acesso ao teclado e ao mouse novamente. Se você não criou um ponto de restauração, está sem sorte. Infelizmente, neste ponto, não consegui encontrar nenhuma outra solução garantida fora das portas PS2 e da restauração do sistema. Existem algumas opções de última hora em granizo que listei abaixo.
Método 4 - Bateria CMOS
Isso provavelmente não ajudará porque o problema está relacionado ao Windows, mas você pode tentar. Felizmente remover o chip CMOS não é tão ruim assim. Você só tem que abrir o seu caso e encontrar a pequena bateria redonda na placa-mãe, que geralmente é facilmente visível.

Método 5 - Reparar Instalar o Windows 7
Se você não tiver um ponto de restauração, a última opção de recurso será executar uma instalação de reparo. Isso substituirá os drivers de mouse e teclado pelos originais e você deverá estar trabalhando novamente. Uma instalação de reparo simplesmente reinstalará o sistema operacional Windows, mas não excluirá seus dados.
O processo é bastante longo e demorará algum tempo, mas é melhor do que reinstalar completamente o Windows. SevenForums tem um incrível tutorial que o orienta durante todo o processo e explica todas as advertências, etc.
Método 6 - atualizar o Windows 8
Se você estiver usando o Windows 8, poderá ter um pouco mais de sorte. Você pode tentar atualizar o PC, que é uma nova opção no Windows 8. Leia meu post anterior sobre como executar uma atualização no Windows 8. Para fazer isso, primeiro você precisa entrar no Windows 8 System Recovery Caixa de diálogo Opções.
Você também pode ler o guia de instalação de reparos para o Windows 8 criado pela EightForums, o mesmo site da SevenForums, apenas para o material do Windows 8. Novamente, você não perde nenhum dado, mas deve ter um mouse e um teclado funcionando novamente.
Espero que você possa ter acesso de volta ao seu computador usando um dos métodos acima! Se não, poste um comentário aqui sobre o que você tentou, onde você ficou preso etc, e tentaremos ajudar. Apreciar!

Adicione o efeito de arte pop Andy Warhol às fotos da maneira mais fácil
Andy Warhol é considerado por muitos como o maior artista da história. Suas pinturas de arte pop eram realistas, vívidas e detalhadas, enquanto permaneciam simplistas ao mesmo tempo. Felizmente para nós, podemos recapturar o efeito pop art, tornado famoso por Warhol, rápida e facilmente com editores de fotos digitais on-line.A po

7 maneiras para criança prova um computador
Eu tenho uma filha de 2 anos e percebi a importância de proteger meu computador! No segundo em que me viro, ela corre para a minha mesa, pula na cadeira e começa a bater nas teclas. Se o computador já estiver ligado, ela descobriu como mover o mouse e clicar em qualquer coisa que puder. É muito divertido para ela, mas uma grande dor de cabeça para mim.Eu r



